For the Best Results, Use the Latest Version.
-
Preparations
-
Account
-
Get Started & Basic Settings
-
Compatibility & Tech Specs
-
Performance Settings
-
-
Creating Projects
-
Creating New Projects
-
-
Importing & Recording
-
Video Editing for Windows
-
Basic Video Editing
- Enable/Disable Clip in Windows
- Magnetic Timeline for Windows
- Drawing Tools fo Windows
- Dual Monitor Setup for Video Editing on Windows
- Select All Clips on Timeline for Windows
- Dual Monitor Setup for Video Editing on Mac
- Manage Timeline and Tracks
- Auto Ripple for Windows
- Split & trim video
- Crop & Pan & Zoom Video
- Compositing
- Change video playback speed
- Playing videos in reverse
- Mark In and Mark Out for Windows
- Markers for Windows
- Group editing
- Customizable Backgrounds for Videos and Images in Windows
- Video snapshot
- Using freeze frame
- Logo Reveal For Windows
- Apply auto enhance
- Applying drop shadow
- Adjustment layer for Windows
- Transforming
- Video Editing Ruler – Windows
-
Advanced Video Editing
-
AI-Powered Video Editing
- Smart Scene Cut for Windows
- Smart Short Clips for Windows
- AI Face Mosaic for Windows
- AI Video Enhancer
- AI Text-to-Video for Windows
- Planar Tracking
- AI Idea to Video for Windows
- Image to Video for Windows
- Instant Cutter Tool for Windows
- AI Extend
- AI Script to Video Guide for Windows
- AI Text-Based Editing for Windows
- AI Mate Editing for Windows
- Create with instant mode
- ChatGPT Plugin - AI Copywriting
- AI Smart Cutout
- Lens correction
- Auto reframe video
- AI Portrait Cutout
- Scene detection feature
- AI Smart Masking for Windows
- Make motion tracking
- Stabilization
- AI Video/Photo Object Remover for Windows
- AI Smart Search for Windows
- AI Skin Tone Protection for Windows
- AI Image for Windows
- Chroma key (green screen)
- Super Slow Motion with Optical Flow for Windows
- Video Denoise for Windows
-
-
Audio Editing for Windows
-
Basic Audio Editing
-
Advanced Audio Editing
-
AI-Powered Audio Editing
-
-
Text Editing for Windows
-
Basic Text Editing
-
Advanced Text Editing
-
AI-Powered Text Editing
-
-
Video Customizations
-
Video Effects
-
Audio Effects
-
Transitions
-
Stickers
-
Filters
-
Color Editing
-
Animations
-
Templates
-
Asset Center
-
-
Exporting & Share & Cloud Backup
What is Proxy Video Editing
Once all the video clips you'd like to use in your next video are transferred from the camera to a computer and organized properly, you can start thinking about the most efficient way of piecing them together.
That's where the creation of proxy files comes in, as you don't have to work with the original size RAW files. Instead, you can create proxies that are significantly smaller than the video files your camera has captured and still export the video in the 4K or UHD resolution.
How Does a Proxy Work
- Proxy video editing is a great option if the computer you’re using for editing has a modest amount of RAM or if its processor is not powerful enough to support the demanding tasks of applying complex visual effects.
- Even though proxy files can shorten the amount of time you need to spend in the editing room, this video editing technique is only useful in a particular context.
How to Create and Use Proxy in Filmora
Video content creators who often shoot their videos with action cameras and other devices that can record video in 4K resolution can easily create proxy files in Filmora.
- Install the software and create a new project.
- Head over to the File menu, and find Preferences option. Alternatively, you can use the shortcut “CTRL+SHIFT+,” to bring up the Preferences window and then click on the Performance tab.
- First, Click Enable GPU Acceleration and Hardware Acceleration. Run a GPU Check if can’t find the Graphics card you’re using.
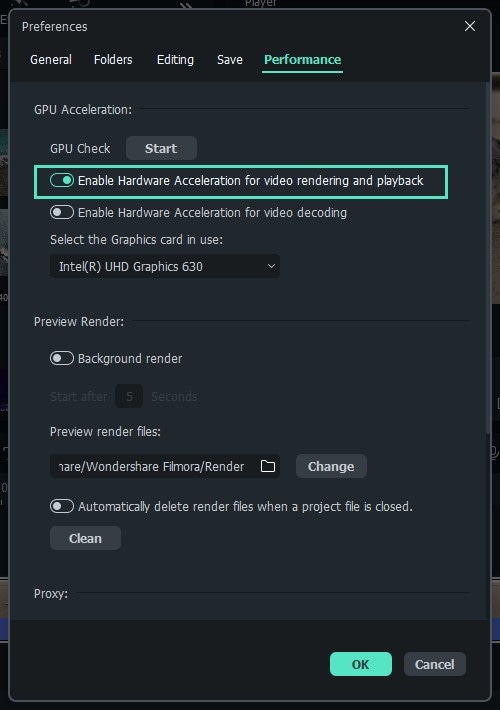
- Scroll down and option and Automatically create proxies when media resolution is higher than: option in the Proxy menu, and pick either 1280x720p or 1920x1080p resolution.
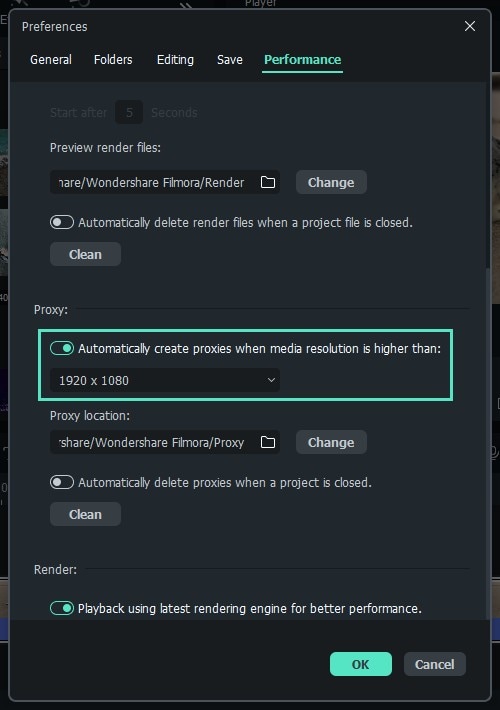
- You can also choose a folder on your computer's hard drive where all proxy media files are saved.
- In case you want to delete all proxy files you created after you've completed a project, you can enable the Automatically delete proxies when a project is closed option and then click on the OK button.
- Go to the Media Panel to start importing media files you'd like to use in your project and Filmora will automatically create proxies for each file that has a resolution that is higher than the resolution you've specified earlier.
Note:
Filmora is going to need to create proxy files depends on the size of source files and the number of files you are transcoding at the same time.Related Posts
Featured Articles
How to Make an Animated GIF for Your Discord PFP
Transform your Discord PFP with custom animated GIFs! Simply subscribe to Discord Nitro, follow our step-by-step guide below, and explore some cool Discord GIF PFP ideas!
Top 8 Ways to Extract Audio From Videos
Want to extract audio from a video? Explore the steps for the eight best desktop, mobile, and online apps and weigh their pros and cons.
A Practical Way To Resize Video in Handbrake
Here is a guide on how you can resize videos via Handbrake and Wondershare Filmora. The former is a lightweight tool perfect for batch resizing videos, while the latter is a powerful free video editing software.
Recommended User Guide
HDR
The HDR (Highly Dynamic Range) function mainly targets semi-professionals or professionals whose devices support HDR. HDR materials shot by users or obtained from other channels can be edited, previewed, and exported in Filmora.
GPU Driver Requirements and GPU Accelerated Rendering
This article provides insight into GPU Accelerated and Hardware Decoding/Encoding in Filmora and Filmora Media Encoder.
