For the Best Results, Use the Latest Version.
-
Preparations
-
Account
-
Get Started & Basic Settings
-
Compatibility & Tech Specs
-
Performance Settings
-
-
Creating Projects
-
Creating New Projects
-
-
Importing & Recording
-
Video Editing for Windows
-
Basic Video Editing
- Enable/Disable Clip in Windows
- Magnetic Timeline for Windows
- Drawing Tools fo Windows
- Dual Monitor Setup for Video Editing on Windows
- Select All Clips on Timeline for Windows
- Dual Monitor Setup for Video Editing on Mac
- Manage Timeline and Tracks
- Auto Ripple for Windows
- Split & trim video
- Crop & Pan & Zoom Video
- Compositing
- Change video playback speed
- Playing videos in reverse
- Mark In and Mark Out for Windows
- Markers for Windows
- Group editing
- Customizable Backgrounds for Videos and Images in Windows
- Video snapshot
- Using freeze frame
- Logo Reveal For Windows
- Apply auto enhance
- Applying drop shadow
- Adjustment layer for Windows
- Transforming
- Video Editing Ruler – Windows
-
Advanced Video Editing
-
AI-Powered Video Editing
- Smart Scene Cut for Windows
- Smart Short Clips for Windows
- AI Face Mosaic for Windows
- AI Video Enhancer
- AI Text-to-Video for Windows
- Planar Tracking
- AI Idea to Video for Windows
- Image to Video for Windows
- Instant Cutter Tool for Windows
- AI Extend
- AI Script to Video Guide for Windows
- AI Text-Based Editing for Windows
- AI Mate Editing for Windows
- Create with instant mode
- ChatGPT Plugin - AI Copywriting
- AI Smart Cutout
- Lens correction
- Auto reframe video
- AI Portrait Cutout
- Scene detection feature
- AI Smart Masking for Windows
- Make motion tracking
- Stabilization
- AI Video/Photo Object Remover for Windows
- AI Smart Search for Windows
- AI Skin Tone Protection for Windows
- AI Image for Windows
- Chroma key (green screen)
- Super Slow Motion with Optical Flow for Windows
- Video Denoise for Windows
-
-
Audio Editing for Windows
-
Basic Audio Editing
-
Advanced Audio Editing
-
AI-Powered Audio Editing
-
-
Text Editing for Windows
-
Basic Text Editing
-
Advanced Text Editing
-
AI-Powered Text Editing
-
-
Video Customizations
-
Video Effects
-
Audio Effects
-
Transitions
-
Stickers
-
Filters
-
Color Editing
-
Animations
-
Templates
-
Asset Center
-
-
Exporting & Share & Cloud Backup
AI Text-to-Video for Windows
Filmora for Windows offers a dedicated Text-to-Video feature, enabling users to convert written scripts and prompts into engaging videos. Users get the ability to input text and select the video language according to their preferences. Moreover, they also get the ability to select the aspect ratio and duration for the video to be generated. The negative prompt feature specifies things you do not want to include in your generated video.
The platform offers two modes of video generation using advanced AI. The normal mode creates videos across the prompts and other settings according to your preferences. Whereas the Google Veo 3 mode offers high-quality video generation with relevant background music added. Read the steps mentioned below to learn how to use different modes of Filmora AI Text to Video on your Windows:
Mode 1. Normal Mode
Step 1: Start By Opting For Text To Video
After launching the tool on your Windows, locate and press the Text to Video feature from the homepage.
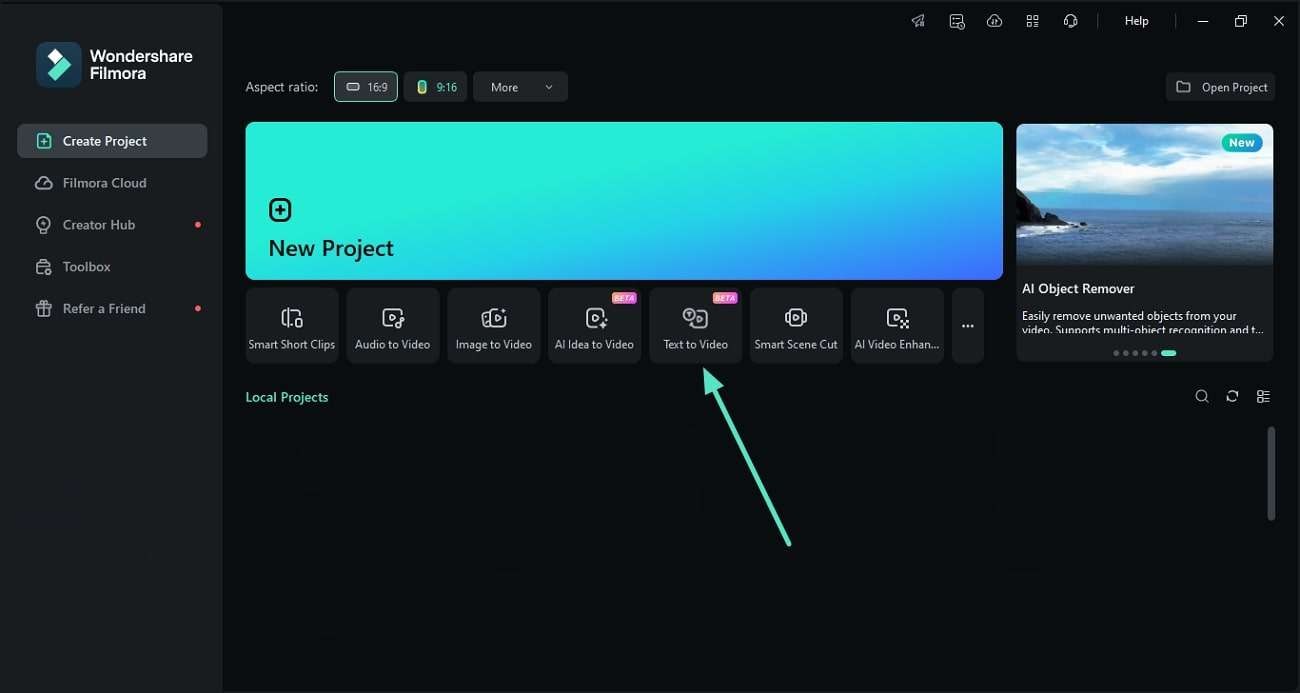
Step 2: Choose the Normal Mode and Enter Prompt
Expand the Normal Mode drop-down menu within the Text-to-Video interface and input your prompt in the text field, mentioning the specifications.
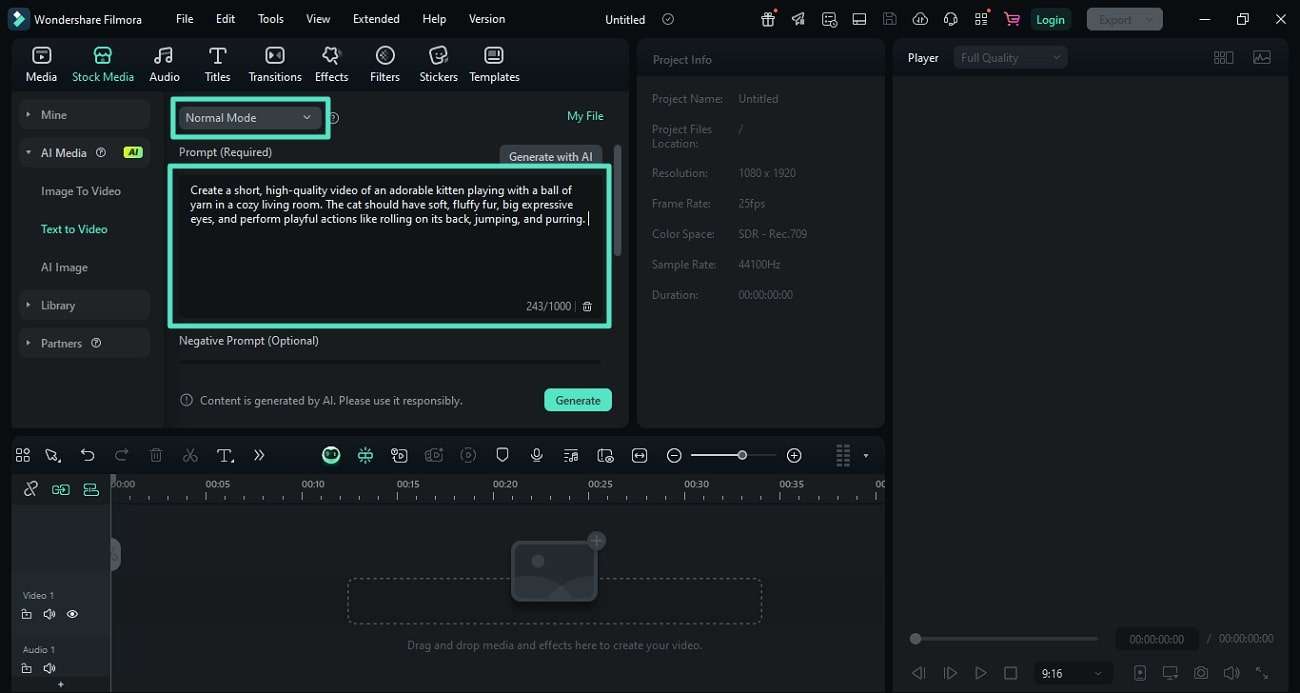
Step 3: Configure Other Settings and Generate
Moving forward, type the negative prompt to avoid things you don’t want to include. Configure the video settings such as Resolution, Duration, and Aspect Ratio from the options provided. Finally, hit the Generate button to execute the video creation process.
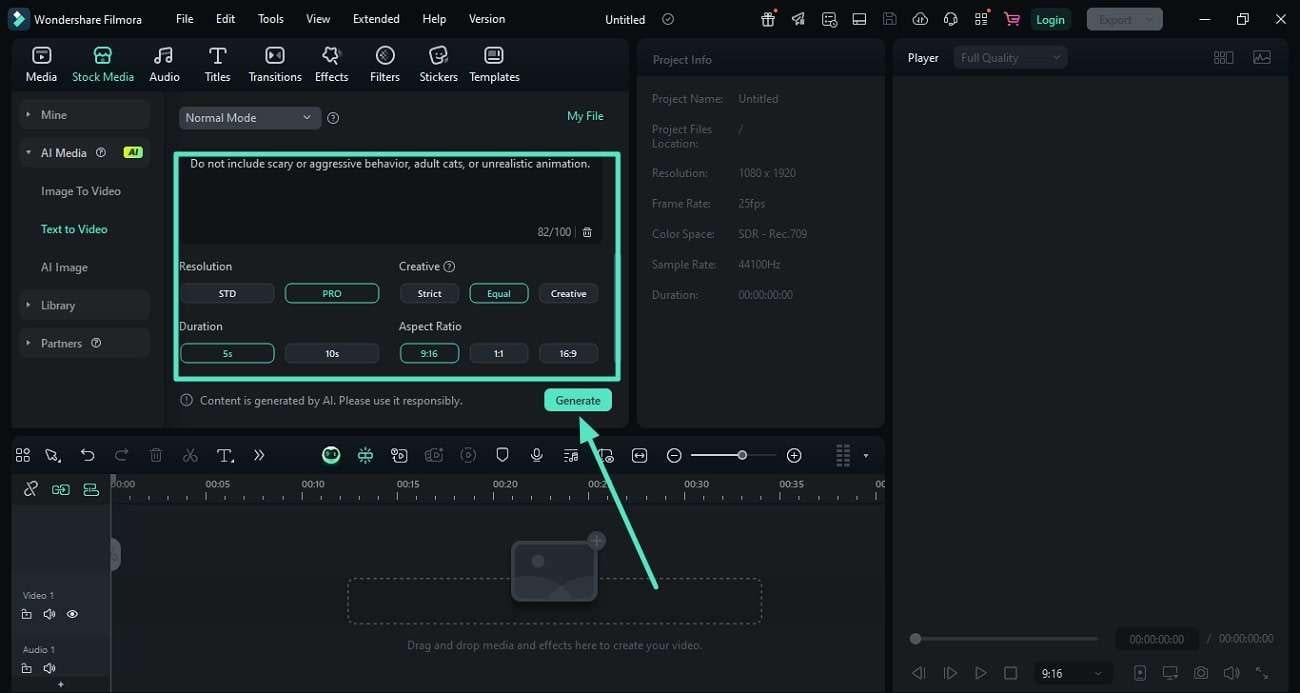
Step 4: Preview the Generated Video and Export
Once the video is generated as per your given prompts, drag it to the timeline and preview it by tapping on the Play button. Once you are satisfied with the results, press the Export button to save the video to your device.
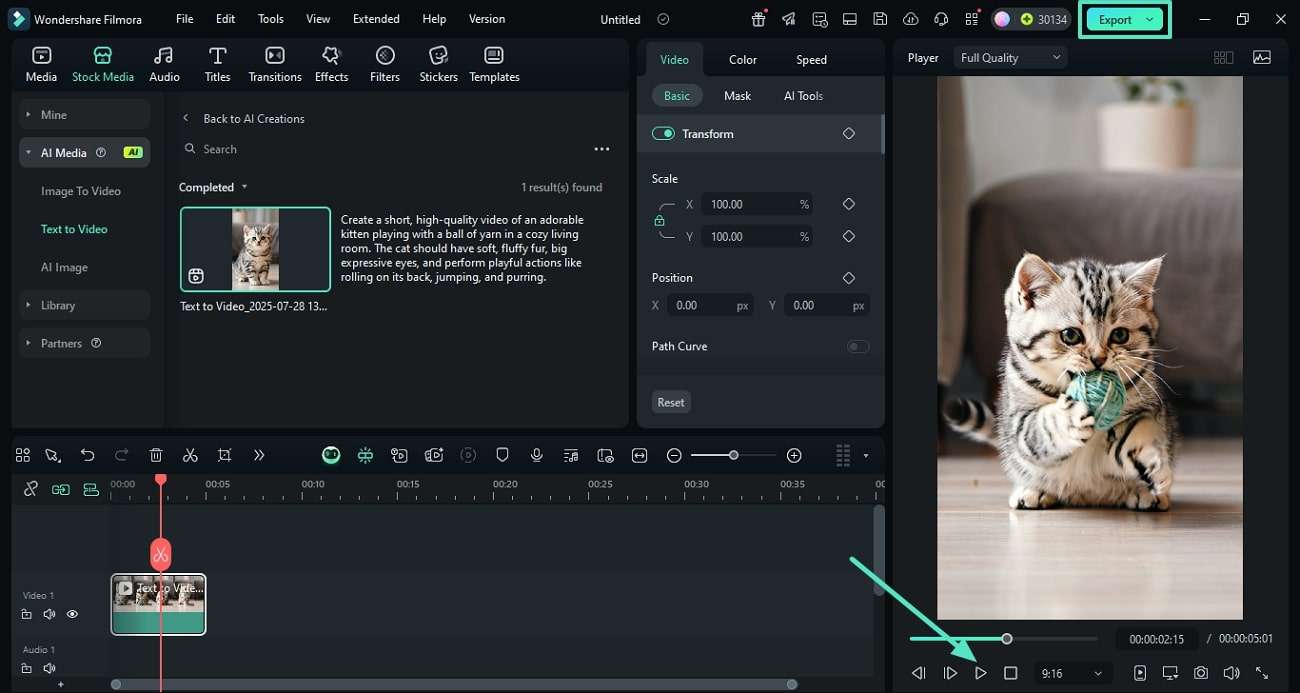
📌Note:
To ensure transparency and compliance when using Filmora's AI features, please be aware of the following:
- The software interface will clearly identify all content created by AI.
- For traceability, exported or downloaded AI-generated assets may include a visible or invisible watermark.
Mode 2. Google Veo 3
Step 1: Choose the Google Veo 3 Mode
After choosing AI Text to Video from the homepage of the tool, expand the Google Veo 3 mode using the drop-down menu in the following interface. Input the text prompt and select the Mode from the options. Next, hit the Generate button to execute the video generation process across the input text provided.
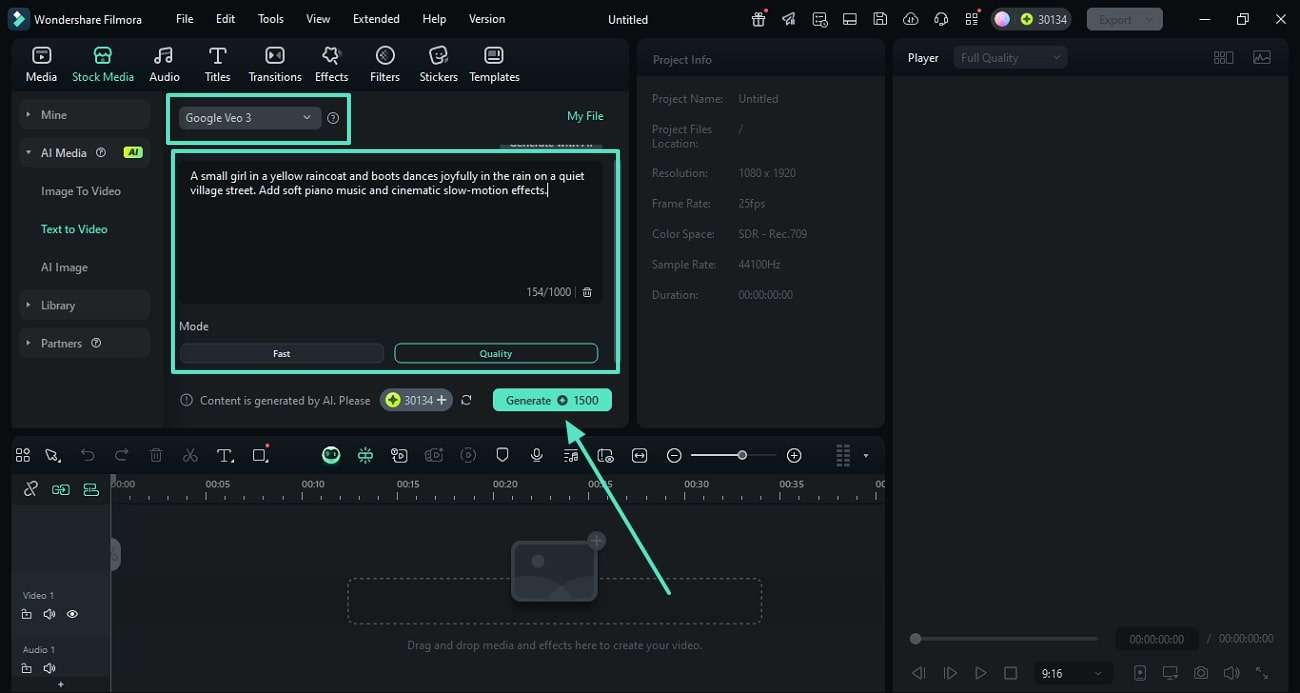
Step 2: Play The Video and Save Once Satisfied
Expand the Normal Mode drop-down menu within the Text-to-Video interface and input your prompt in the text field, mentioning the specifications.
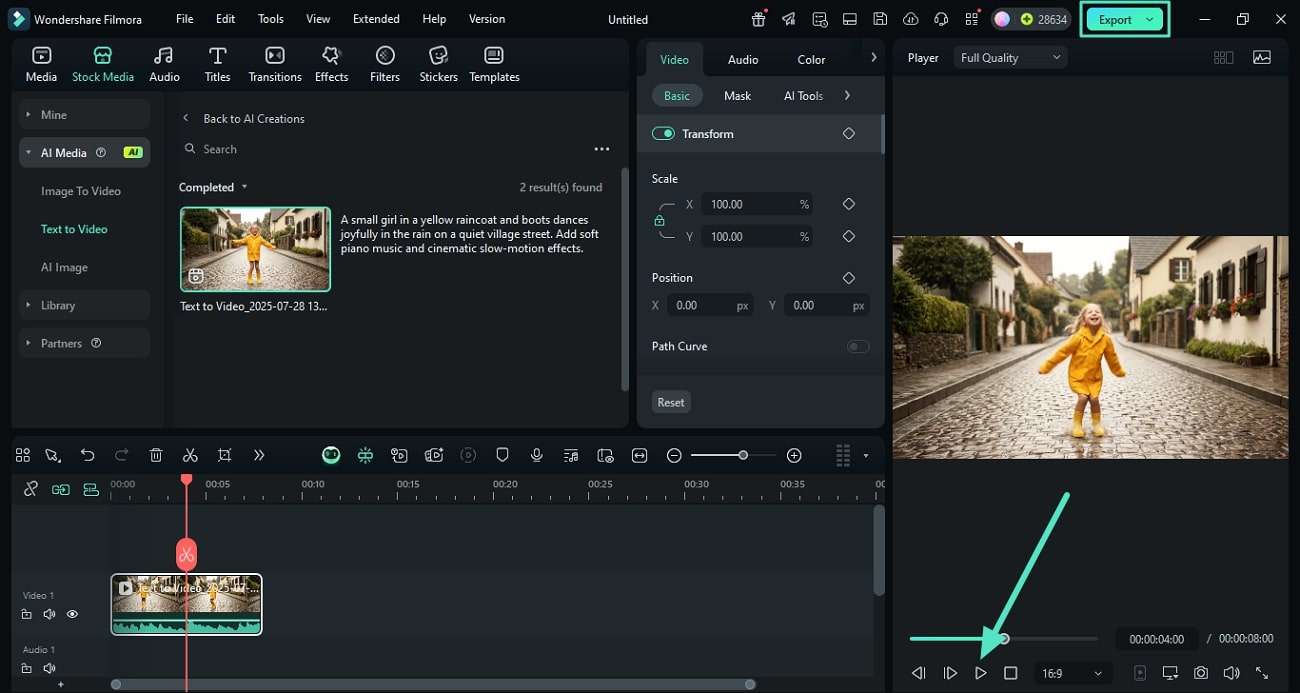
Related Posts
Featured Articles
How to Add Emojis in Premiere Pro (2025 Guide for Beginners)
Learn how to add emojis in Premiere Pro with this step-by-step tutorial. Make your videos more engaging, creative, and audience-friendly.
Top-Rated Solutions | How to Record Switch for More Than 30 Seconds
Wondering how to record your Nintendo Switch for more than 30 seconds? Discover easy and effective methods for high-quality Switch recording.
Is CyberLink Screen Recorder Worth It?
Is Cyberlink screen recorder free? Check our detailed review of the Cyberlink screen recorder with its key features, price, free download, and steps to use.
Recommended User Guide
AI Text-Based Editing for Windows
Filmora now offers dedicated AI Text-Based Editing to make video editing easier.
Super Slow Motion with Optical Flow for Windows
With Filmora's new upgrade, users can add slow motion to their videos and optimize them.
AI Mate Editing for Windows
AI assistants play an essential role during editing, and with Filmora's new AI Mate Editing feature, users can ask for valuable insights about their videos.
