For the Best Results, Use the Latest Version.
-
Preparations
-
Account
-
Get Started & Basic Settings
-
Compatibility & Tech Specs
-
Performance Settings
-
-
Creating Projects
-
Creating New Projects
-
-
Importing & Recording
-
Video Editing for Windows
-
Basic Video Editing
- Enable/Disable Clip in Windows
- Magnetic Timeline for Windows
- Drawing Tools fo Windows
- Dual Monitor Setup for Video Editing on Windows
- Select All Clips on Timeline for Windows
- Dual Monitor Setup for Video Editing on Mac
- Manage Timeline and Tracks
- Auto Ripple for Windows
- Split & trim video
- Crop & Pan & Zoom Video
- Compositing
- Change video playback speed
- Playing videos in reverse
- Mark In and Mark Out for Windows
- Markers for Windows
- Group editing
- Customizable Backgrounds for Videos and Images in Windows
- Video snapshot
- Using freeze frame
- Logo Reveal For Windows
- Apply auto enhance
- Applying drop shadow
- Adjustment layer for Windows
- Transforming
- Video Editing Ruler – Windows
-
Advanced Video Editing
-
AI-Powered Video Editing
- Smart Scene Cut for Windows
- Smart Short Clips for Windows
- AI Face Mosaic for Windows
- AI Video Enhancer
- AI Text-to-Video for Windows
- Planar Tracking
- AI Idea to Video for Windows
- Image to Video for Windows
- Instant Cutter Tool for Windows
- AI Extend
- AI Script to Video Guide for Windows
- AI Text-Based Editing for Windows
- AI Mate Editing for Windows
- Create with instant mode
- ChatGPT Plugin - AI Copywriting
- AI Smart Cutout
- Lens correction
- Auto reframe video
- AI Portrait Cutout
- Scene detection feature
- AI Smart Masking for Windows
- Make motion tracking
- Stabilization
- AI Video/Photo Object Remover for Windows
- AI Smart Search for Windows
- AI Skin Tone Protection for Windows
- AI Image for Windows
- Chroma key (green screen)
- Super Slow Motion with Optical Flow for Windows
- Video Denoise for Windows
-
-
Audio Editing for Windows
-
Basic Audio Editing
-
Advanced Audio Editing
-
AI-Powered Audio Editing
-
-
Text Editing for Windows
-
Basic Text Editing
-
Advanced Text Editing
-
AI-Powered Text Editing
-
-
Video Customizations
-
Video Effects
-
Audio Effects
-
Transitions
-
Stickers
-
Filters
-
Color Editing
-
Animations
-
Templates
-
Asset Center
-
-
Exporting & Share & Cloud Backup
Image to Video for Windows
Filmora’s Image to Video feature lets you effortlessly convert your style photos into captivating video content. With the wide selection of creative templates, you can bring static images to life in just a few clicks. Enhanced with the newly introduced Veo 3 model, Filmora takes image-to-video generation to the next level.
It offers smoother transitions, realistic animation, and advanced customization for visually stunning results. Veo 3 is the latest AI video generation model introduced by Google to convert images and text prompts into high-quality videos with native audio integration.
How to Use Filmora’s Image to Video Feature
Entry 1. Access the Video Generation Section
Mode 1. Image to Video - Veo 3
Step 1. Select Image to Video - Veo 3
Once you enter Filmora’s main interface, enable the Image to Video - Veo 3 section under Video Generation and insert your reference image. Next, enter the text prompt and select Veo 3 Quality by expanding the drop-down menu. Execute the process by pressing the Generate button.
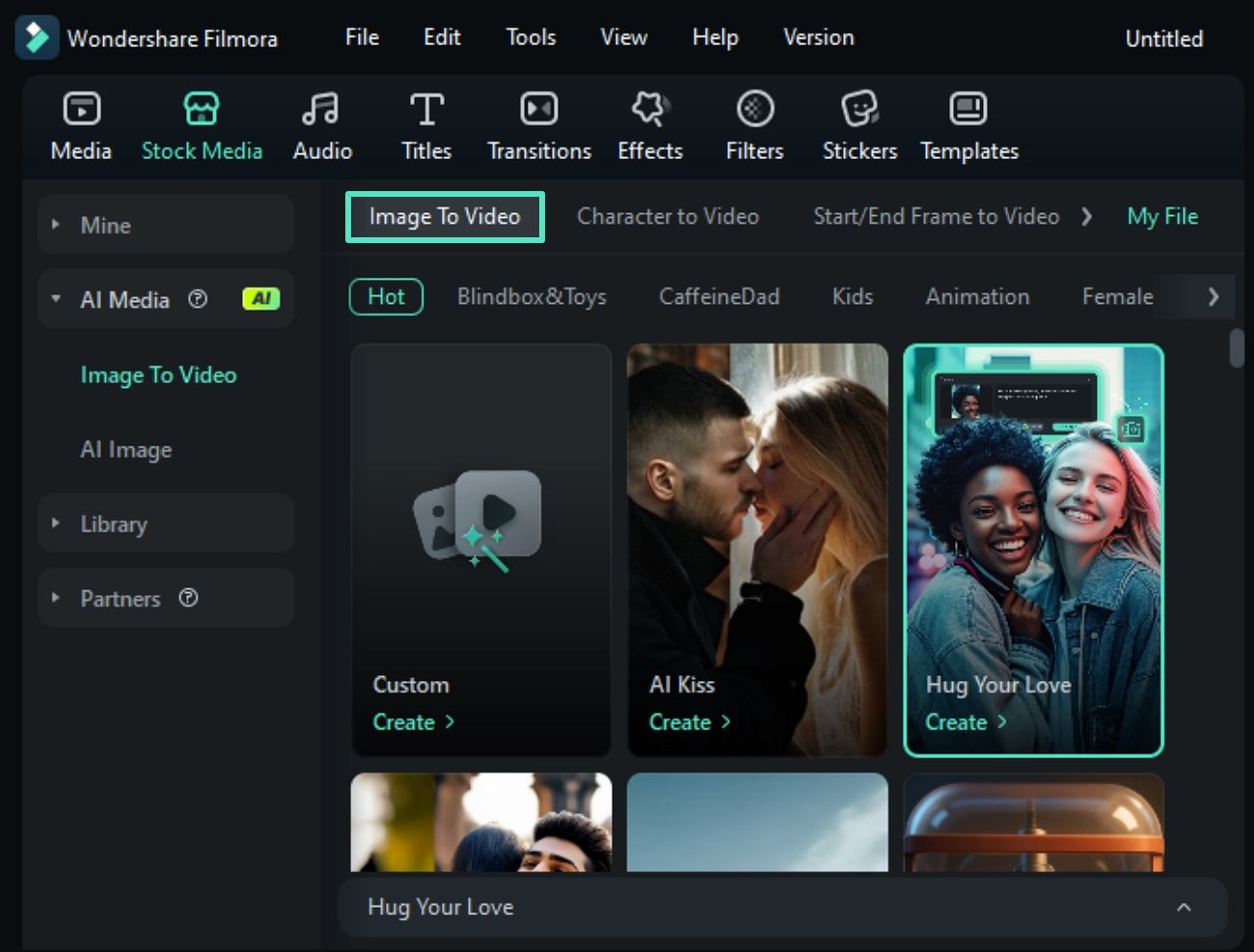
Step 2. Review the Generated Video and Export
The video, along with audio that meets your requirements, will be generated within the preview window. Review it by hitting the Play icon, and save the results successfully to your device by clicking on the Export button.
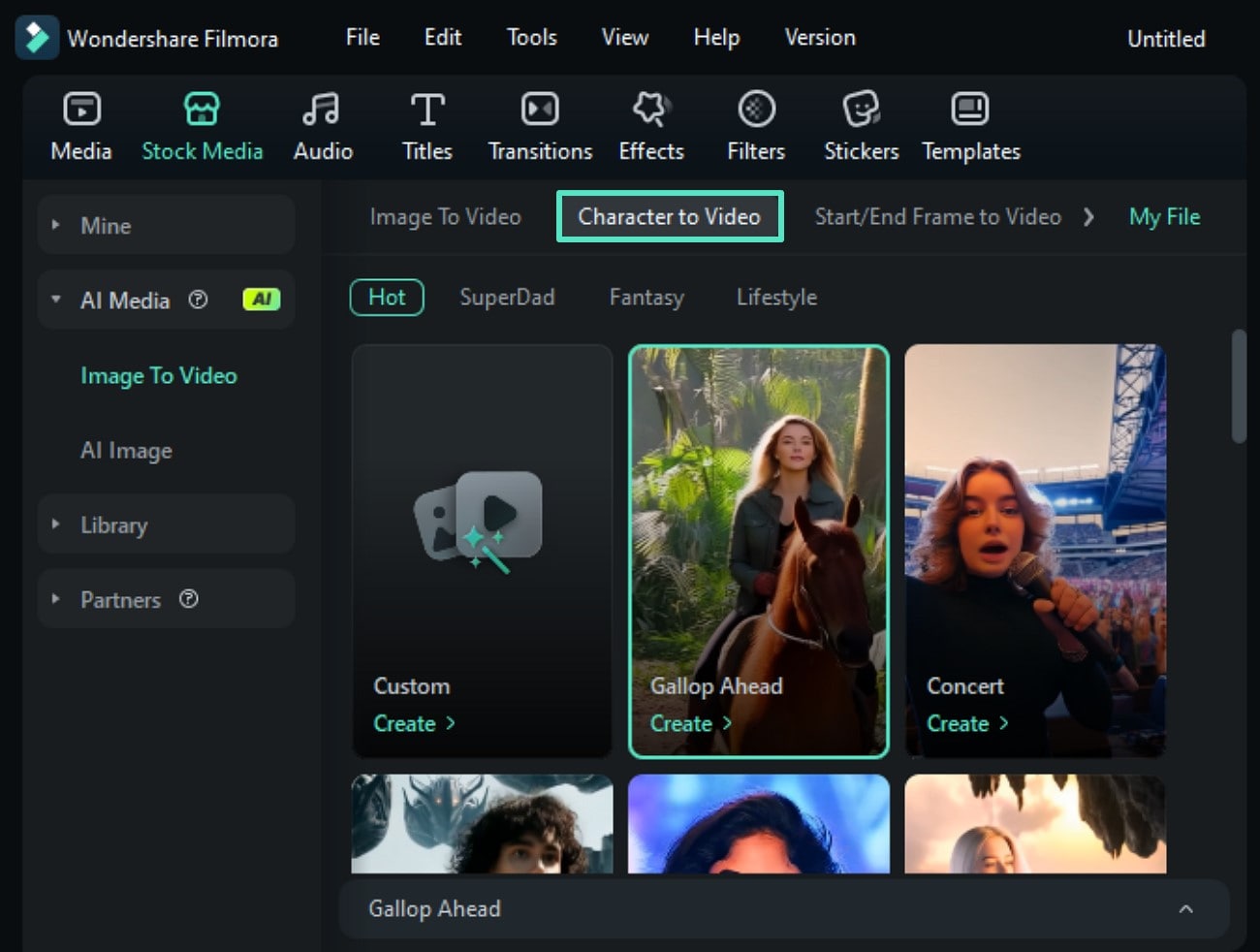
Mode 2. Start/End Frame to Video
Step 1. Enter Start And End Frames And Generate
After enabling the Start/End Frame to Video section, insert the images for the start and end frames in the designated fields. Next, enter your text prompt and expand the Settings option to select the Resolution and Duration for the video. Press the Generate button located within the interface to begin the process.
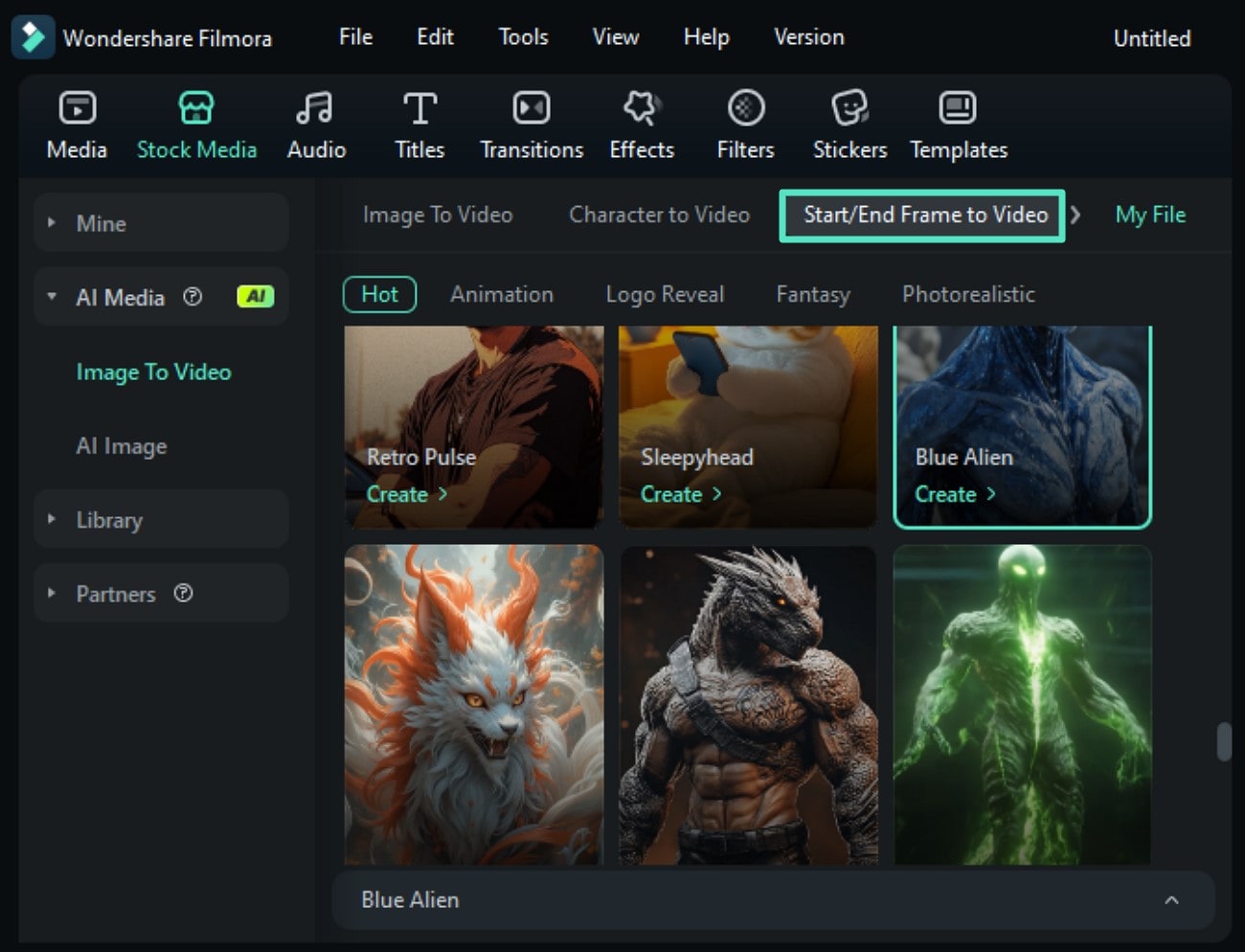
Step 2. Make Edits if Required and Save the Video
When the video is created within the interface, edit it according to your requirements using the various functions offered by Filmora. Finally, press the Export button to export the generated video to your PC.
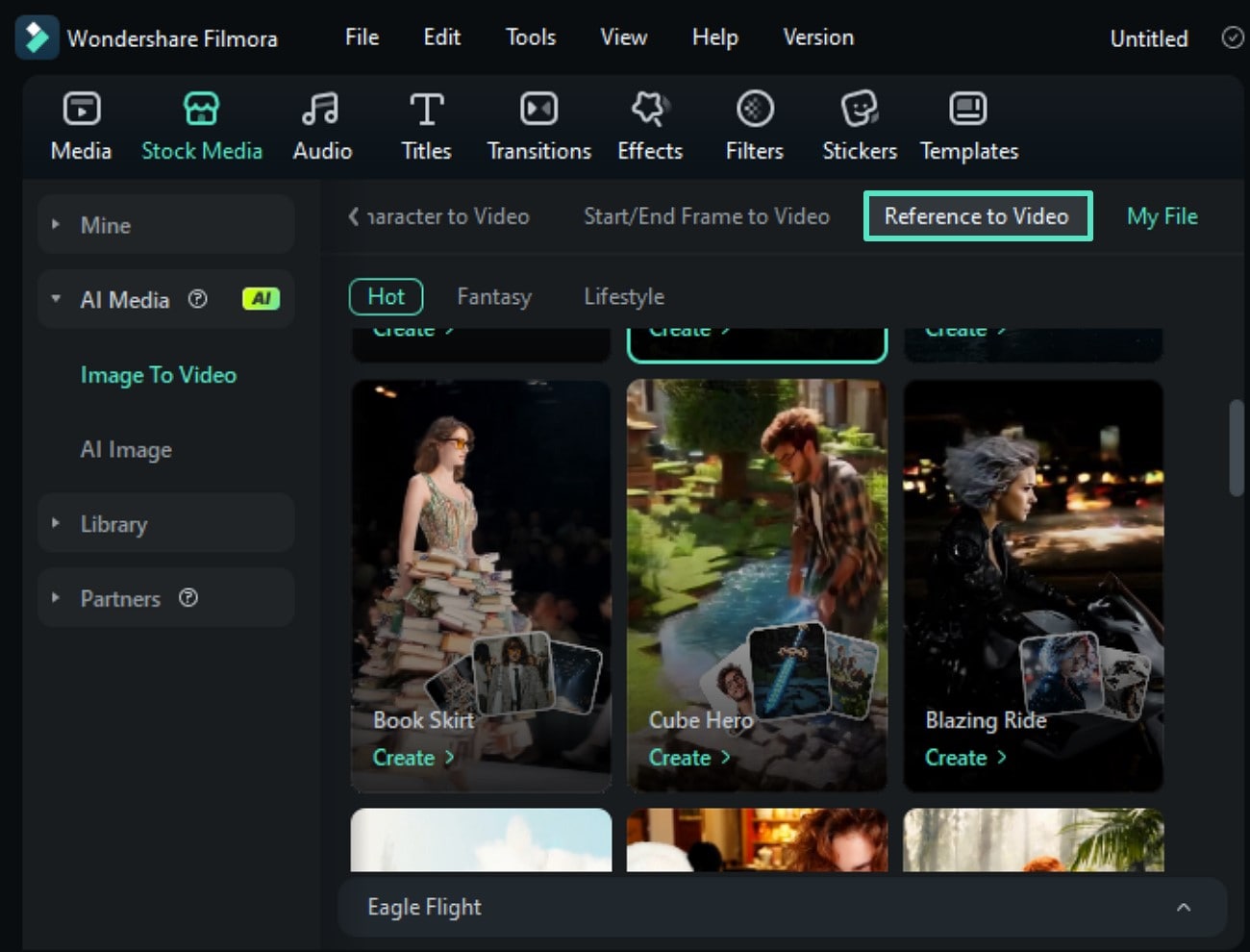
Mode 3. Reference to Video
Step 1. Add Reference Images and Start Generation
To begin the process, add your reference images within the Reference to Video section and input your text requirement. Define the Duration and Resolution, and click on the Generate button to start generating the video.
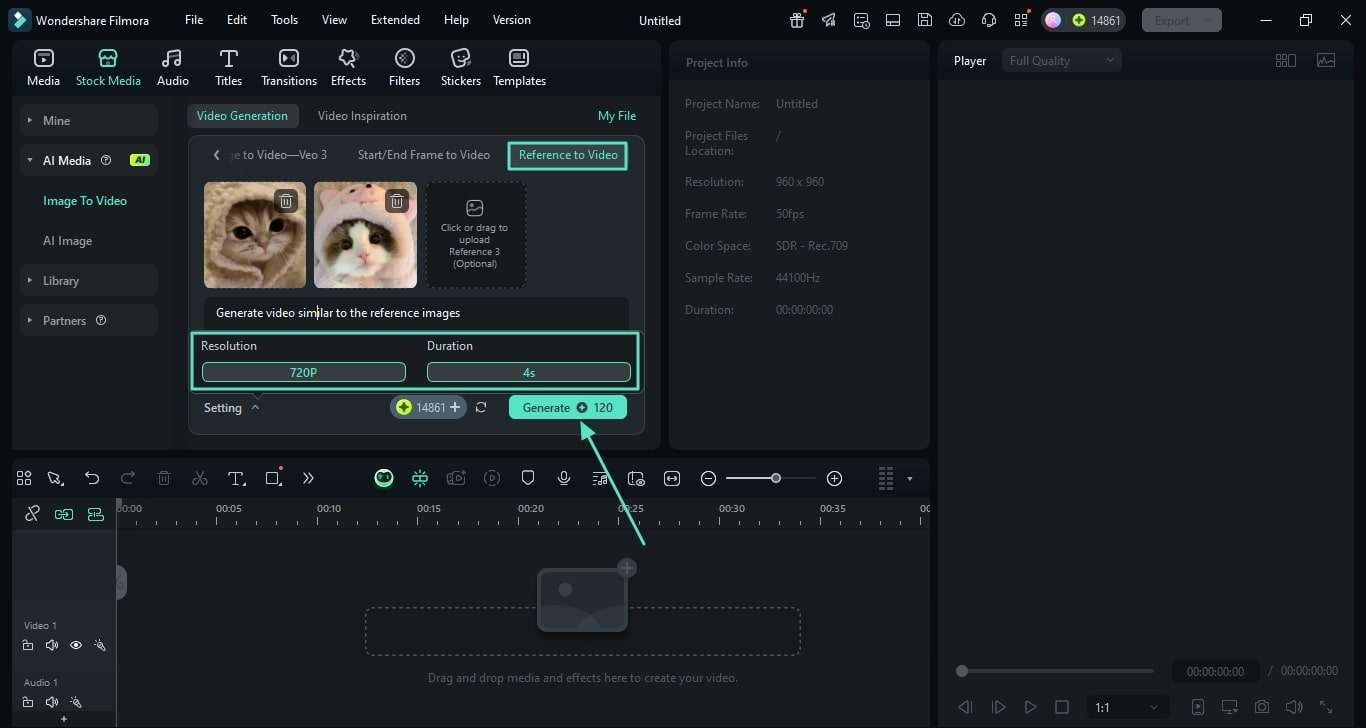
Step 2. Modify the Generated Video and Export
Once the video is generated, add effects and other elements and save it to your device using the Export button located at the top-right corner.
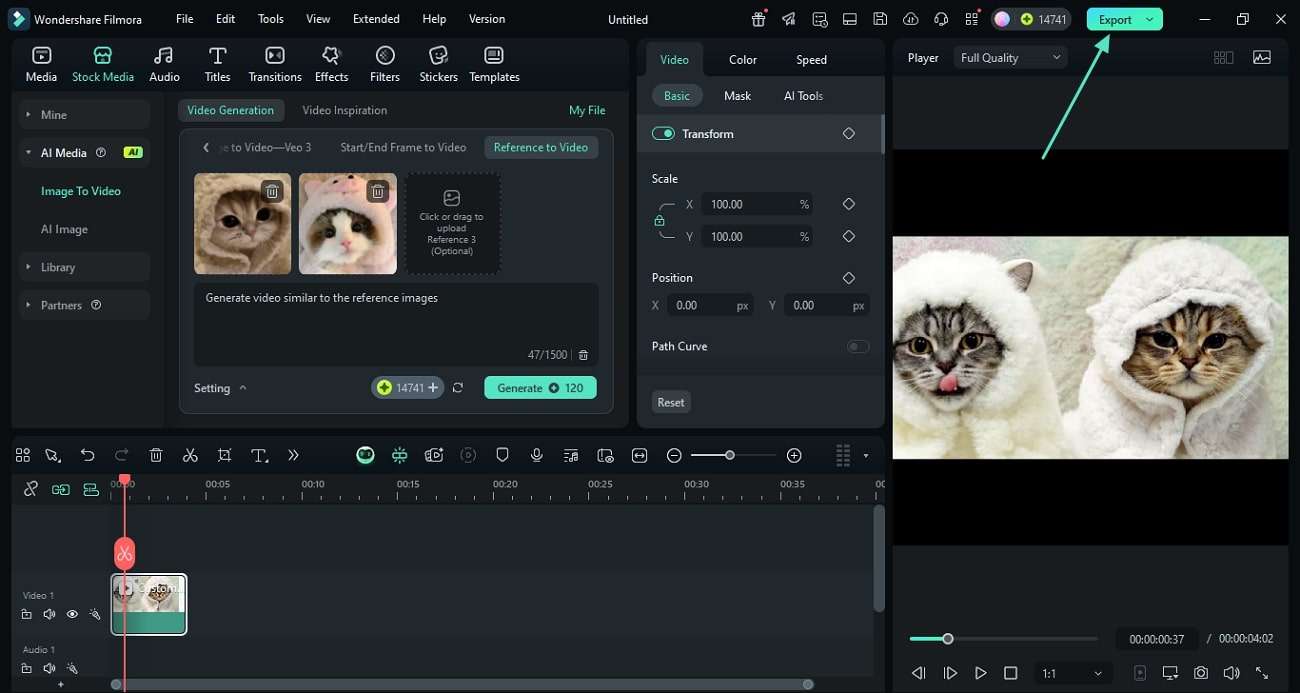
Mode 4. Video Editing Element
This utility allows you to blend the picture and video to generate a video with various modifications. You can add a certain element or remove a specific element by adding its picture.
Add Element
For this option, you can import the image of the element you want to insert in the video and specify the details in the form of a text prompt. To learn how to use this mode, read the steps mentioned below:
Step 1. Select Video Element Editing and Add Element
After accessing the Video Element Editing section from the Image to Video tab, enable the Add Element section and import the video.
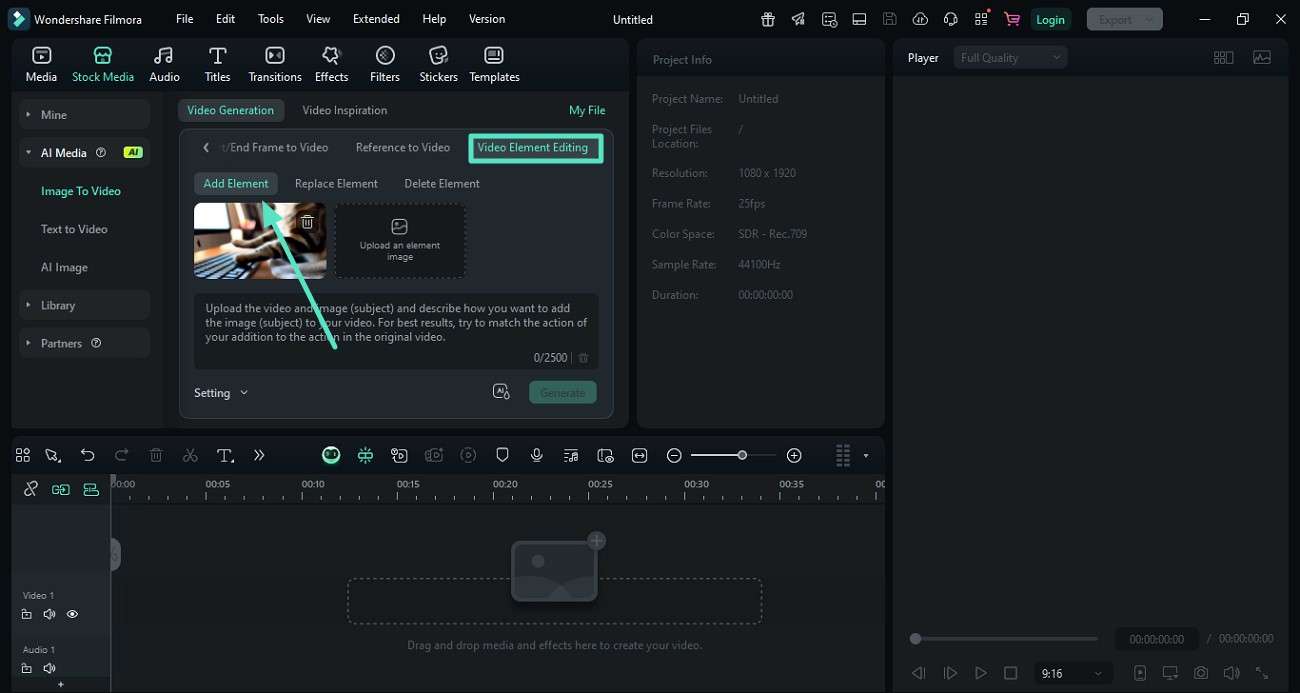
Step 2. Add Image After Cropping
Insert the image you want to add as an element in the video and select the Picture Mode. Now, choose the Aspect Ratio and hit the Submit button to import the picture.
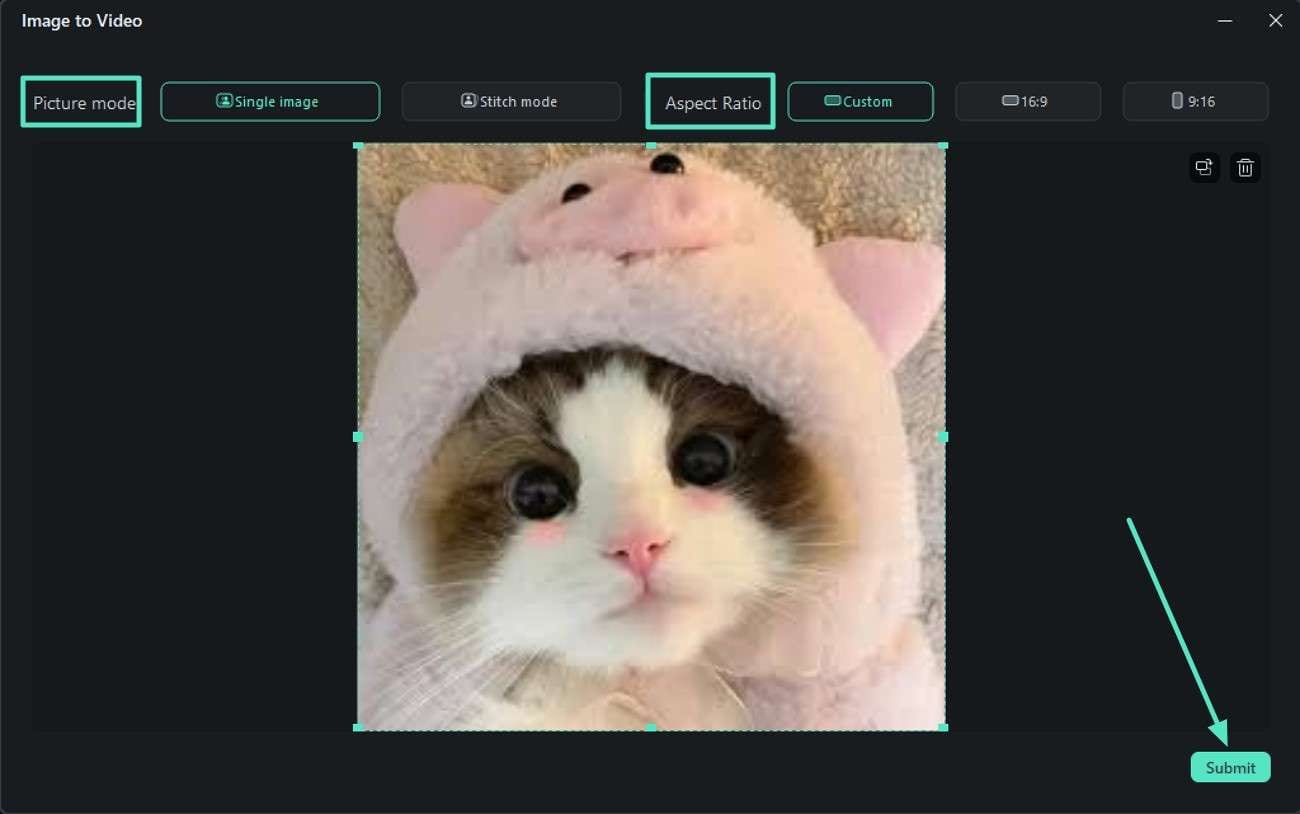
Step 3. Add Prompt and Configure Settings
Once the media is added, input the text prompt and expand the Settings option to specify the Duration and Resolution. Finally, hit the Generate button to execute the process.
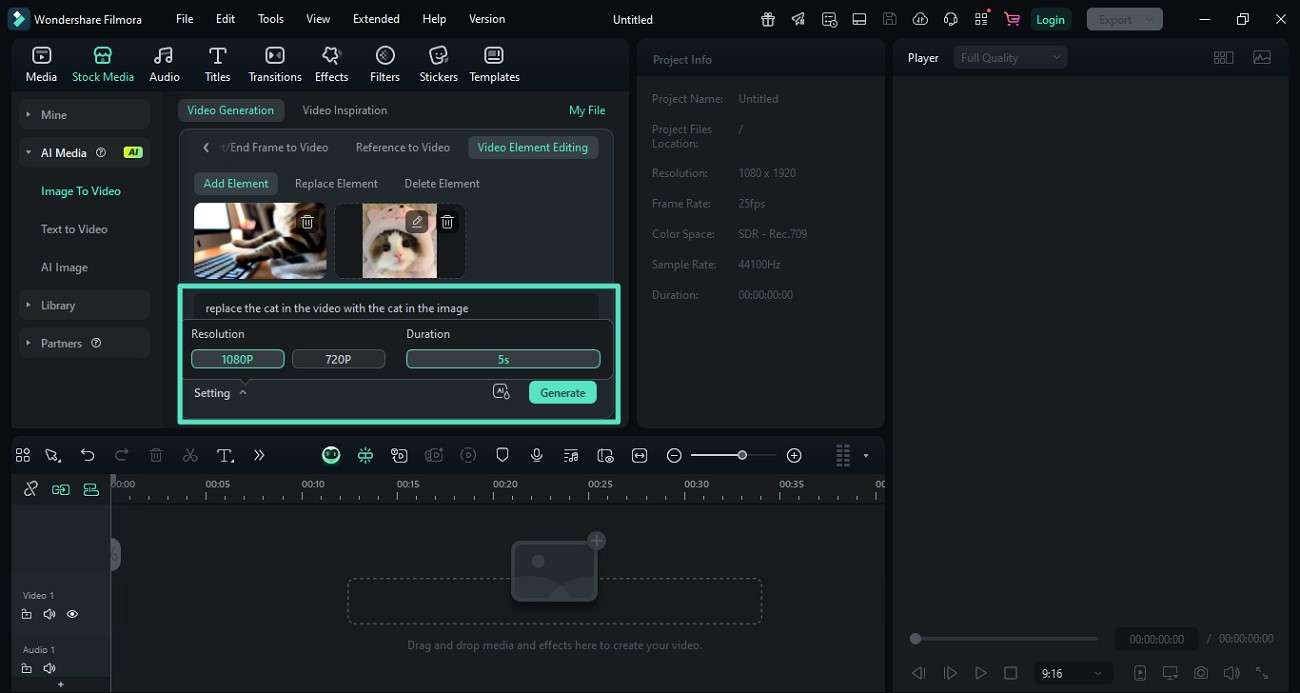
Step 4. Edit the Video and Export
Once the video is generated, drag it to the editing timeline to apply further enhancements. Finally, head to the top right corner of the interface and press Export to save the video.
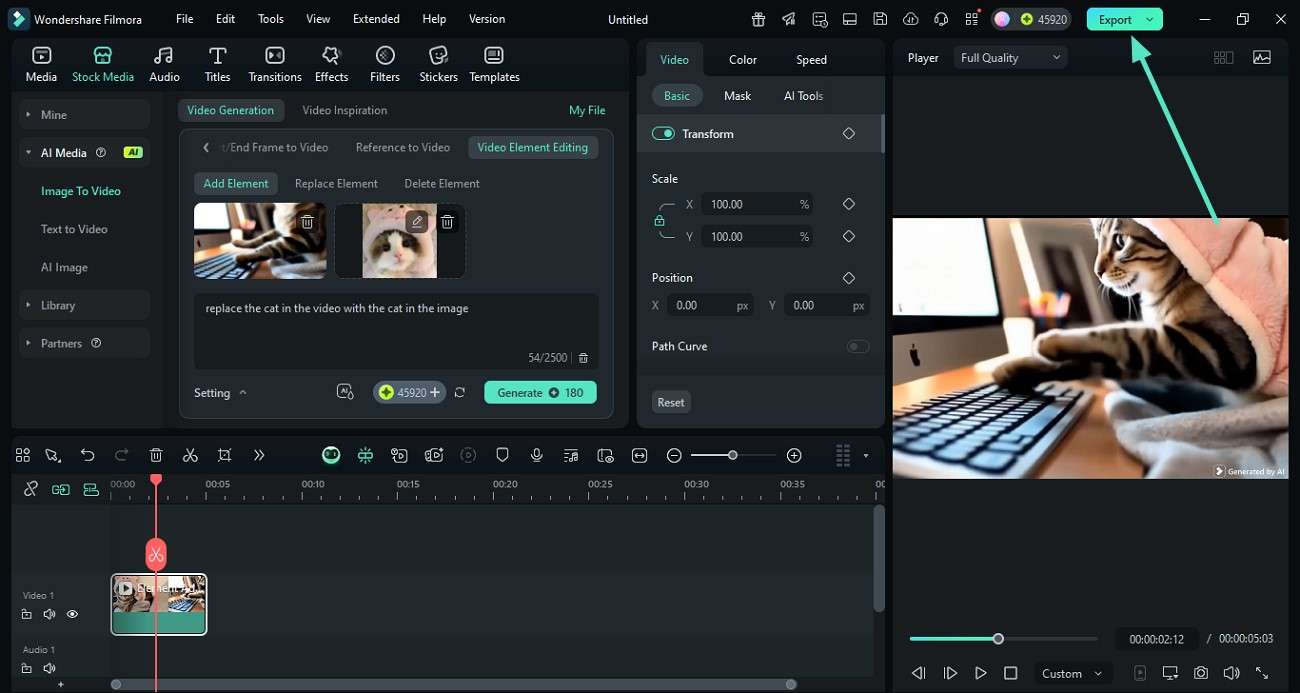
Replace Element
This utility allows you to select an element that you want to remove from the video and lets you add a picture of another element. Let us have a look at the steps for replacing an element in a video in the section below:
Step 1. Access Replace Element and Add Video
To begin the process, acquire the Replace Element section and add the video in which you want to replace the element. Now, press the Select the Area to be Swapped option to proceed to the next window.
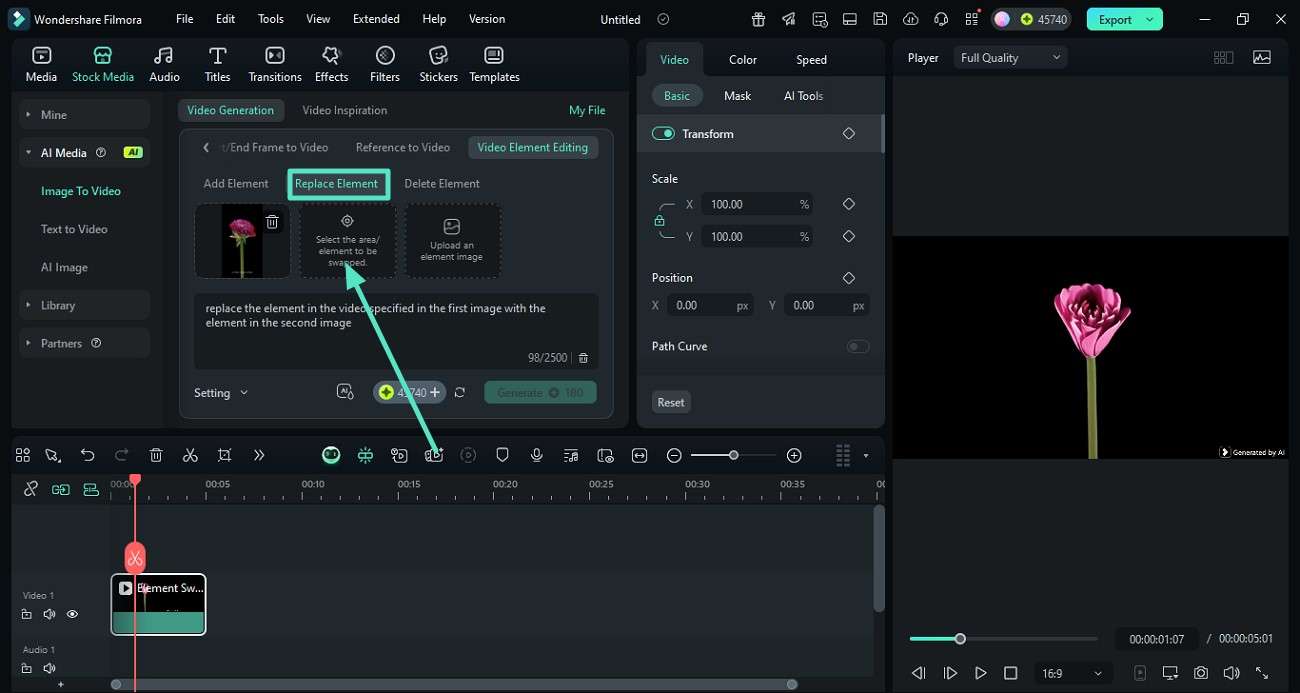
Step 2. Select the Area to be Replaced
In the following interface, select the element you want to remove from the video and press the Submit button.
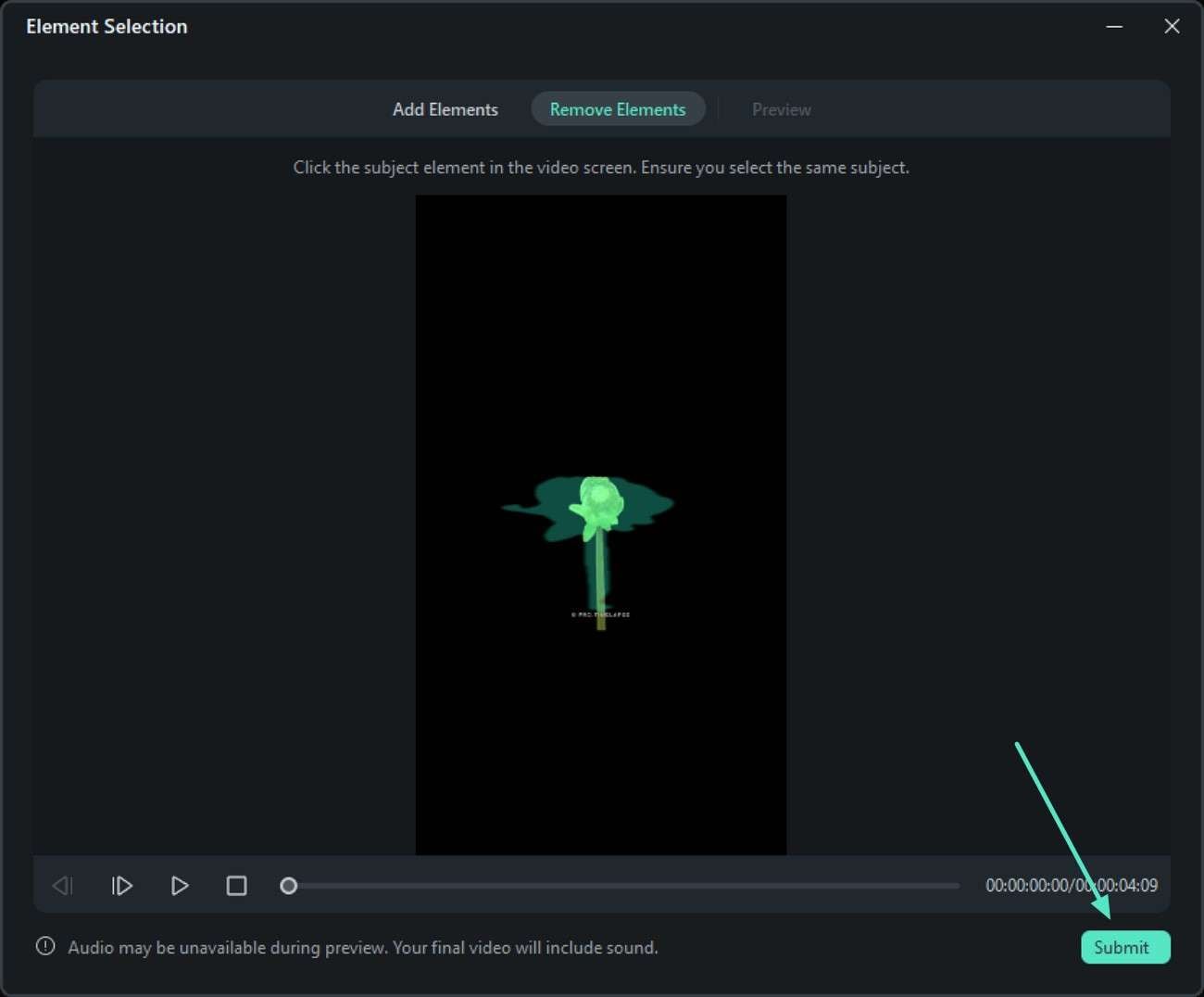
Step 3. Add an Image of the Element to be Added
Use the designated option to import the picture of the element to be added. Now select the Picture Mode and Aspect Ratio and hit the Submit button.
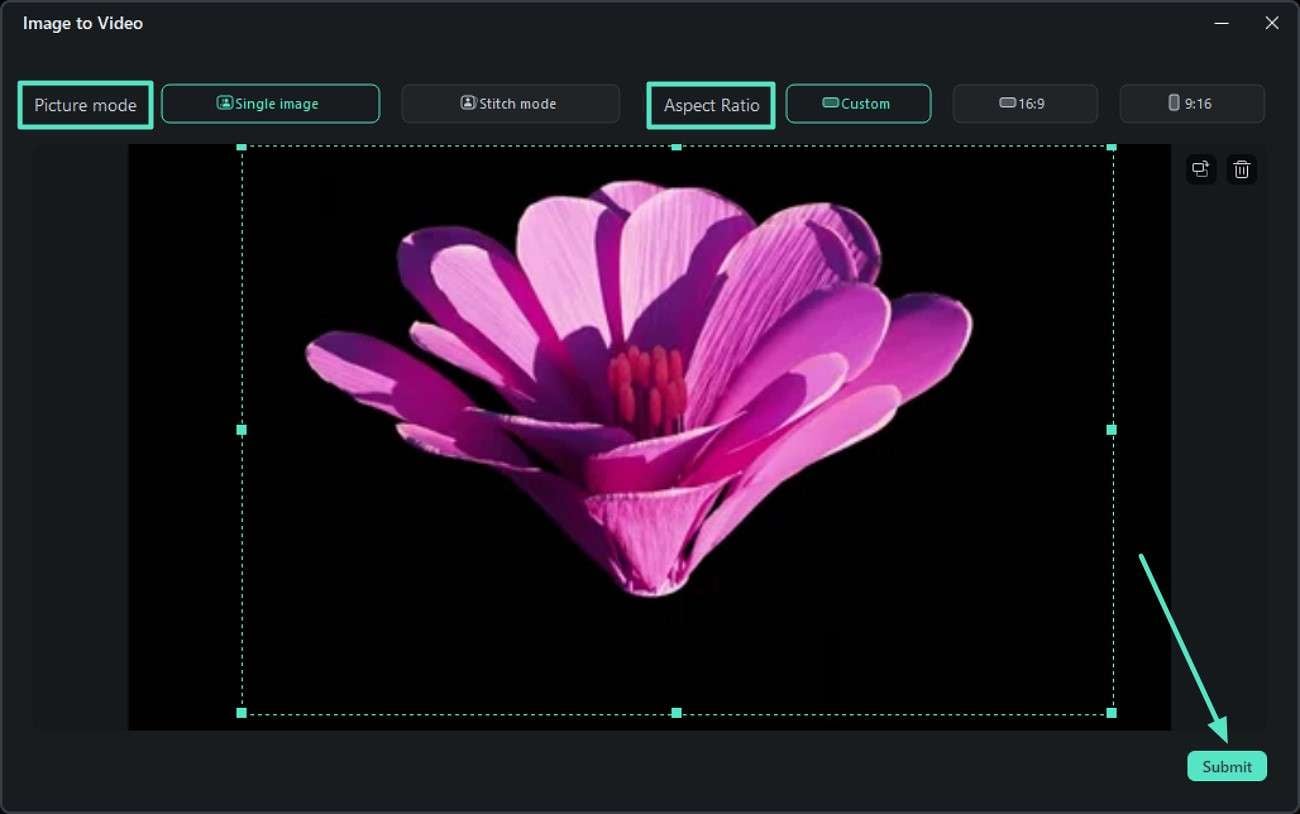
Step 4. Input Text Prompt and Generate Video
Add the text prompt specifying your requirements and select duration and resolution. Press the Generate button to begin the lament swapping process.
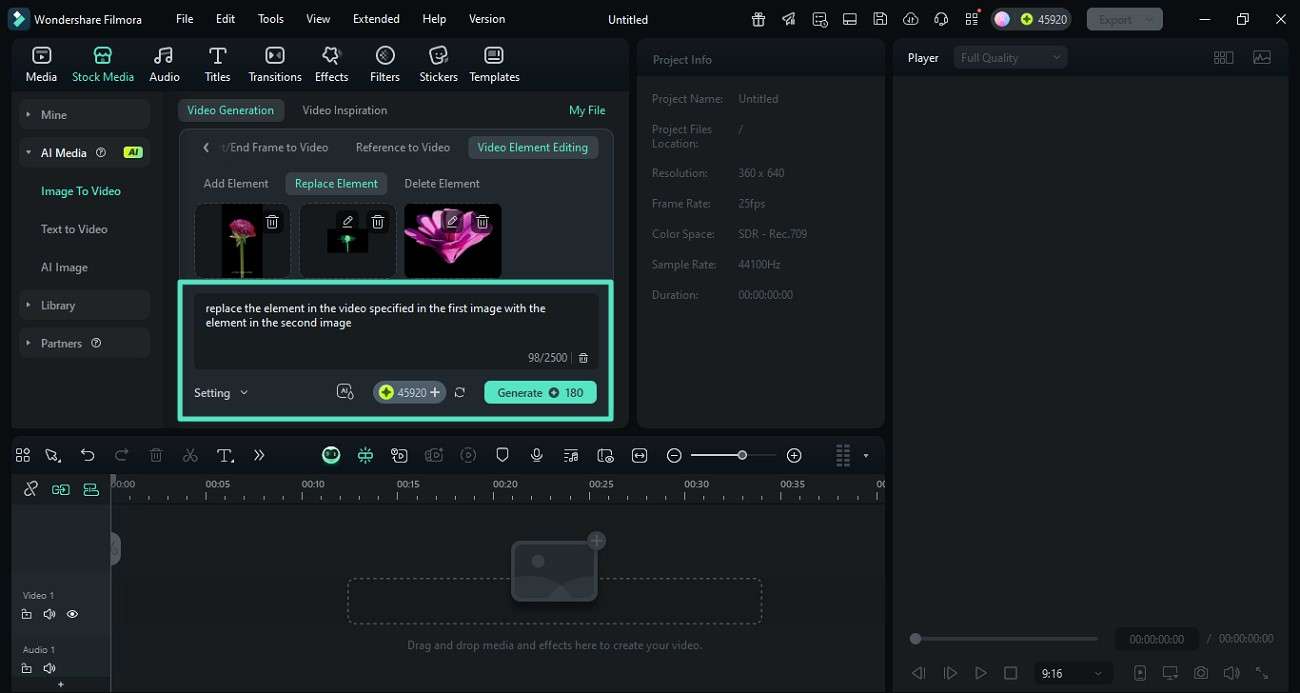
Step 5. Modify Video and Save
Once the results are generated, add it to the timeline and edit them using Filmora’s different features. Finally, hit the Export button to save the results to your device.
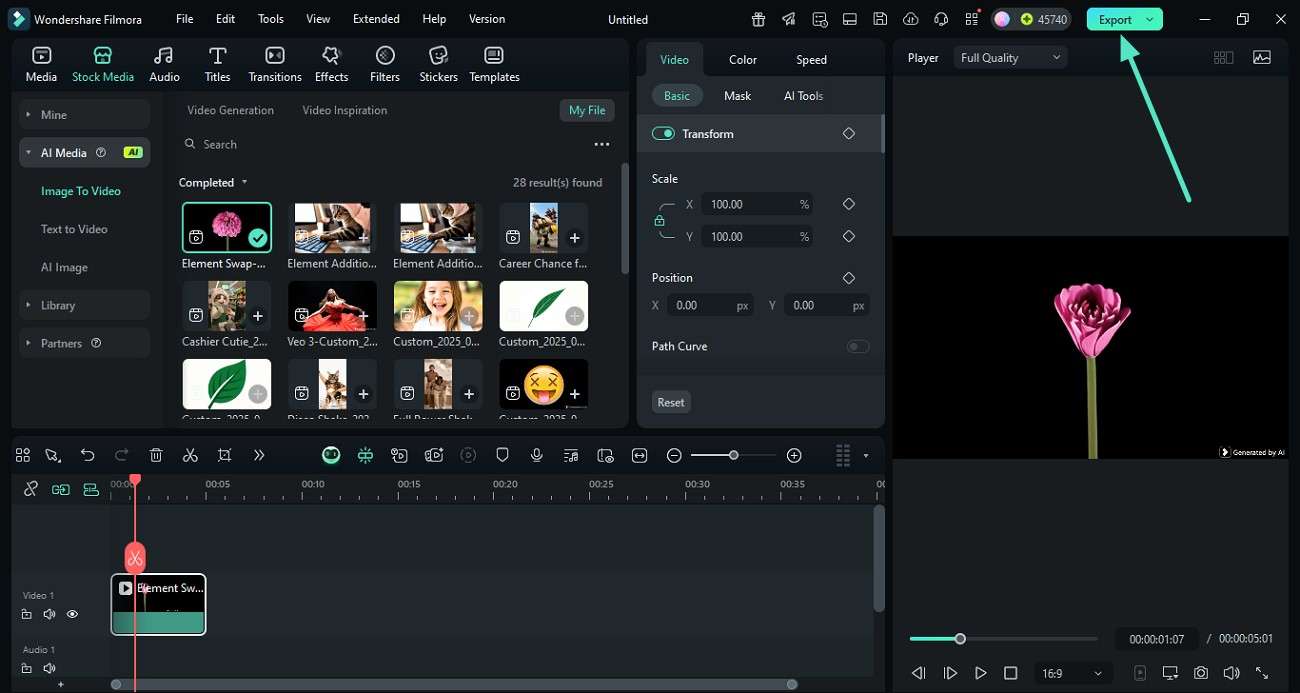
Delete Element
If you do not like a specific element in your video, you can remove it by precisely selecting it within the tool’s interface. Here is how you can seamlessly remove any object from the video using the Video editing Element feature by Filmora:
Step 1. Start By Accessing Delete Element Mode
Initiate by acquiring the Delete Element feature under the Video Editing Element section and add the video in which you want to remove the element.
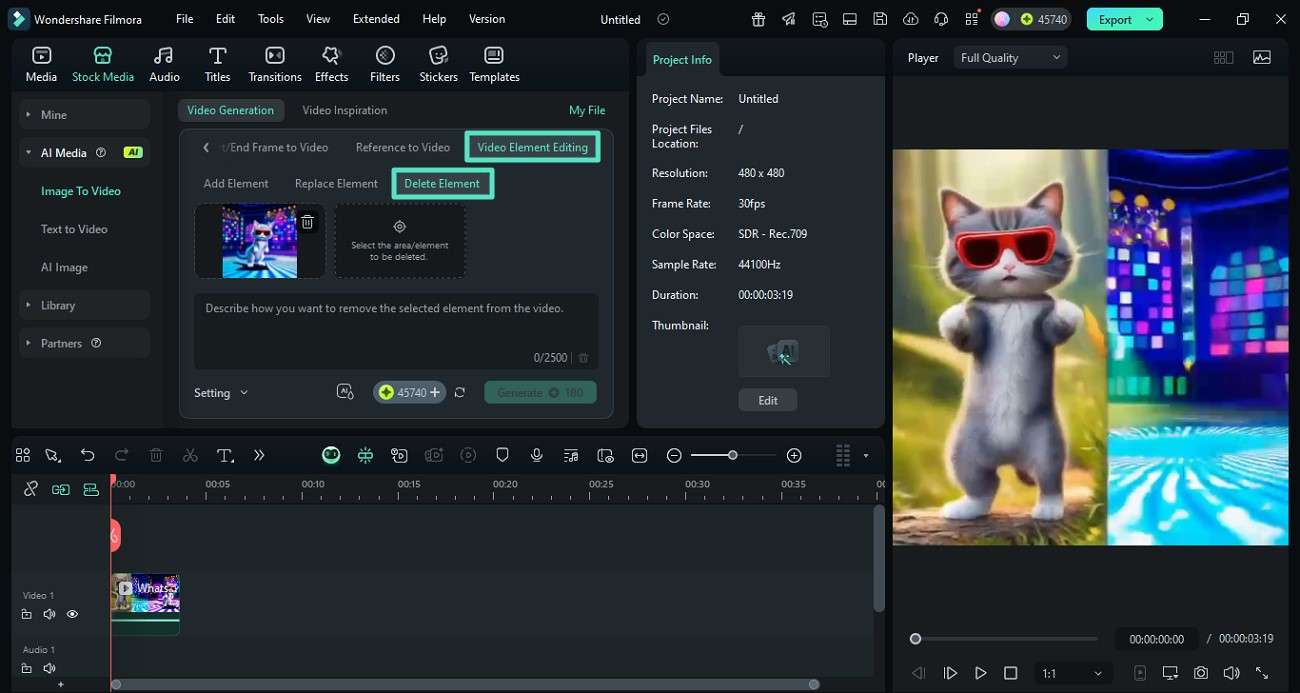
Step 2. Select the Element To Be Removed
Next, select the element you want to delete in the following window and press the Submit button.
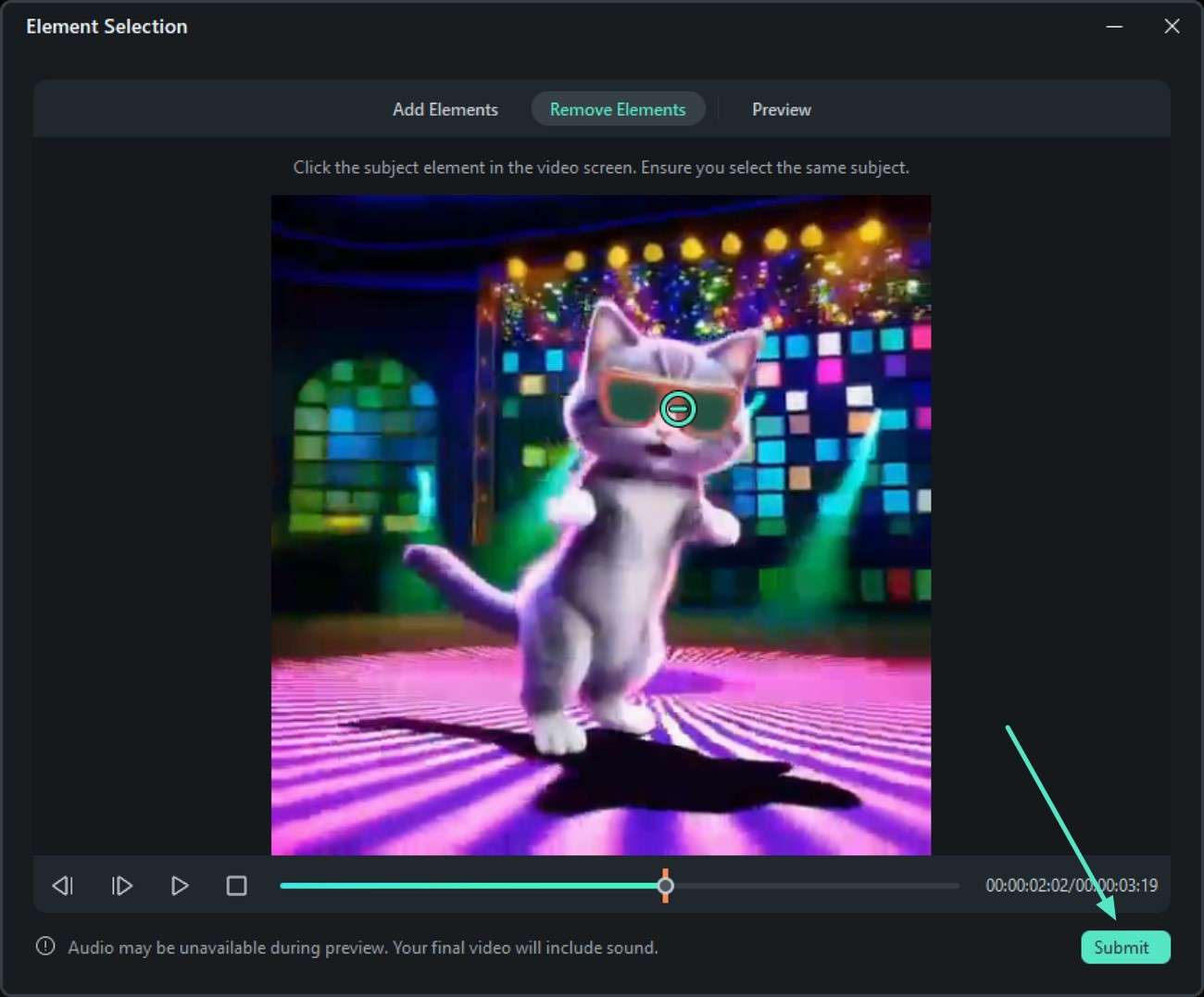
Step 3. Add Text Requirement and Generate
Once the selection is made, input the text prompt for the requirements and press the Generate button to start the process.
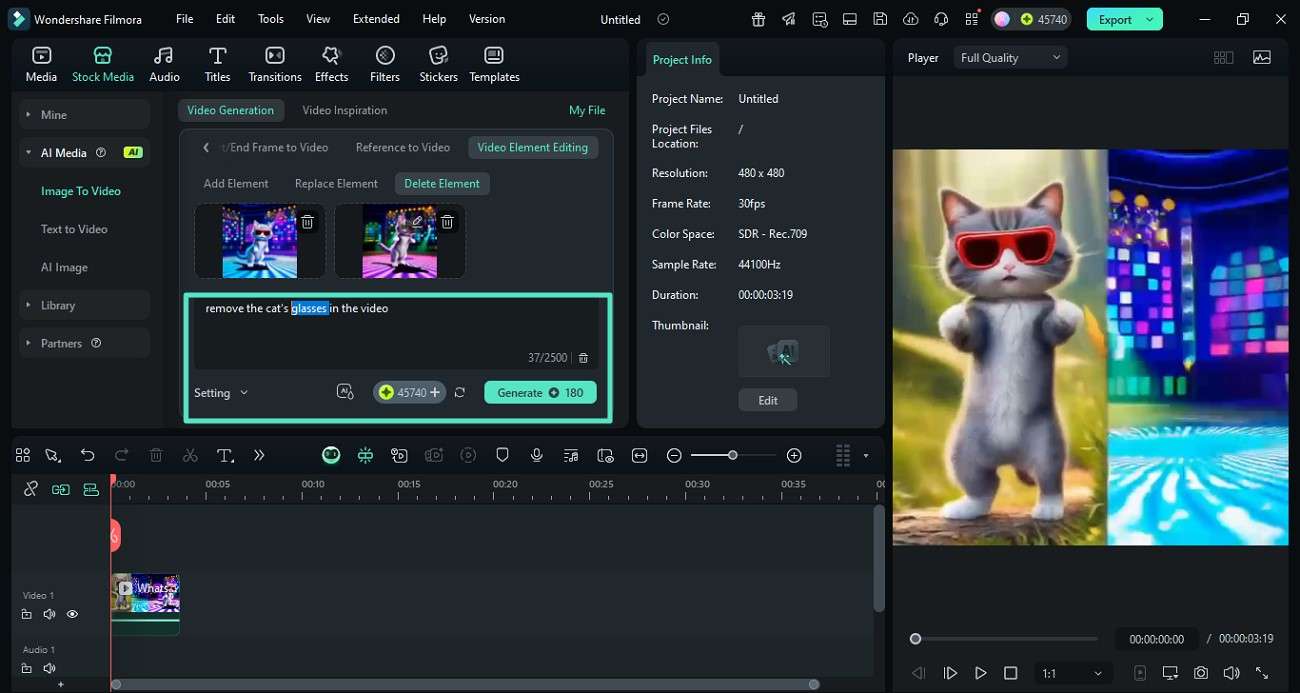
Step 4. Review and Edit the Generated Video
After the process is successfully complete, drag video to editing interface and edit it of required. Press the Export button to successfully save the video to your device.
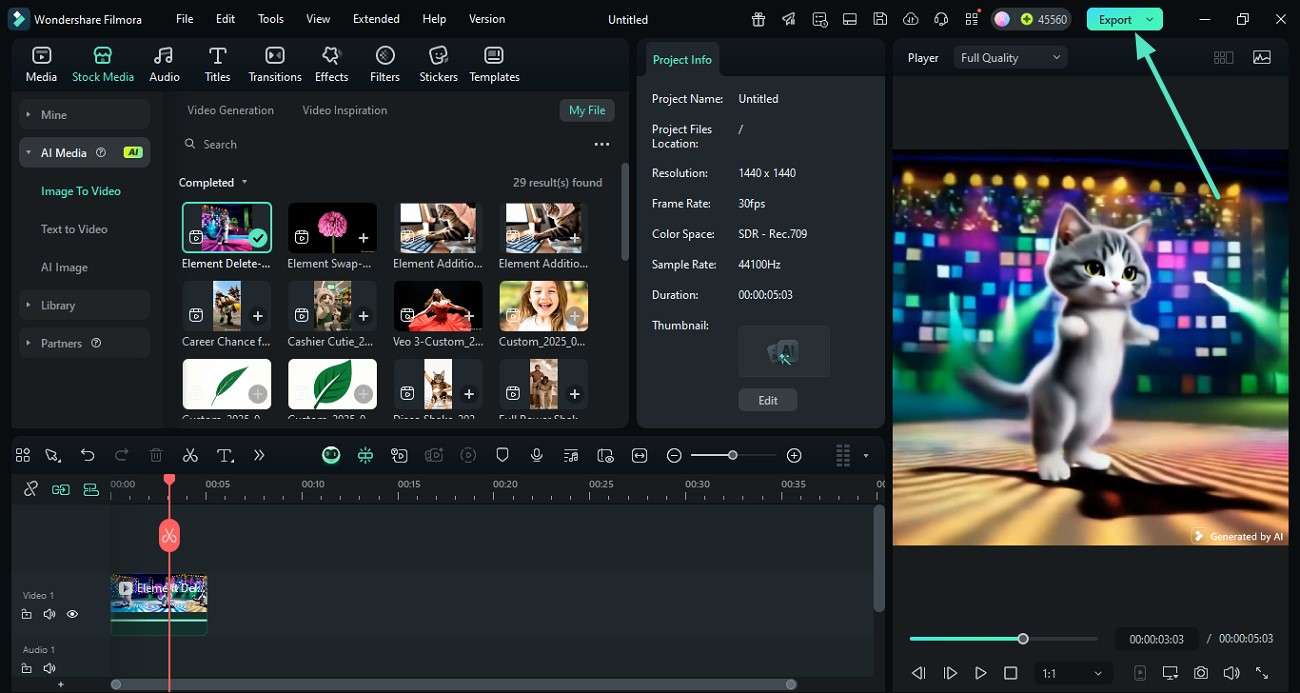
Entry 2. Acquire the Video Inspiration Section
Step 1. Choose the Desired Template in Filmora
After accessing the Video Inspiration section, scroll through the categories provided and choose the template of your choice by clicking on it.
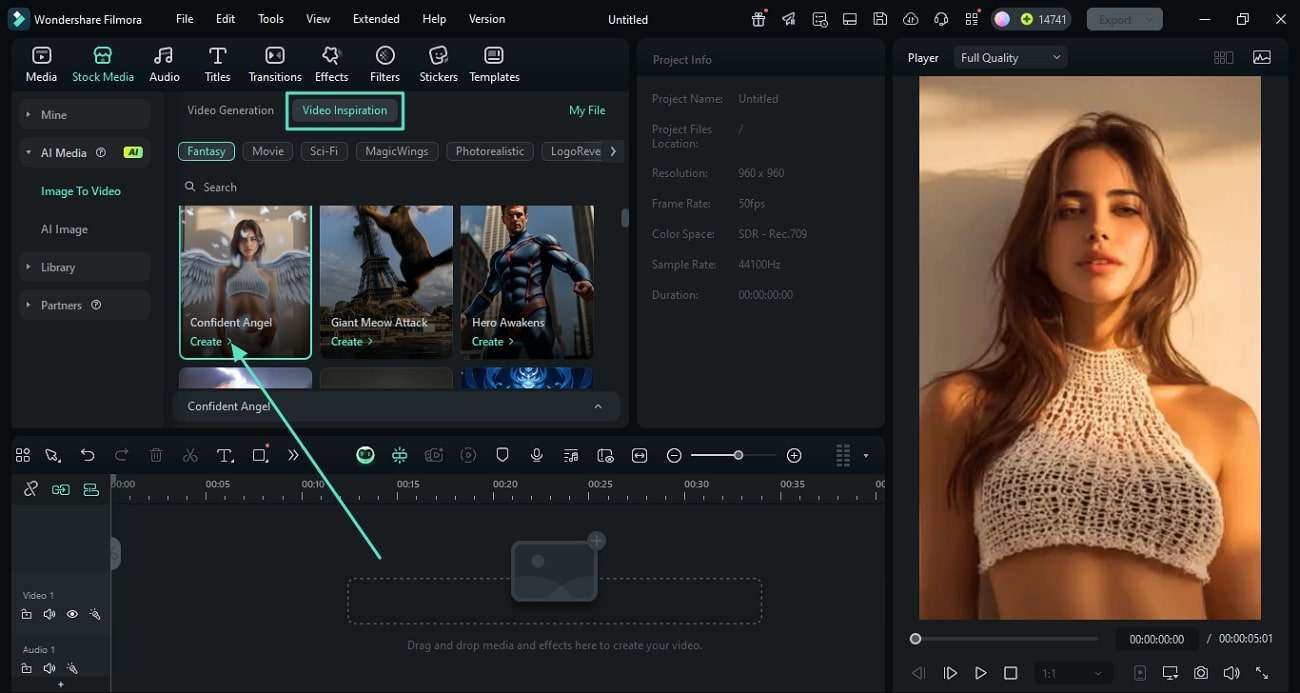
Step 2. Add Image and Crop It
Next, choose your preferred Aspect Ratio in the next window according to your preferences and click the Submit button.
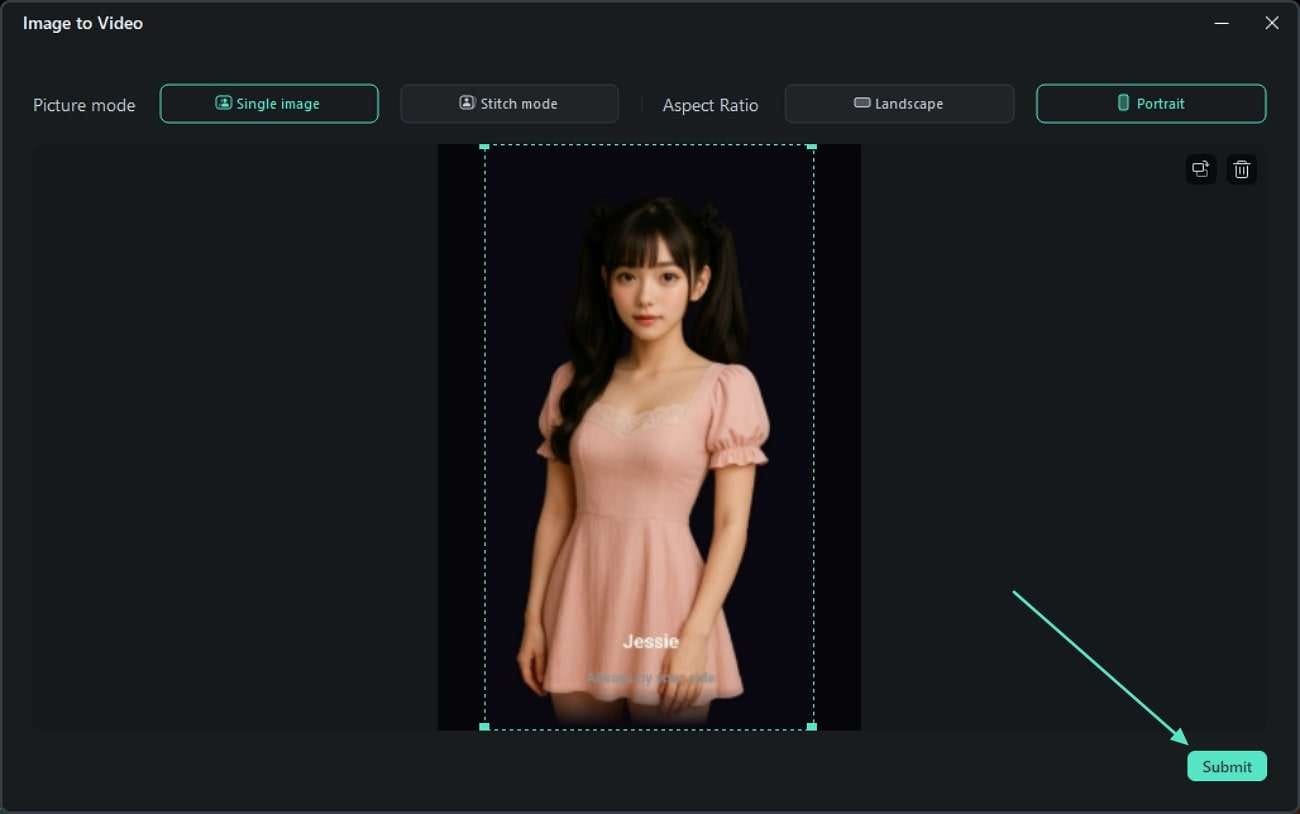
Step 3. Start the Inspiration Video Generation
Once the image is added, locate and click the Generate button to start the video generation process.
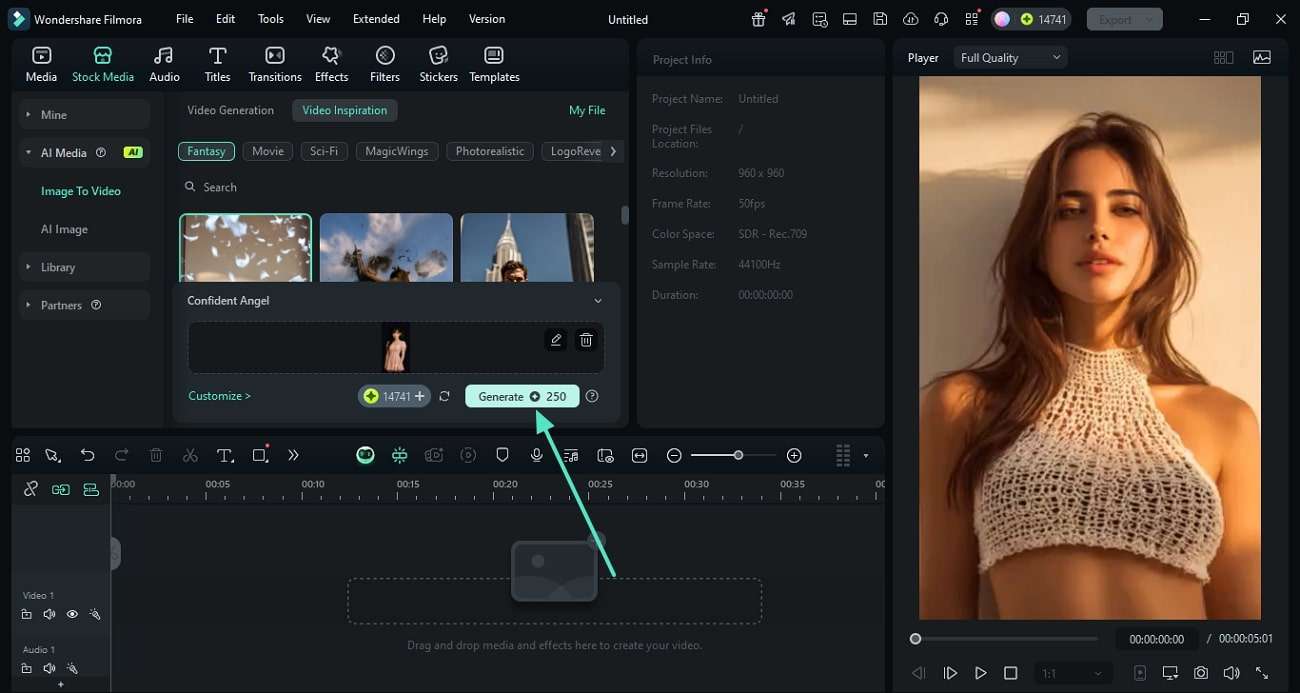
Step 4. Have a Look at the Video Inspiration and Save
When the video is successfully generated, play it within the preview window and save it to your computer using the Export button.
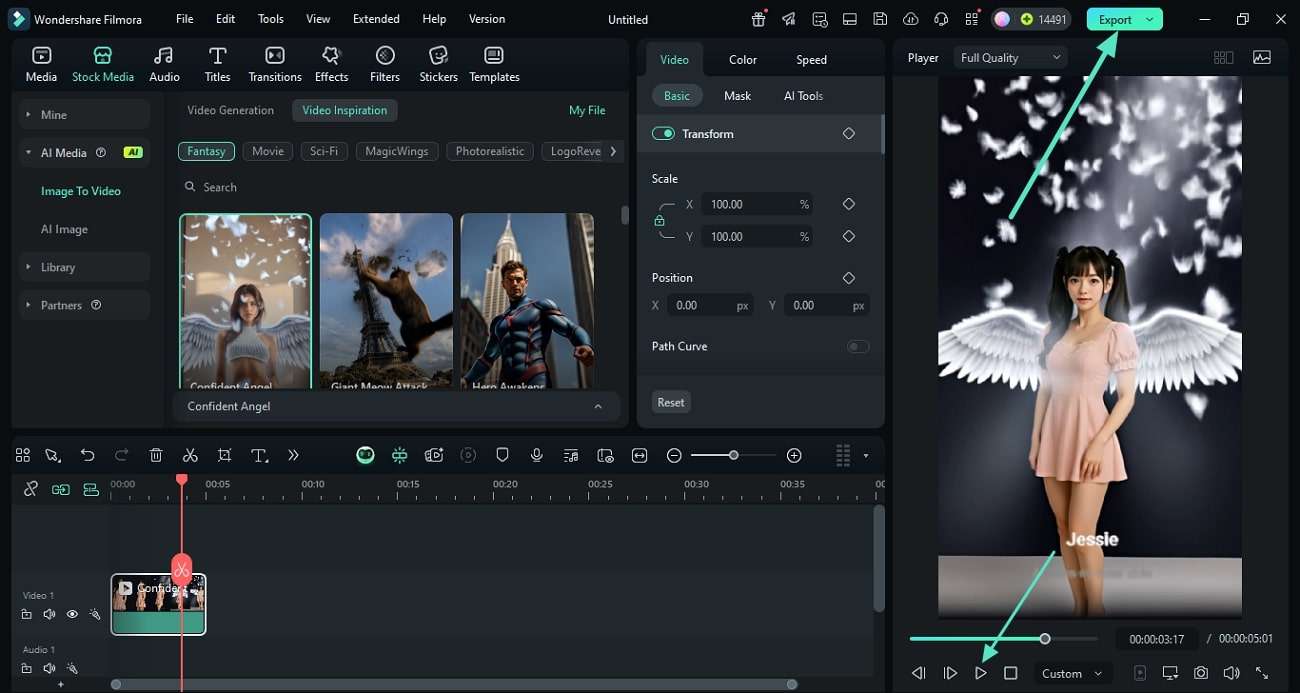
Related Posts
Featured Articles
How to Normalize Audio in Premiere Pro for Consistent Sound [Step-by-Step]
Normalize audio in Premiere Pro with 3 methods. Learn what normal audio means, when to adjust it to keep volume consistent, and try AI tools for faster audio editing.
Best Subtitle Edit for Mac: 5 Tools You Must Try in 2025
Changing the added captions or adding new ones doesn't have to be a struggle anymore. Read this guide where we mention the 5 best subtitle edit for Mac.
How to Compress Videos for Instagram Without Losing Quality?
Want to compress videos for Instagram? Master the process using the best online and desktop video compressors that don't affect quality.
Recommended User Guide
AI Portrait Cutout
Learn how to add AI portrait effects.
Smart Short Clips for Windows
This guide will help you convert your long videos into eye-catching highlights in a few clicks.
AI Extend
This is a guide for how to extend your video with our AI
