For the Best Results, Use the Latest Version.
-
Preparations
-
Account
-
Get Started & Basic Settings
-
Compatibility & Tech Specs
-
Performance Settings
-
-
Creating Projects
-
Creating New Projects
-
-
Importing & Recording
-
Video Editing for Windows
-
Basic Video Editing
- Enable/Disable Clip in Windows
- Magnetic Timeline for Windows
- Drawing Tools fo Windows
- Dual Monitor Setup for Video Editing on Windows
- Select All Clips on Timeline for Windows
- Dual Monitor Setup for Video Editing on Mac
- Manage Timeline and Tracks
- Auto Ripple for Windows
- Split & trim video
- Crop & Pan & Zoom Video
- Compositing
- Change video playback speed
- Playing videos in reverse
- Mark In and Mark Out for Windows
- Markers for Windows
- Group editing
- Customizable Backgrounds for Videos and Images in Windows
- Video snapshot
- Using freeze frame
- Logo Reveal For Windows
- Apply auto enhance
- Applying drop shadow
- Adjustment layer for Windows
- Transforming
- Video Editing Ruler – Windows
-
Advanced Video Editing
-
AI-Powered Video Editing
- Smart Scene Cut for Windows
- Smart Short Clips for Windows
- AI Face Mosaic for Windows
- AI Video Enhancer
- AI Text-to-Video for Windows
- Planar Tracking
- AI Idea to Video for Windows
- Image to Video for Windows
- Instant Cutter Tool for Windows
- AI Extend
- AI Script to Video Guide for Windows
- AI Text-Based Editing for Windows
- AI Mate Editing for Windows
- Create with instant mode
- ChatGPT Plugin - AI Copywriting
- AI Smart Cutout
- Lens correction
- Auto reframe video
- AI Portrait Cutout
- Scene detection feature
- AI Smart Masking for Windows
- Make motion tracking
- Stabilization
- AI Video/Photo Object Remover for Windows
- AI Smart Search for Windows
- AI Skin Tone Protection for Windows
- AI Image for Windows
- Chroma key (green screen)
- Super Slow Motion with Optical Flow for Windows
- Video Denoise for Windows
-
-
Audio Editing for Windows
-
Basic Audio Editing
-
Advanced Audio Editing
-
AI-Powered Audio Editing
-
-
Text Editing for Windows
-
Basic Text Editing
-
Advanced Text Editing
-
AI-Powered Text Editing
-
-
Video Customizations
-
Video Effects
-
Audio Effects
-
Transitions
-
Stickers
-
Filters
-
Color Editing
-
Animations
-
Templates
-
Asset Center
-
-
Exporting & Share & Cloud Backup
Smart BGM Generation
Filmora offers intelligent background music integration to simplify video editing. This innovative feature automatically analyzes video content and adds fitting music, enhancing the overall experience. To learn more about this function and its benefits, check the detailed guide!
How to automatically add suitable background music with Filmora
Here is a step-by-step guide for you:
Step 1: Launch Filmora and Create a New Project
After downloading Filmora, open the program and log in or sign up. Next, click "Create Project" in the left control panel and select "New Project" from the menu.
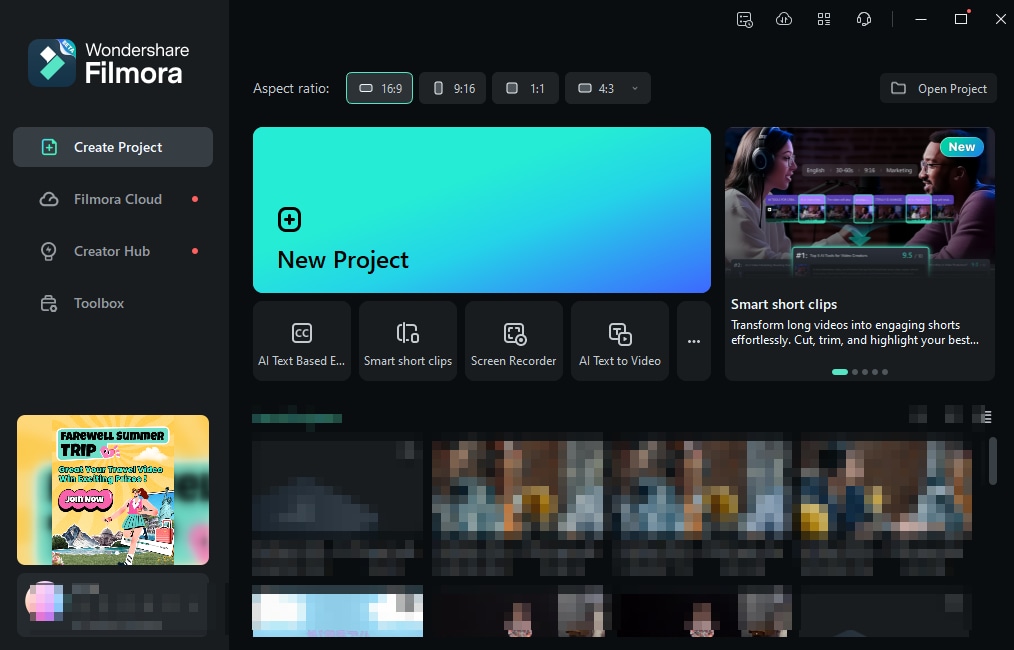
Step 2: Import Files and drag to the timeline
Import videos or images and drag them onto the timeline.
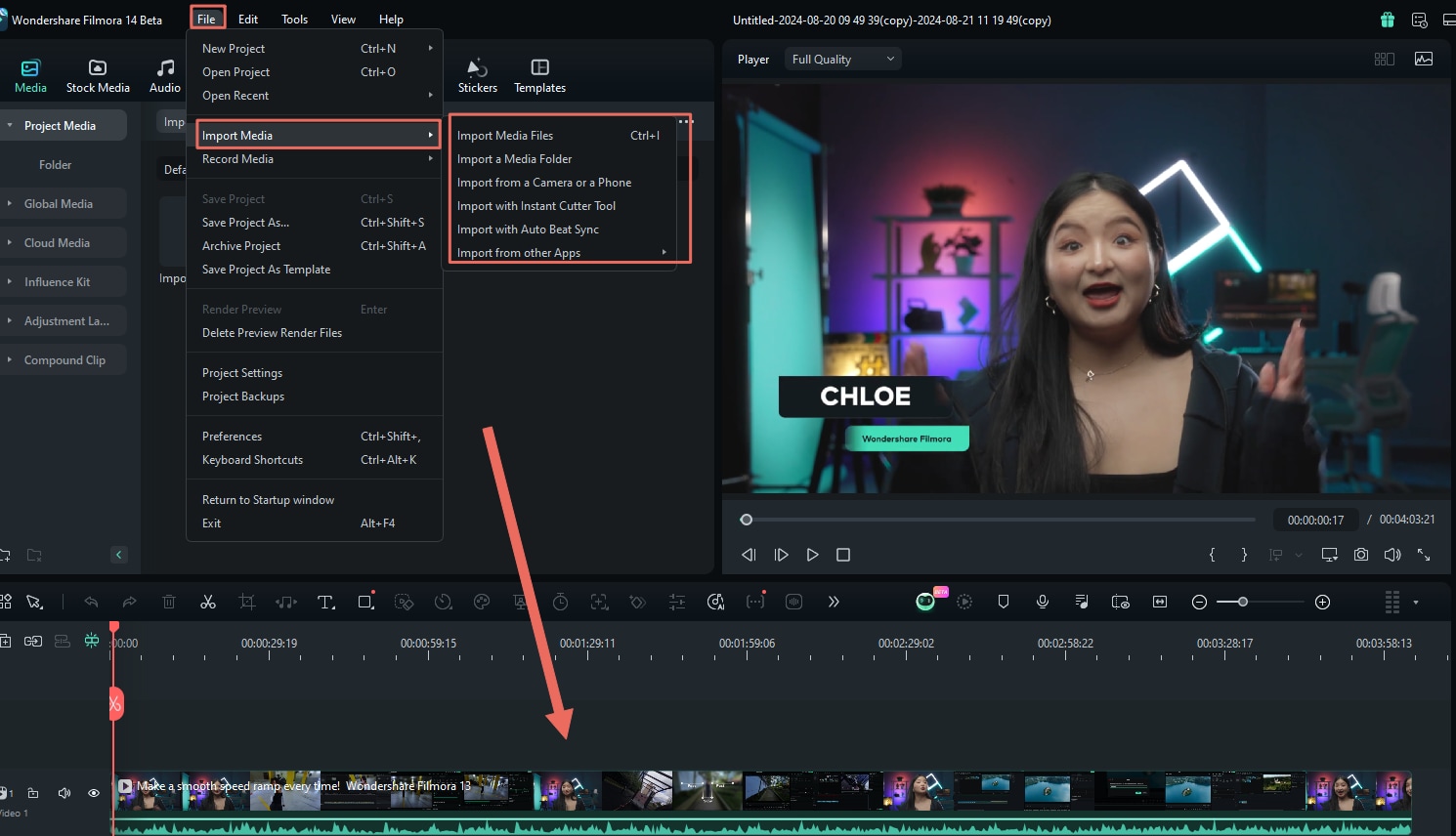
Step 3:Enable Smart BGM Generation
Kindly tab on the Smart BGM Generation icon on the toolbar and click "Create".
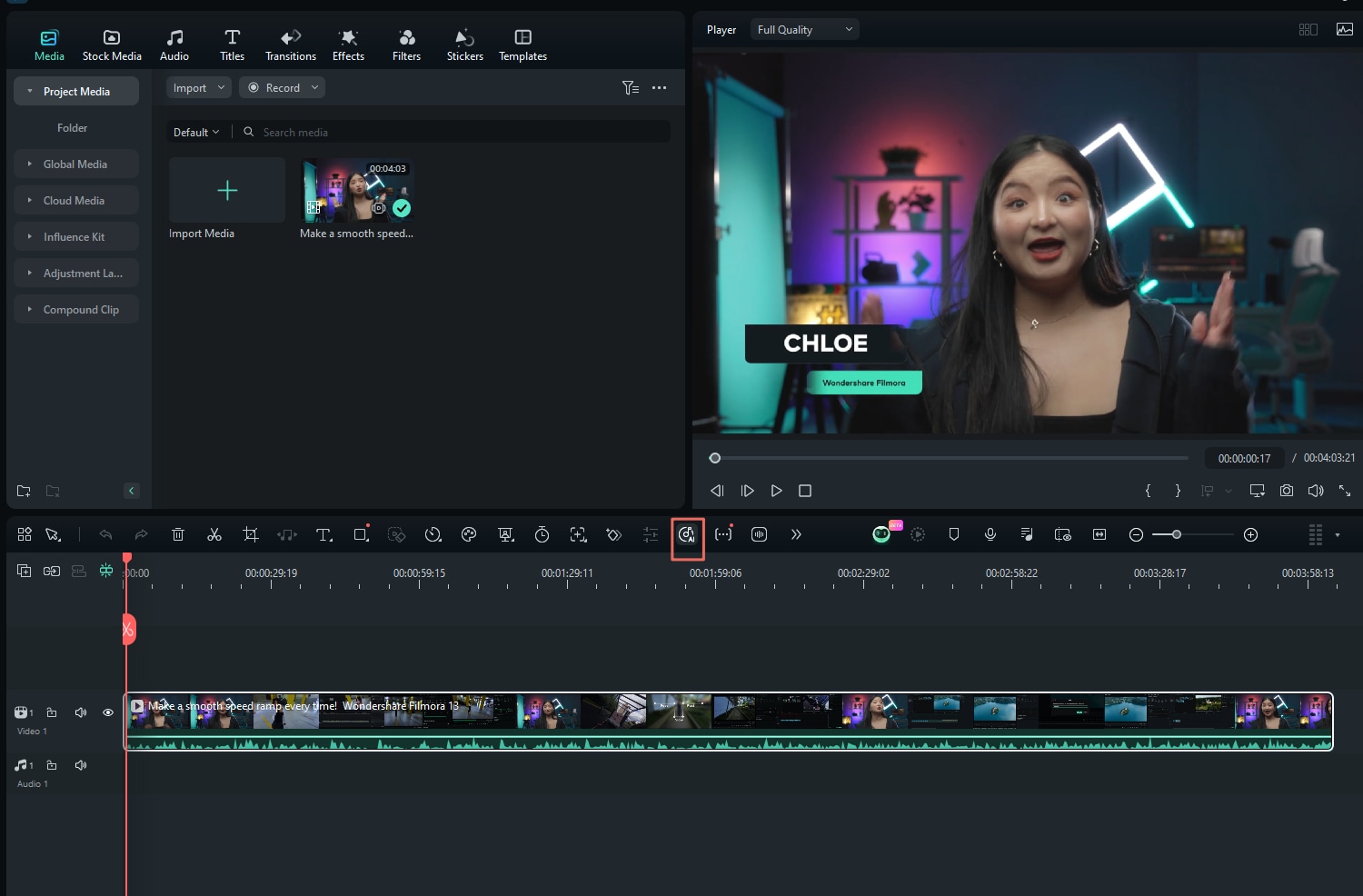
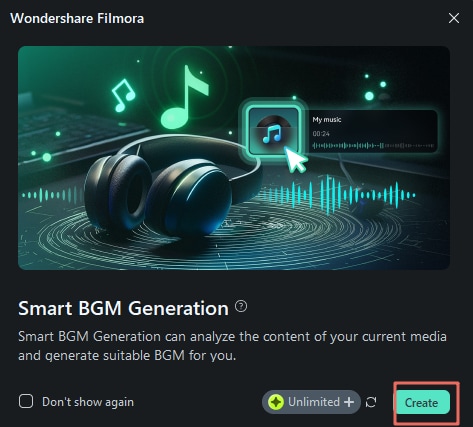
Note: If you don't see the Smart BGM Generation in the toolbar, click "Custom Toolbar" and drag Smart BGM Generation into the toolbar.
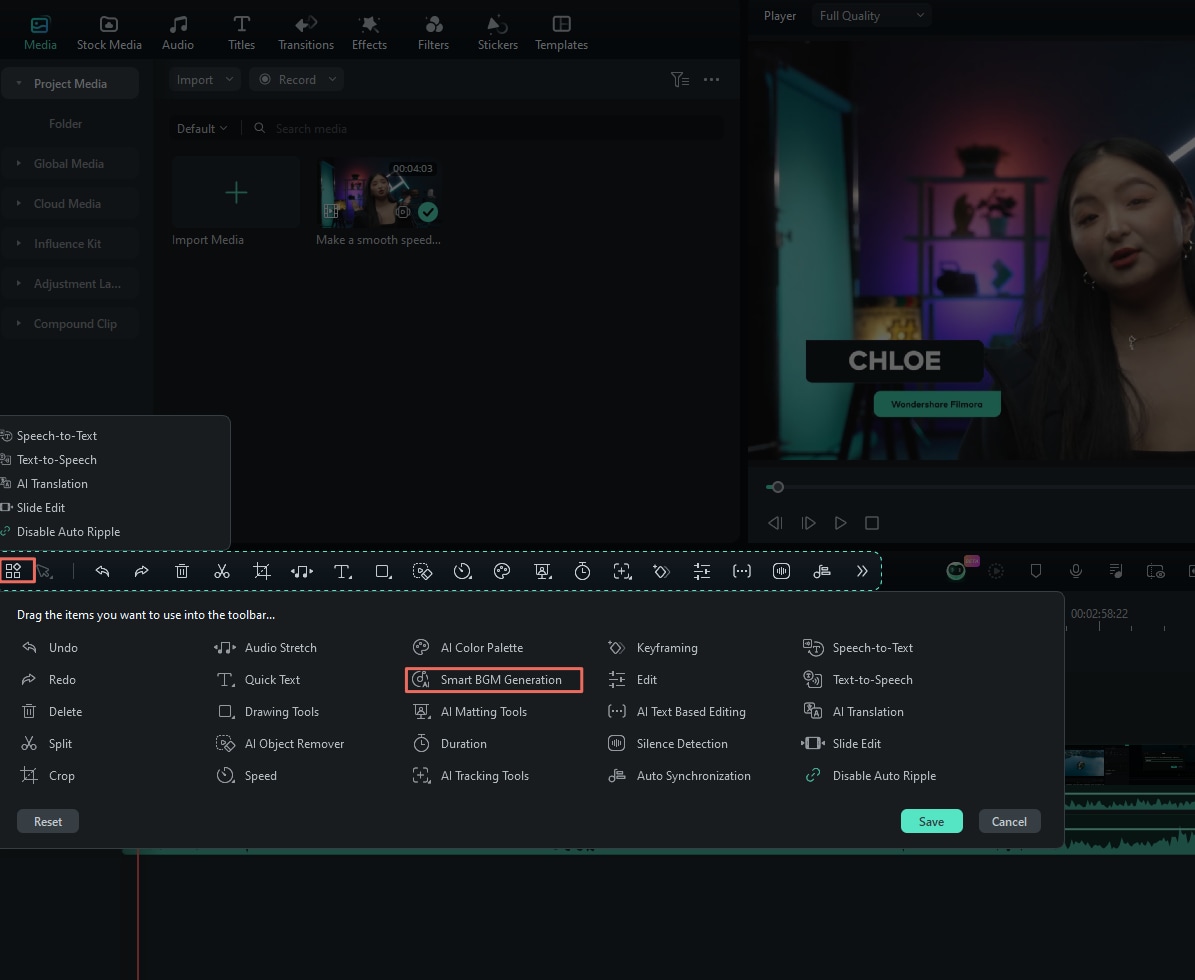
Step4: Start Generating BGM
After you click "Create," the program will begin analyzing the video content and matching the smart bgm.
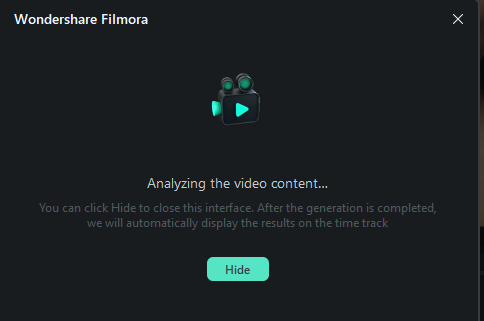
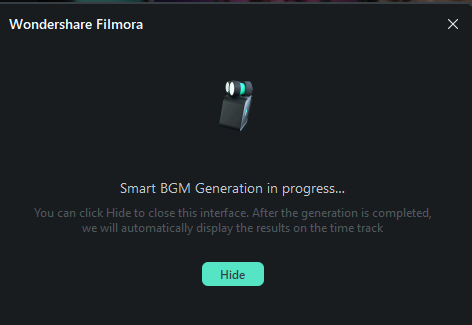
Once Smart BGM Generation is done, you will see the suitable BGM appear on the timeline.
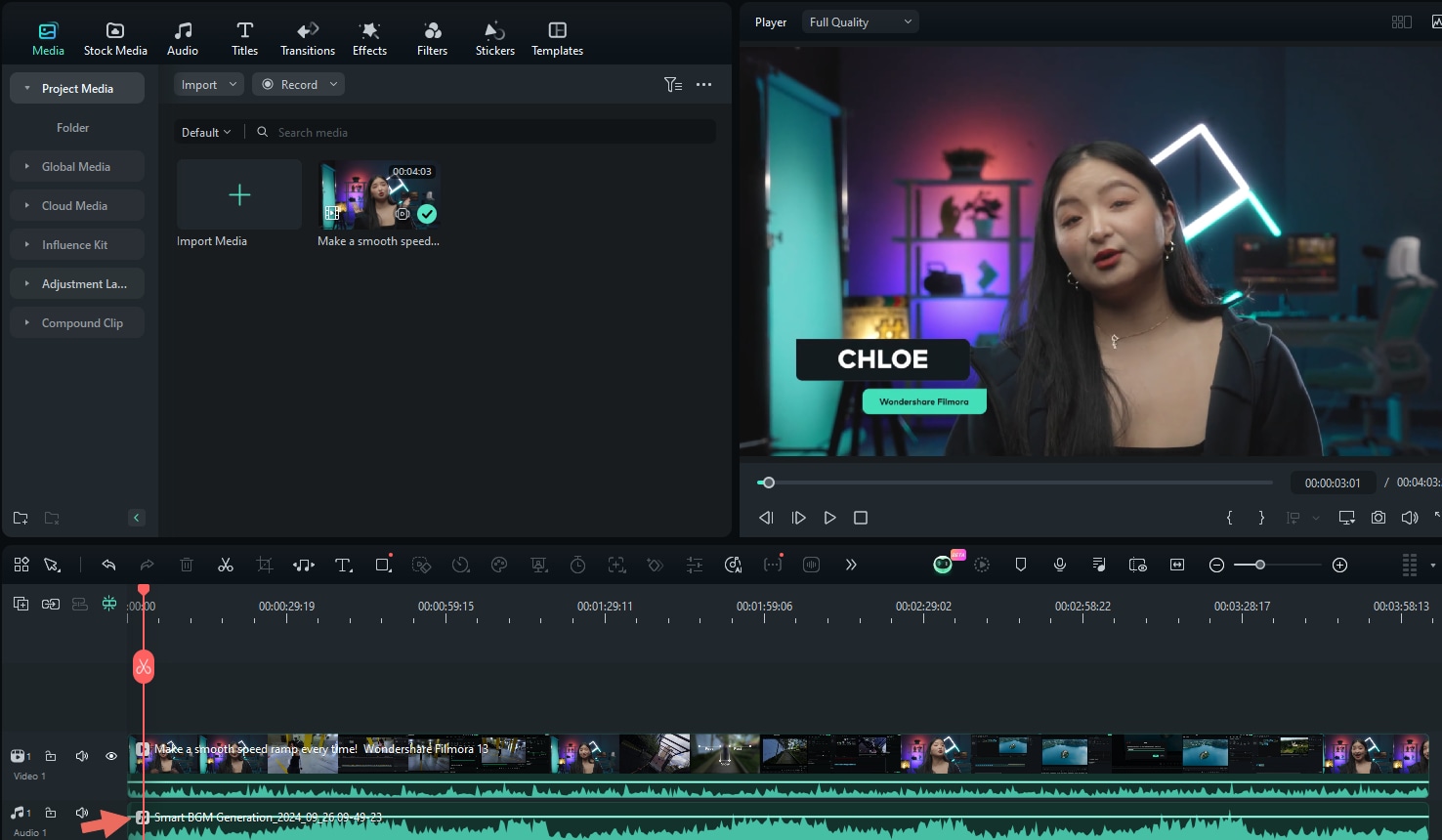
📌Note:
To ensure transparency and compliance when using Filmora's AI features, please be aware of the following:
- The software interface will clearly identify all content created by AI.
- For traceability, exported or downloaded AI-generated assets may include a visible or invisible watermark.
Related Posts
Featured Articles
🌍Earth Day Video For Kids: Easy, Fun Ideas for Classrooms & Homes
As Earth Day is around the corner, it is important to raise awareness to protect the globe among the youth. Read and learn how to make a perfect Earth Day video.🌳
How To Create Memorable Happy Thanksgiving Videos
Are you struggling to create a memorable Thanksgiving video for your audience? Look no further for a solution. This guide will explain how to create a Happy Thanksgiving video without hassles.
A Full Review: Icecream Screen Recorder
Want to know if Icecream screen recorder is a good tool to record videos? Check our detailed review for this tool in this article!
Recommended User Guide
Silence detection
Learn to perform silence detection in Filmora.
AI Vocal Remover for Windows
Keeping in view the interest of the audience and editors' needs, Filmora added the Vocal Remover tool.
