For the Best Results, Use the Latest Version.
-
Preparations
-
Account
-
Get Started & Basic Settings
-
Compatibility & Tech Specs
-
Performance Settings
-
-
Creating Projects
-
Creating New Projects
-
-
Importing & Recording
-
Video Editing for Windows
-
Basic Video Editing
- Enable/Disable Clip in Windows
- Magnetic Timeline for Windows
- Drawing Tools fo Windows
- Select All Clips on Timeline for Windows
- Manage Timeline and Tracks
- Auto Ripple for Windows
- Split & trim video
- Crop & Pan & Zoom Video
- Compositing
- Change video playback speed
- Playing videos in reverse
- Mark In and Mark Out for Windows
- Markers for Windows
- Group editing
- Customizable Backgrounds for Videos and Images in Windows
- Video snapshot
- Using freeze frame
- Logo Reveal For Windows
- Apply auto enhance
- Applying drop shadow
- Adjustment layer for Windows
- Transforming
- Video Editing Ruler – Windows
-
Advanced Video Editing
-
AI-Powered Video Editing
- Smart Scene Cut for Windows
- Smart Short Clips for Windows
- AI Face Mosaic for Windows
- AI Video Enhancer
- AI Text-to-Video for Windows
- Planar Tracking
- AI Idea to Video for Windows
- Image to Video for Windows
- Instant Cutter Tool for Windows
- AI Script to Video Guide for Windows
- AI Text-Based Editing for Windows
- AI Mate Editing for Windows
- Create with instant mode
- ChatGPT Plugin - AI Copywriting
- AI smart cutout
- Lens correction
- Auto reframe video
- AI Portrait Cutout
- Scene detection feature
- AI Smart Masking for Windows
- Make motion tracking
- Stabilization
- AI Video/Photo Object Remover for Windows
- AI Smart Search for Windows
- AI Skin Tone Protection for Windows
- AI Image for Windows
- Chroma key (green screen)
- Super Slow Motion with Optical Flow for Windows
- Video Denoise for Windows
-
-
Audio Editing for Windows
-
Basic Audio Editing
-
Advanced Audio Editing
-
AI-Powered Audio Editing
-
-
Text Editing for Windows
-
Basic Text Editing
-
Advanced Text Editing
-
AI-Powered Text Editing
-
-
Video Customizations
-
Video Effects
-
Audio Effects
-
Transitions
-
Stickers
-
Filters
-
Color Editing
-
Animations
-
Templates
-
Asset Center
-
-
Exporting & Share & Cloud Backup
AI Portrait Cutout
With the help of Artificial Intelligence technology, AI Portrait Cutout can automatically detect the portrait in video or image and remove the background directly. You can remove the background easily without a green screen(chroma key) background. Moreover, we have 70+ body effects and sticker effects available, you can add body effects to make your video stand out.
How to Use AI Portrait Cutout?
Step 1: Import and Add Media Files to the Timeline
If you have Filmora installed, open the program and create a new project. Import the background video and portrait footage onto the media library. Drag your background video or image onto the first track of the timeline. then place your portrait video or image on the track above it.


Step 2: Enable AI Portrait Cutout
Double-click on the clip in your timeline to open the editing panel, and check the box next to AI Portrait Cutout. You can also select the video in the timeline first and then click on the AI Portrait Cutout icon on the toolbar to automatically enable the AI Portrait Cutout feature.
AI Portrait Cutout offers two modes:
Advanced Cutout Mode and Quick Cutout Mode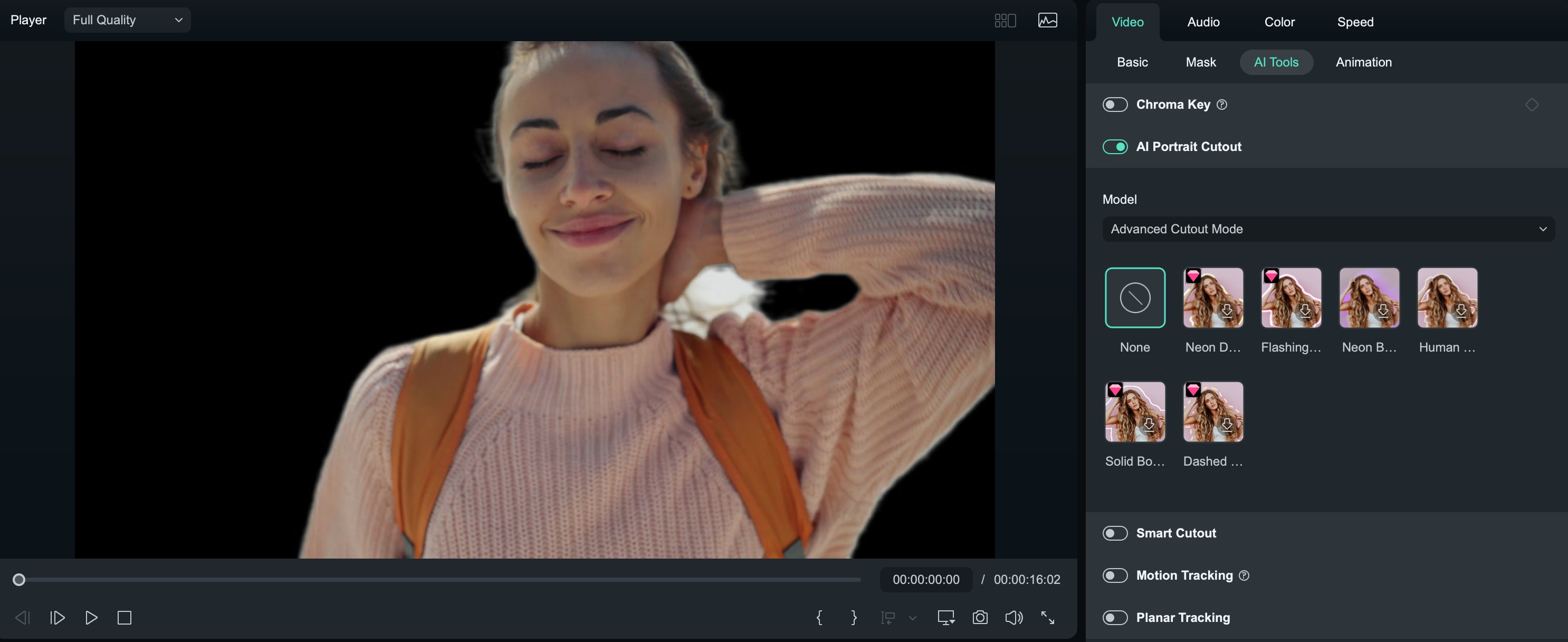
Step 3: Preview and Adjust the Footage
Once you enable the AI Portrait Cutout feature, Filmora will automatically make the background of portrait footage transparent. You can preview the video, adjust the portrait's position, and ensure it meets your needs.
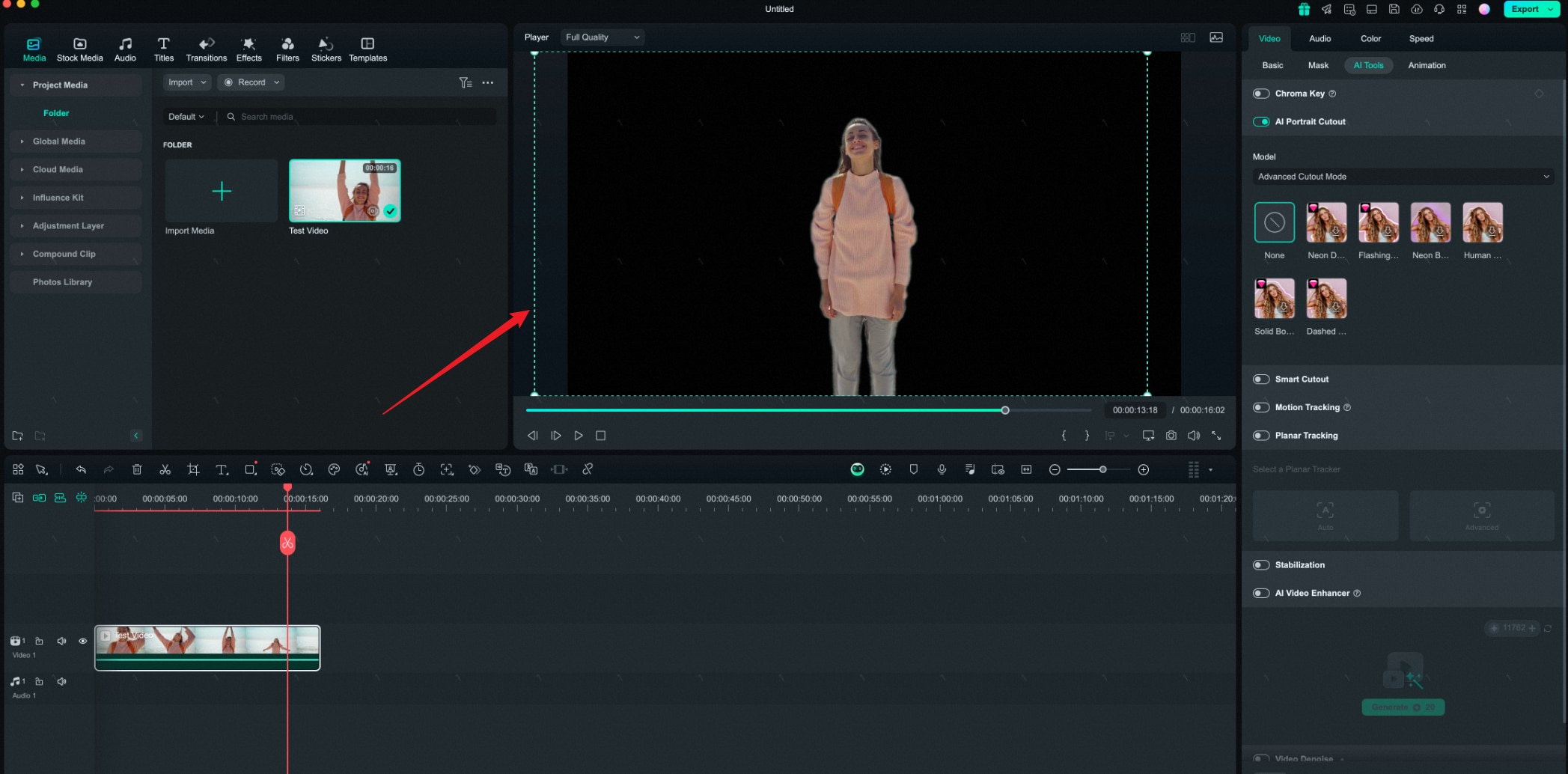
Step 4: Add Body Effects
These effects can be used to enhance, alter, or stylize the appearance of the subject.
Choose the Body Effects
Method 1: Select the Preset Body Effects in the AI Portrait Cutout panel, and then adjust the parameters as needed.
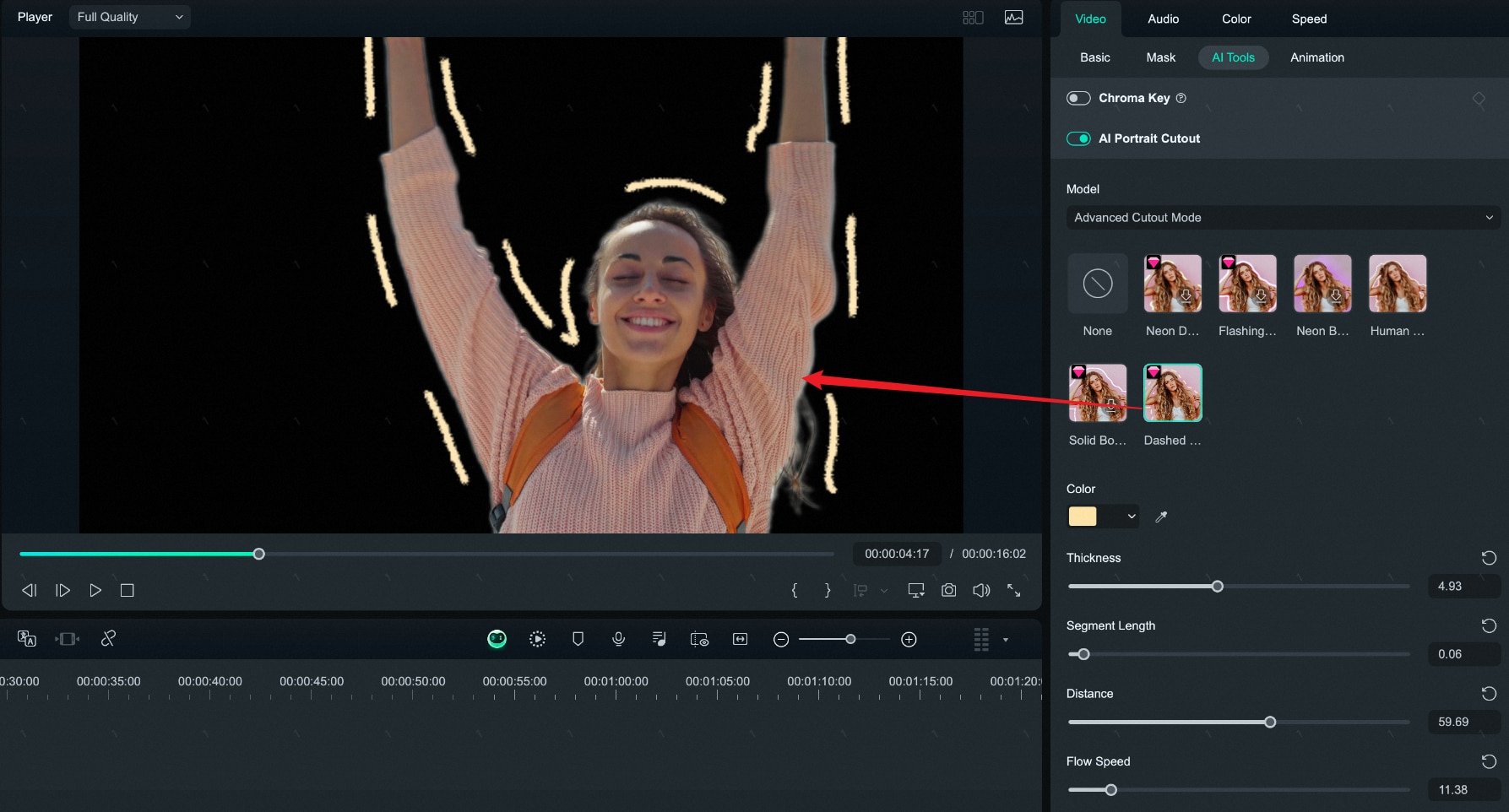
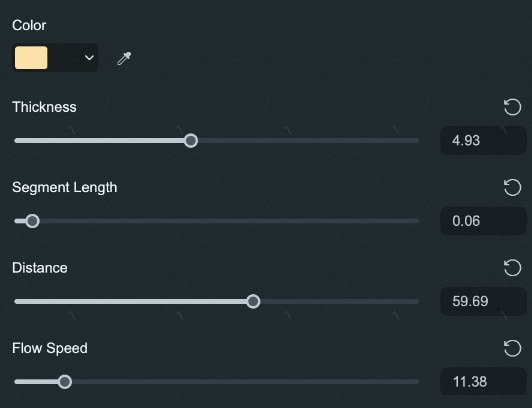
Method 2: Go to Effects>Body Effects on the top toolbar. You will see all the body effects here. Click the Body thumbnail and check it in the preview window. To add the Body effects, drag the body effect to the timeline or click the Add icon on the Body Effects thumbnail.
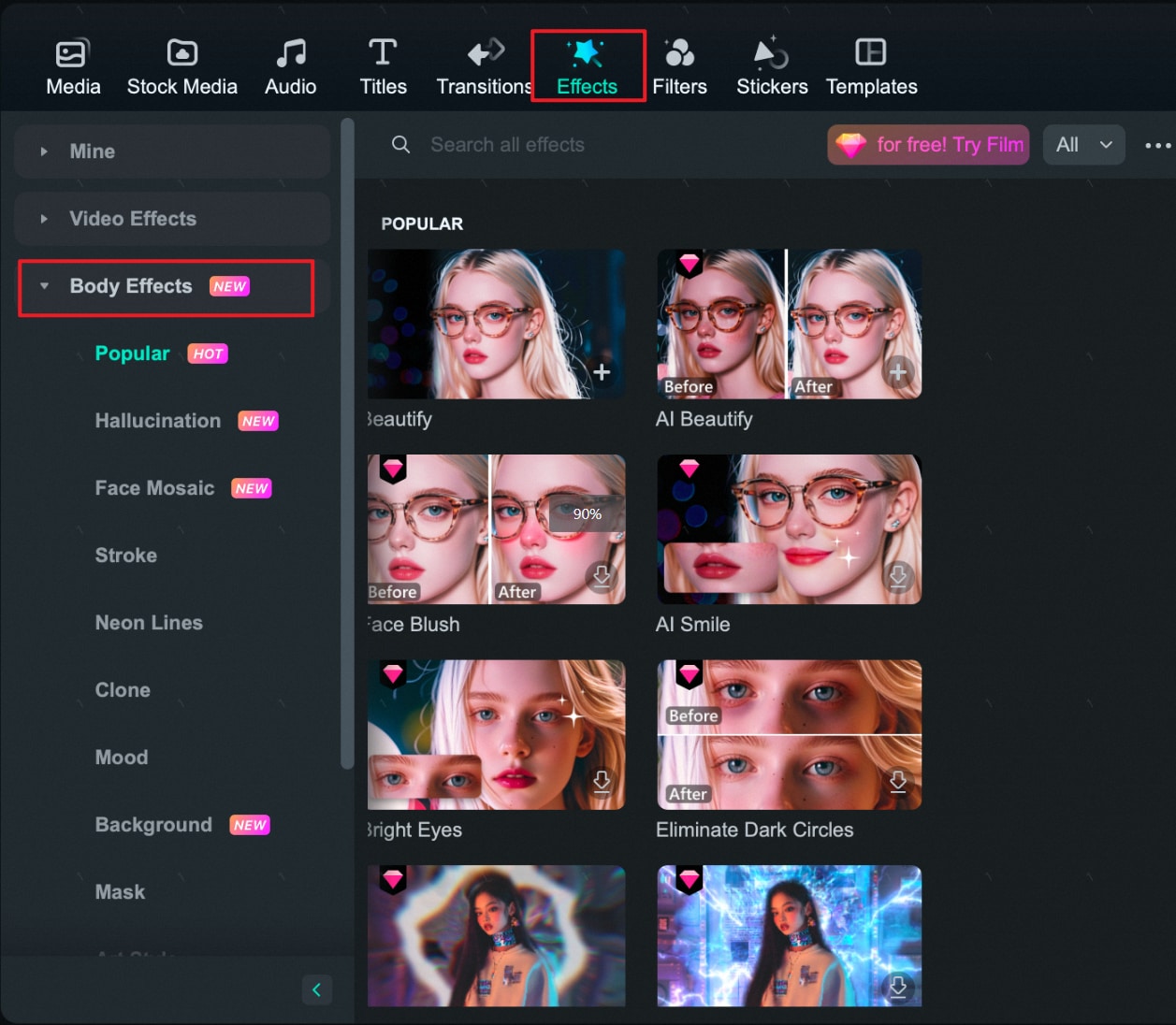
Preview Body Effects
Elongate or shorten the effect to fit the video clip length. Play the video and check the results. Add multiple effects to the clip by dragging and dropping them to the timeline.
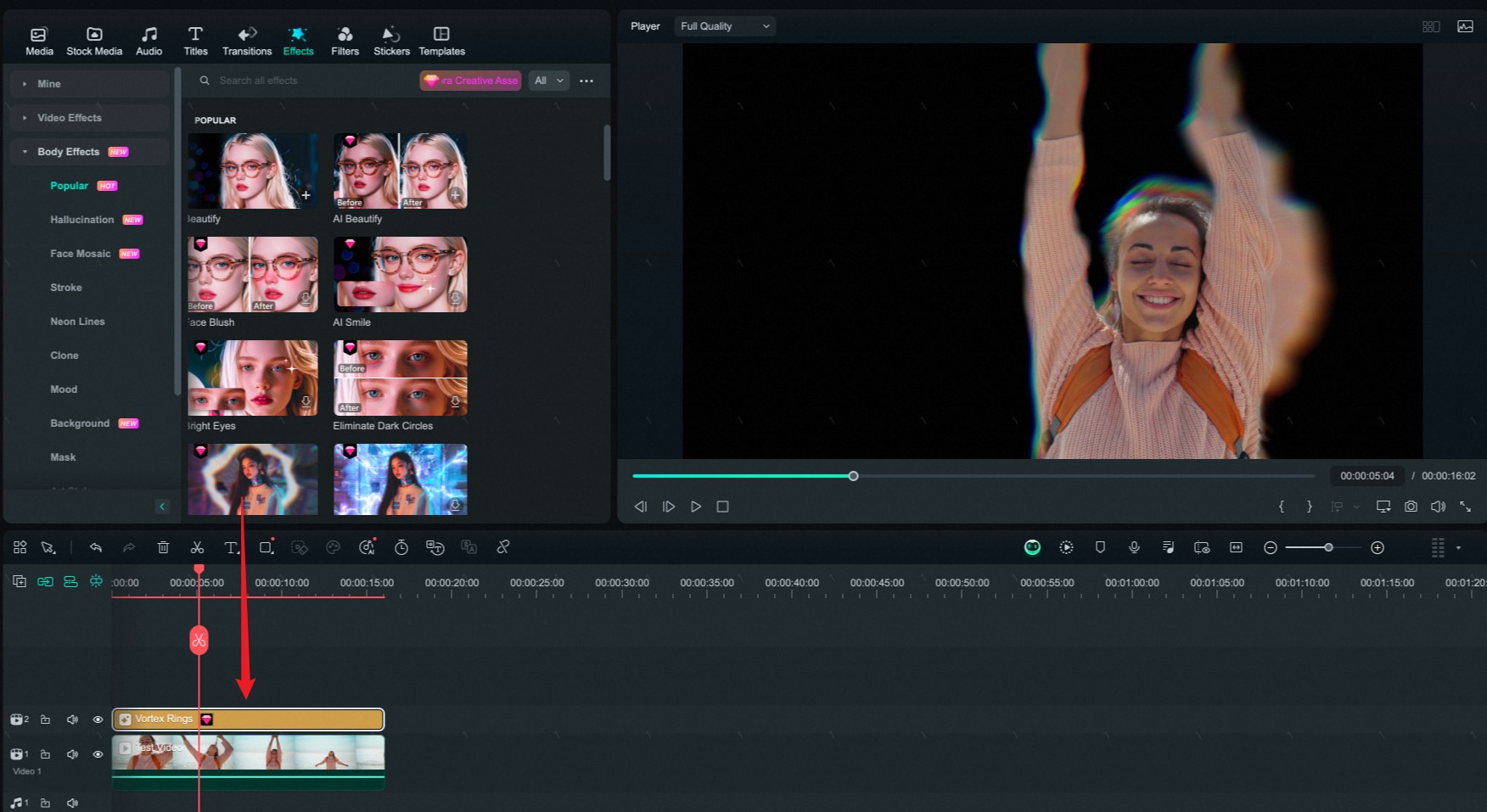
Adjust Body Effects
Adjust the settings of the effect to get the best results. Different effects have different settings. Double-click the added effect in the timeline and scroll down to Video Effects, check the settings of the portrait effect that you can change.

If you are not satisfied with your settings, you can click on the Reset button next to the value boxes.
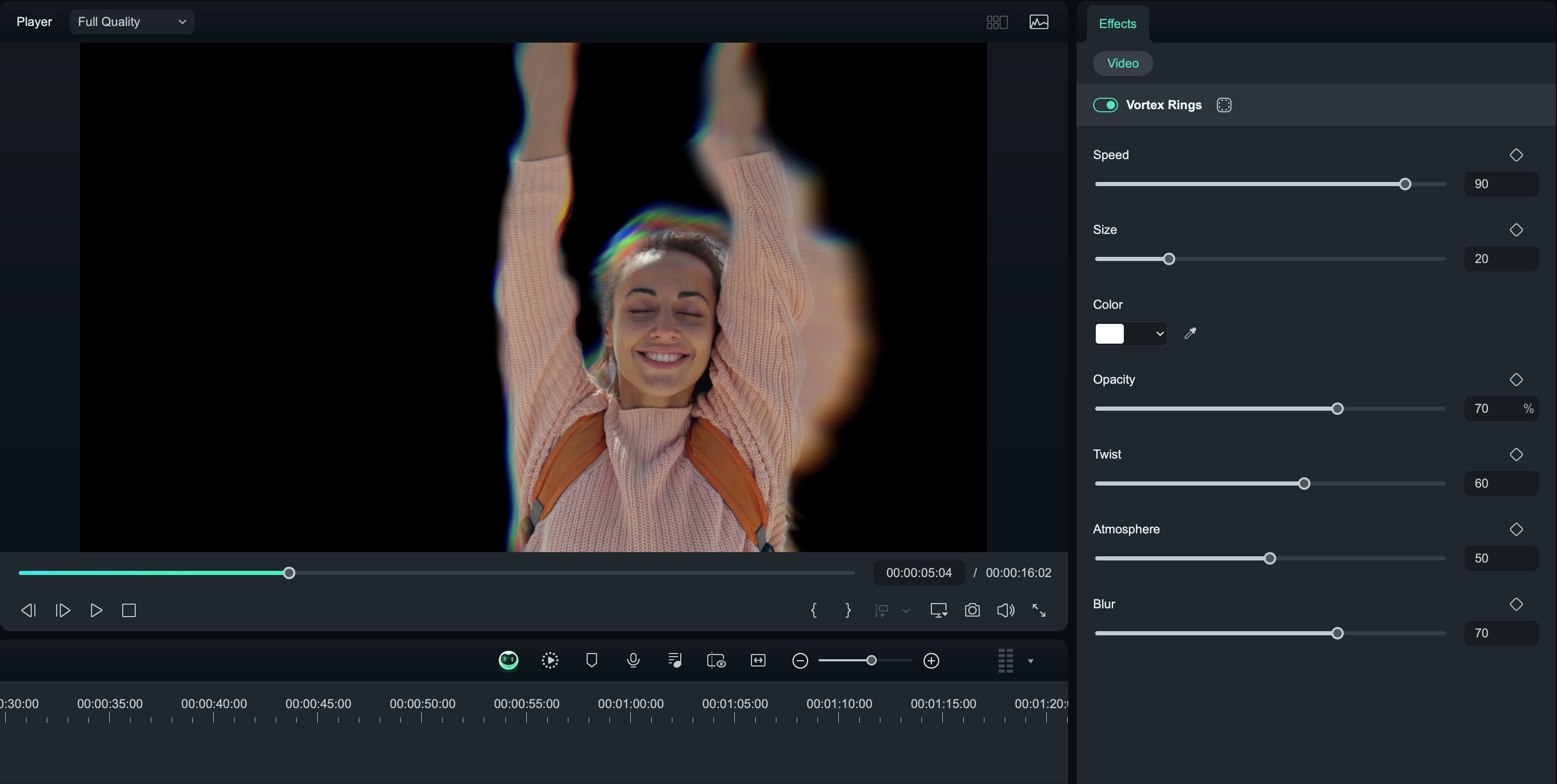
Delete Body Effects
To delete the Effects, you have three ways:
- Select the unwanted Portrait Effects and tab the Delete .
- To delete multiple Effects, click on Ctrl to select several Effects at one time, and then click Delete.
- Right-click on the effect, and then select Delete.
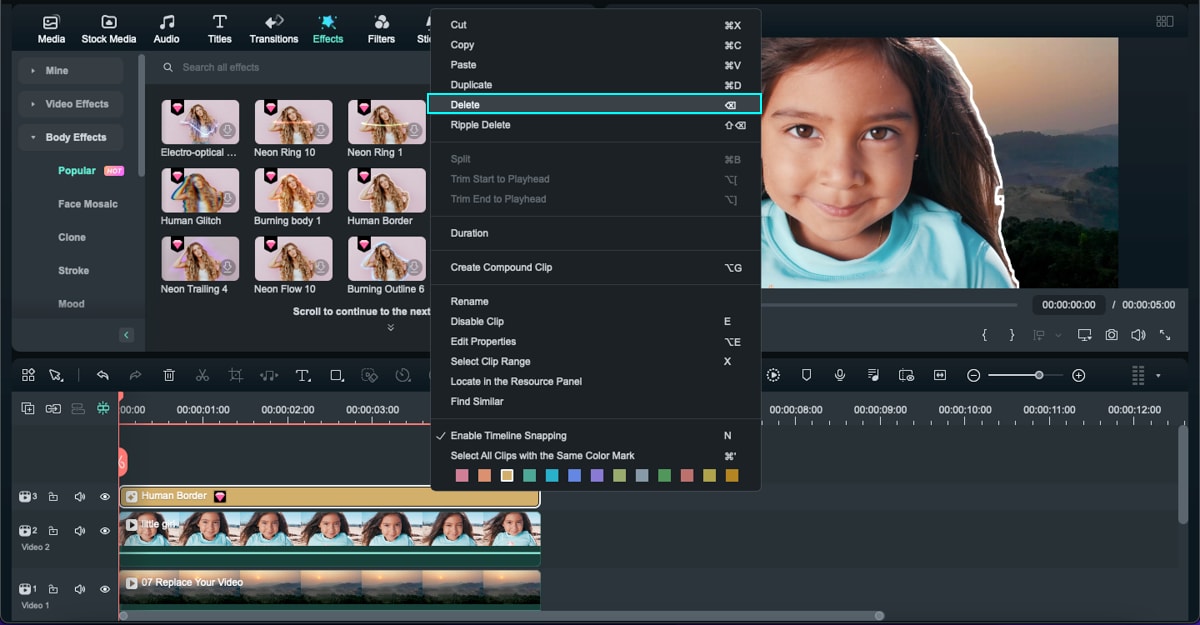
Step 5: Export and Share
Click Export when you finish editing and choose the format you want to save. Using Filmora 9 or 10? Click here to add AI portrait.
Related Posts
Featured Articles
How to Add a Watermark to a Video?
Add a logo or text watermark to any video in minutes. Learn AI and manual methods, creative ideas, and pro tips for perfect placement, opacity, and style.
Top 13 Christmas Movies To Watch With Your Teen
Are you willing to spend a good time with your teenager but do not know how? Read this article to learn about the top 13 Christmas movies for teens.
How to Fix Blurry YouTube Videos?
Do you encounter the issue that your YouTube videos present to be blurry? Know what's the reason and fix it.
Recommended User Guide
Chroma key (green screen)
Learn how to use Chroma Key( Green Screen) in Filmora 11.
Create with instant mode
No editing skill is needed for using an Instant Mode to create a video. Just add the media you want to show, and Filmora will make a video for you at once. (This feature is only for Windows)
AI Idea to Video for Windows
Here is the guide on how to master the AI Idea to Video feature using Filmora on the Windows version.
