For the Best Results, Use the Latest Version.
-
Preparations
-
Account
-
Get Started & Basic Settings
-
Compatibility & Tech Specs
-
Performance Settings
-
-
Creating Projects
-
Creating New Projects
-
-
Importing & Recording
-
Video Editing for Windows
-
Basic Video Editing
- Enable/Disable Clip in Windows
- Magnetic Timeline for Windows
- Drawing Tools fo Windows
- Select All Clips on Timeline for Windows
- Manage Timeline and Tracks
- Auto Ripple for Windows
- Split & trim video
- Crop & Pan & Zoom Video
- Compositing
- Change video playback speed
- Playing videos in reverse
- Mark In and Mark Out for Windows
- Markers for Windows
- Group editing
- Customizable Backgrounds for Videos and Images in Windows
- Video snapshot
- Using freeze frame
- Logo Reveal For Windows
- Apply auto enhance
- Applying drop shadow
- Adjustment layer for Windows
- Transforming
- Video Editing Ruler – Windows
-
Advanced Video Editing
-
AI-Powered Video Editing
- Smart Scene Cut for Windows
- Smart Short Clips for Windows
- AI Face Mosaic for Windows
- AI Video Enhancer
- AI Text-to-Video for Windows
- Planar Tracking
- AI Idea to Video for Windows
- Image to Video for Windows
- Instant Cutter Tool for Windows
- AI Script to Video Guide for Windows
- AI Text-Based Editing for Windows
- AI Mate Editing for Windows
- Create with instant mode
- ChatGPT Plugin - AI Copywriting
- AI smart cutout
- Lens correction
- Auto reframe video
- AI Portrait Cutout
- Scene detection feature
- AI Smart Masking for Windows
- Make motion tracking
- Stabilization
- AI Video/Photo Object Remover for Windows
- AI Smart Search for Windows
- AI Skin Tone Protection for Windows
- AI Image for Windows
- Chroma key (green screen)
- Super Slow Motion with Optical Flow for Windows
- Video Denoise for Windows
-
-
Audio Editing for Windows
-
Basic Audio Editing
-
Advanced Audio Editing
-
AI-Powered Audio Editing
-
-
Text Editing for Windows
-
Basic Text Editing
-
Advanced Text Editing
-
AI-Powered Text Editing
-
-
Video Customizations
-
Video Effects
-
Audio Effects
-
Transitions
-
Stickers
-
Filters
-
Color Editing
-
Animations
-
Templates
-
Asset Center
-
-
Exporting & Share & Cloud Backup
Lens Correction
When you use the wide-angle lenses in the action camera to capture wide scenes, you may find the video clip is distorted. The Lens Correction has some presets for action cameras such as GoPro models and Sonny that allow you to reduce distortion.
Apply Lens Correction to Remove Fisheye
Enable Fisheye Lens Correction
Click on the video in the timeline to open the editing panel and then go to Lens Correction in the Video>AI Tools Tab. Click the tab to activate the fisheye correction feature.
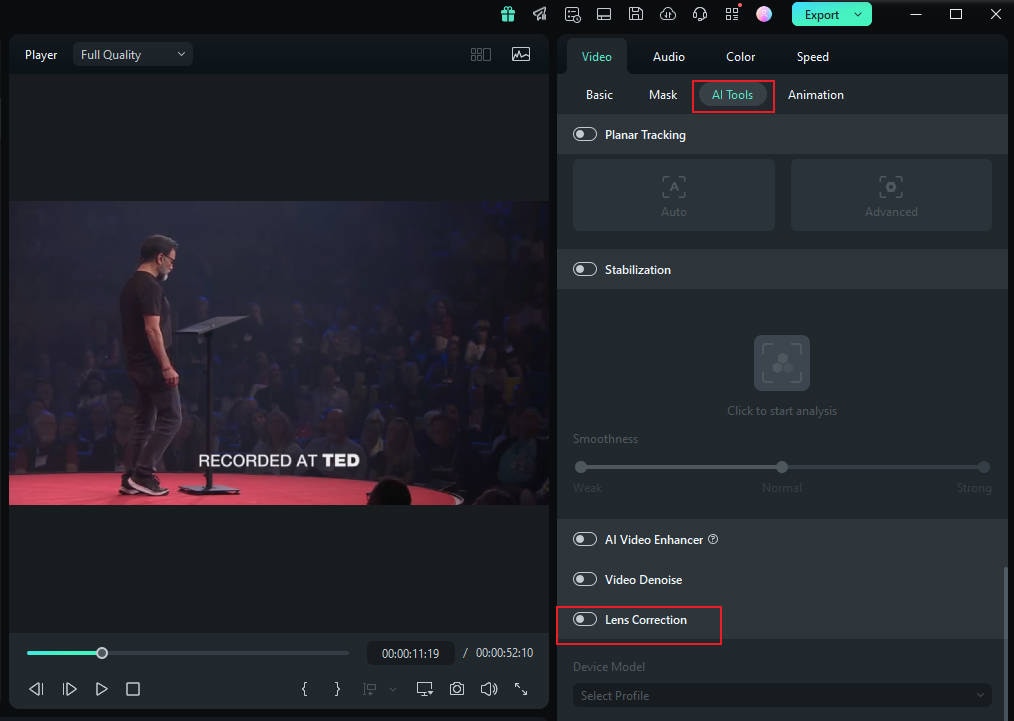
Select Model
From the Select Profile drop-down list, select your camera model. Then, in the drop-down menu below, select the capture mode resolution your video was shot with.
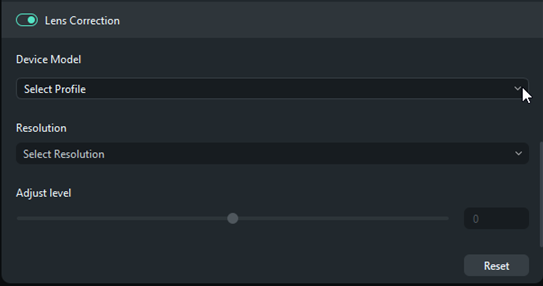
Note:
This menu will be empty until you choose the camera model.📌Tip: The Lens Correction feature now includes presets for the GoPro Hero 9/10/11. You can find them in the device model list to easily correct distortion from these popular action cameras with a single click.
Adjust Lens Correction Settings
Adjust the correction level by dragging the Adjust Level slide bar. Increasing the level will zoom out the video more. Check the results in the Preview window.
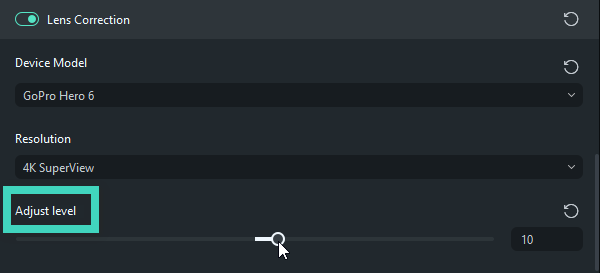
Remove Lens Correction Settings
To remove the set feature, you can click the reset icon on the right side of the Lens Correction section title or its parameters. Then, the values will revert to the default. Or click Reset at the bottom to remove all the settings you’ve made here.
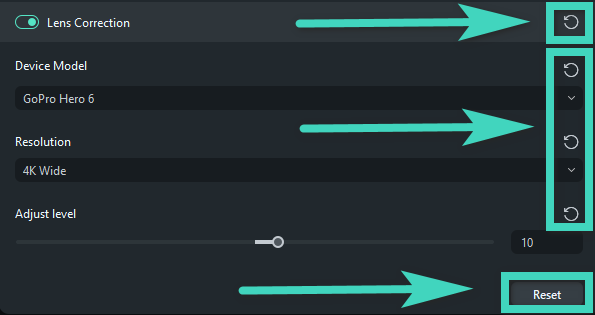
Related Posts
Featured Articles
How to Create an Eye-Catching Event Promo Video Like a Pro
Need inspiration for a unique event promo video? Check out creative tips and tricks to make your big event unforgettable
Use No Watermark Video Cropper to Crop Your Videos Free
Explore the best video cropper with no watermark online and learn how to use it to crop your videos for free. No hidden cost—just follow the steps below.
How to Use Green Screen in Blender In Easy Steps
Are you looking for the perfect and quick guide on using the Chroma key in the Blender video editor? Open the Blender, switch to the node editor, and follow these steps!
Recommended User Guide
Stabilization
Discover the ease of editing clips in Filmora: this feature of Filmora will allow you to smooth out shaky footage.
Smart Scene Cut for Windows
This guide explains how to use Smart Scene Cut in your videos on Windows.
Smart Short Clips for Windows
This guide will help you convert your long videos into eye-catching highlights in a few clicks.
