For the Best Results, Use the Latest Version.
-
Preparations
-
Account
-
Get Started & Basic Settings
-
Compatibility & Tech Specs
-
Performance Settings
-
-
Creating Projects
-
Creating New Projects
-
-
Importing & Recording
-
Video Editing for Windows
-
Basic Video Editing
- Enable/Disable Clip in Windows
- Magnetic Timeline for Windows
- Drawing Tools fo Windows
- Dual Monitor Setup for Video Editing on Windows
- Select All Clips on Timeline for Windows
- Dual Monitor Setup for Video Editing on Mac
- Manage Timeline and Tracks
- Auto Ripple for Windows
- Split & trim video
- Crop & Pan & Zoom Video
- Compositing
- Change video playback speed
- Playing videos in reverse
- Mark In and Mark Out for Windows
- Markers for Windows
- Group editing
- Customizable Backgrounds for Videos and Images in Windows
- Video snapshot
- Using freeze frame
- Logo Reveal For Windows
- Apply auto enhance
- Applying drop shadow
- Adjustment layer for Windows
- Transforming
- Video Editing Ruler – Windows
-
Advanced Video Editing
-
AI-Powered Video Editing
- Smart Scene Cut for Windows
- Smart Short Clips for Windows
- AI Face Mosaic for Windows
- AI Video Enhancer
- AI Text-to-Video for Windows
- Planar Tracking
- AI Idea to Video for Windows
- Image to Video for Windows
- Instant Cutter Tool for Windows
- AI Extend
- AI Script to Video Guide for Windows
- AI Text-Based Editing for Windows
- AI Mate Editing for Windows
- Create with instant mode
- ChatGPT Plugin - AI Copywriting
- AI Smart Cutout
- Lens correction
- Auto reframe video
- AI Portrait Cutout
- Scene detection feature
- AI Smart Masking for Windows
- Make motion tracking
- Stabilization
- AI Video/Photo Object Remover for Windows
- AI Smart Search for Windows
- AI Skin Tone Protection for Windows
- AI Image for Windows
- Chroma key (green screen)
- Super Slow Motion with Optical Flow for Windows
- Video Denoise for Windows
-
-
Audio Editing for Windows
-
Basic Audio Editing
-
Advanced Audio Editing
-
AI-Powered Audio Editing
-
-
Text Editing for Windows
-
Basic Text Editing
-
Advanced Text Editing
-
AI-Powered Text Editing
-
-
Video Customizations
-
Video Effects
-
Audio Effects
-
Transitions
-
Stickers
-
Filters
-
Color Editing
-
Animations
-
Templates
-
Asset Center
-
-
Exporting & Share & Cloud Backup
Filmora has come up with a cohesive inclusion of AI Voice Cloning, a dedicated functionality in Text-to-Speech which creates a realistic clone of your voice with a few seconds of recorded audio. This feature is a game-changer in the video creation, which not only offers unique personalization, but also focuses on presenting a precise result.
How To Execute AI Voice Cloning in Wondershare Filmora
The voice cloning feature believes in promoting personalized voice editing, which can be understood with the help of the step-by-step guide presented below:
Step 1. Accessing AI Voice Cloning in Filmora.
Upon launching Wondershare Filmora on your Windows device, select the "New Project" button to set up a new project. Import your editable media into Filmora using the "Import" button. After dragging the video to the timeline, add your text preset using the options provided in the "Text" tab. Make essential edits and navigate into the "Text to Speech" panel from the right-sided settings panel.
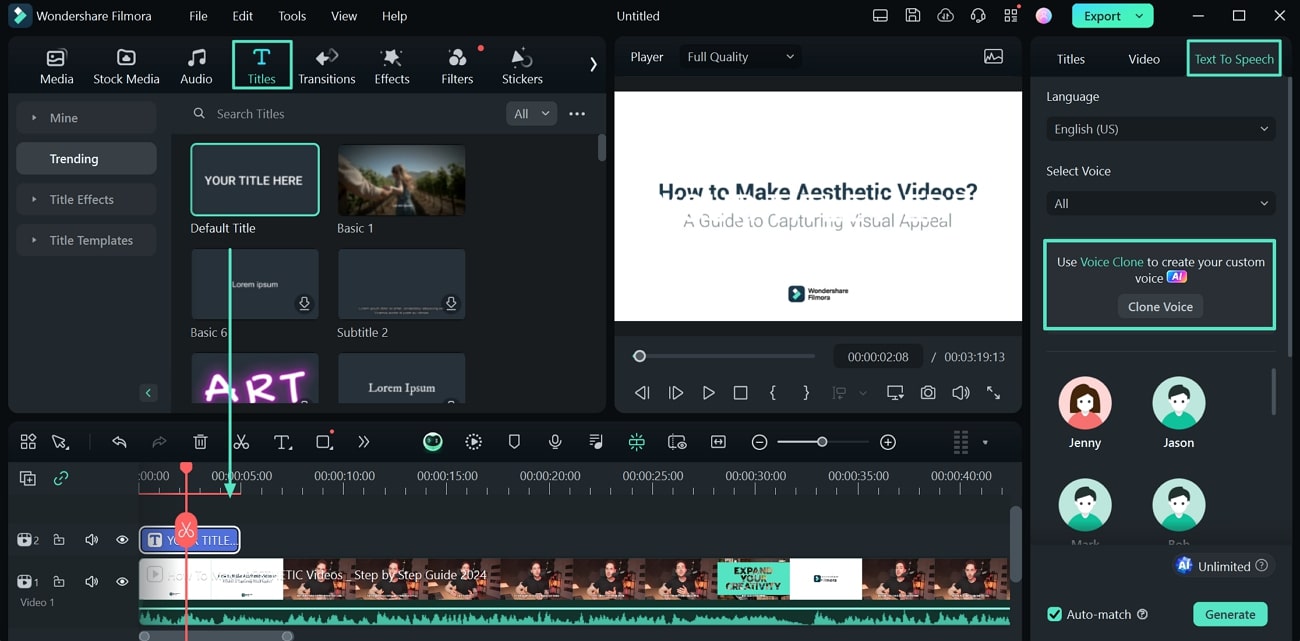
You can take another navigation when looking for the "AI Voice Cloning" feature in Filmora. On launching Filmora, select "AI Text to Video" from the options available on the homepage. As a window opens, provide the required text for the video, along with other settings. However, to clone your voice, tap the "Clone Voice" button and continue the process.
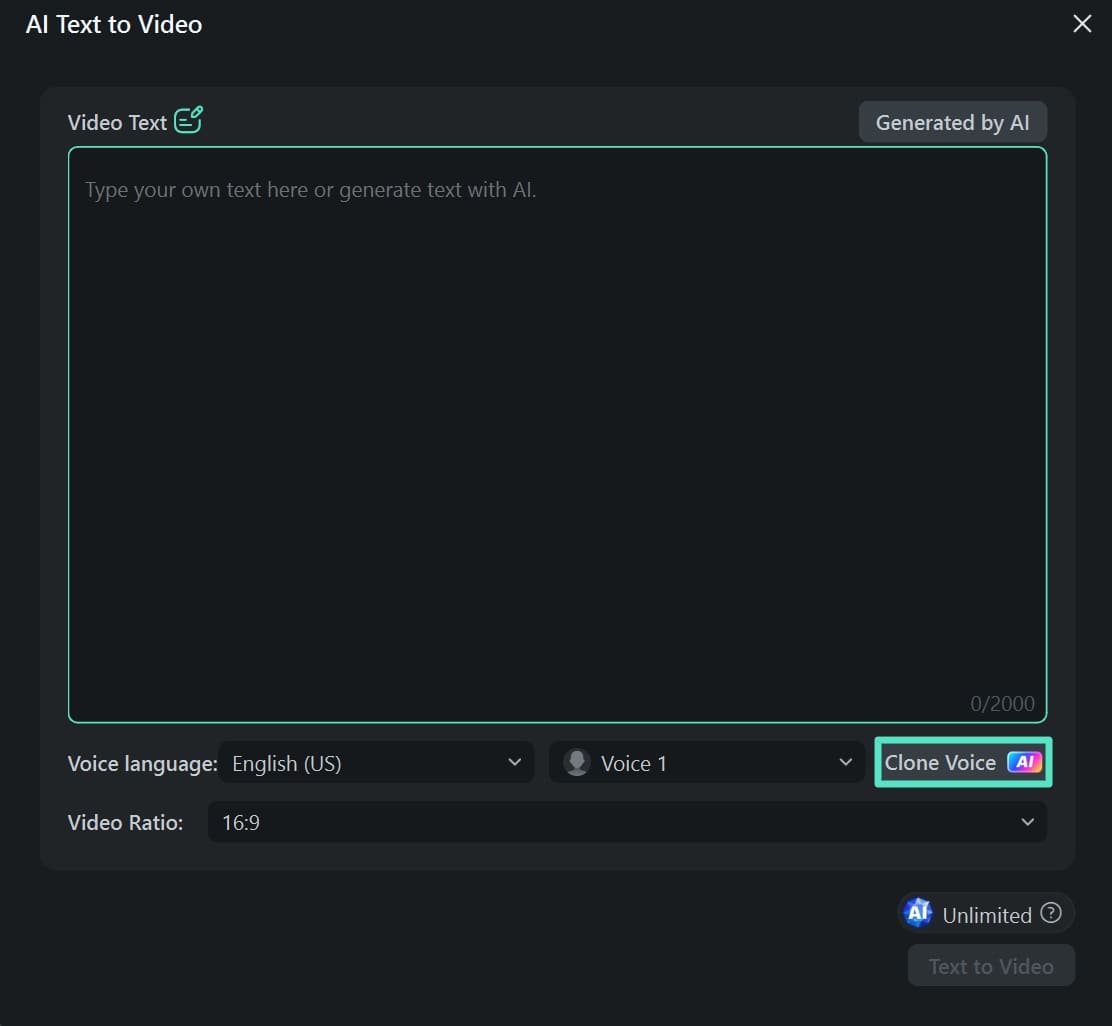
Step 2. Start Recording Your Voice for Cloning
After you've selected the "Clone Voice" button, you will be prompted to accept the terms of use for this feature. Select "Record consent audio" to proceed to the next page to record your voice. You have to choose the "Device" for recording the audio and then read out the paragraph provided on the window with proper emotion and accent. To record, tap the "Red" button to start your voice recording.
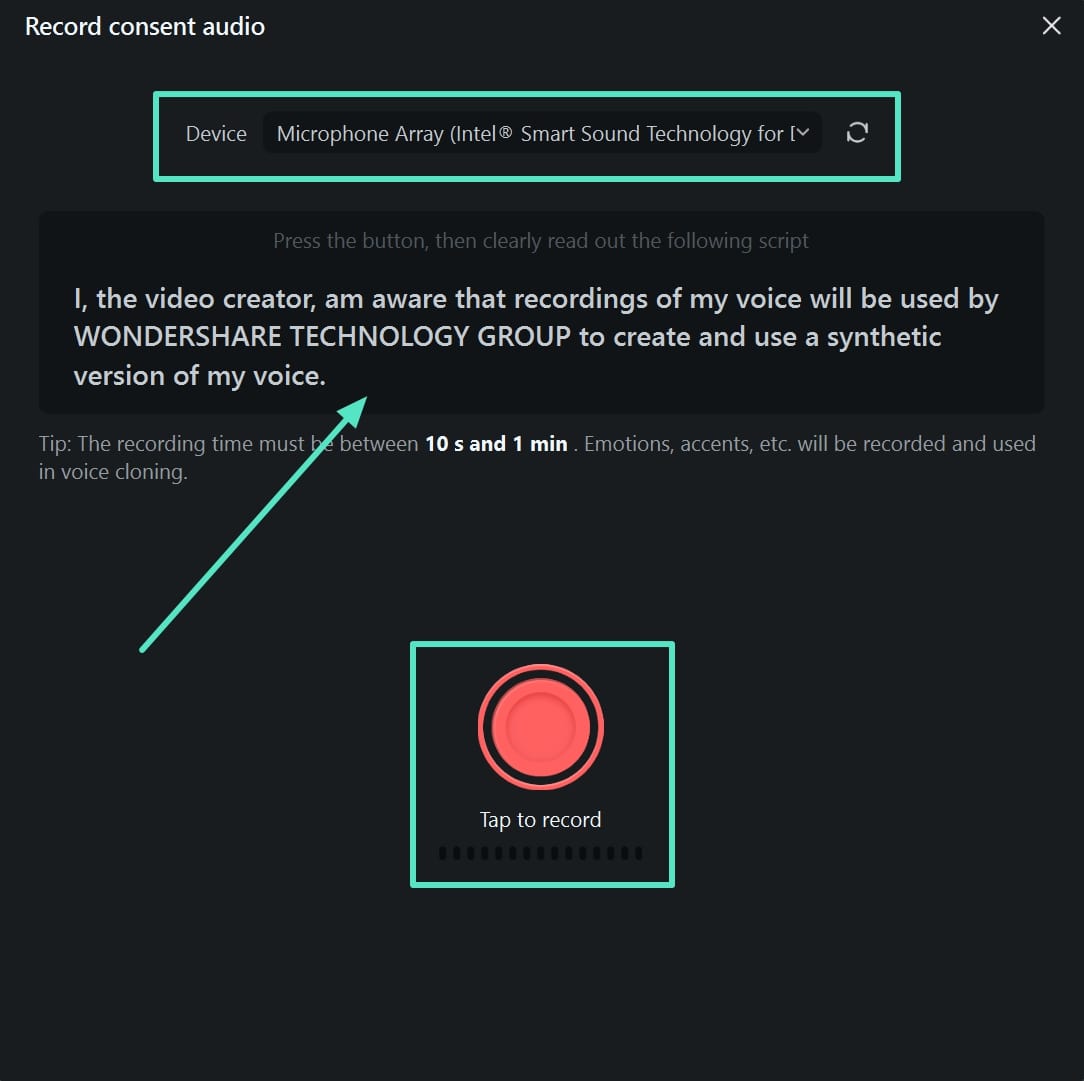
Step 3. Confirm Recording and Execute Cloning
You will have to read a total of two paragraphs for voice cloning. Once done, provide the name of your voice and click the "Clone Voice" button to process it accordingly. If you have to record the voice again, select "Record Again" and repeat the process.
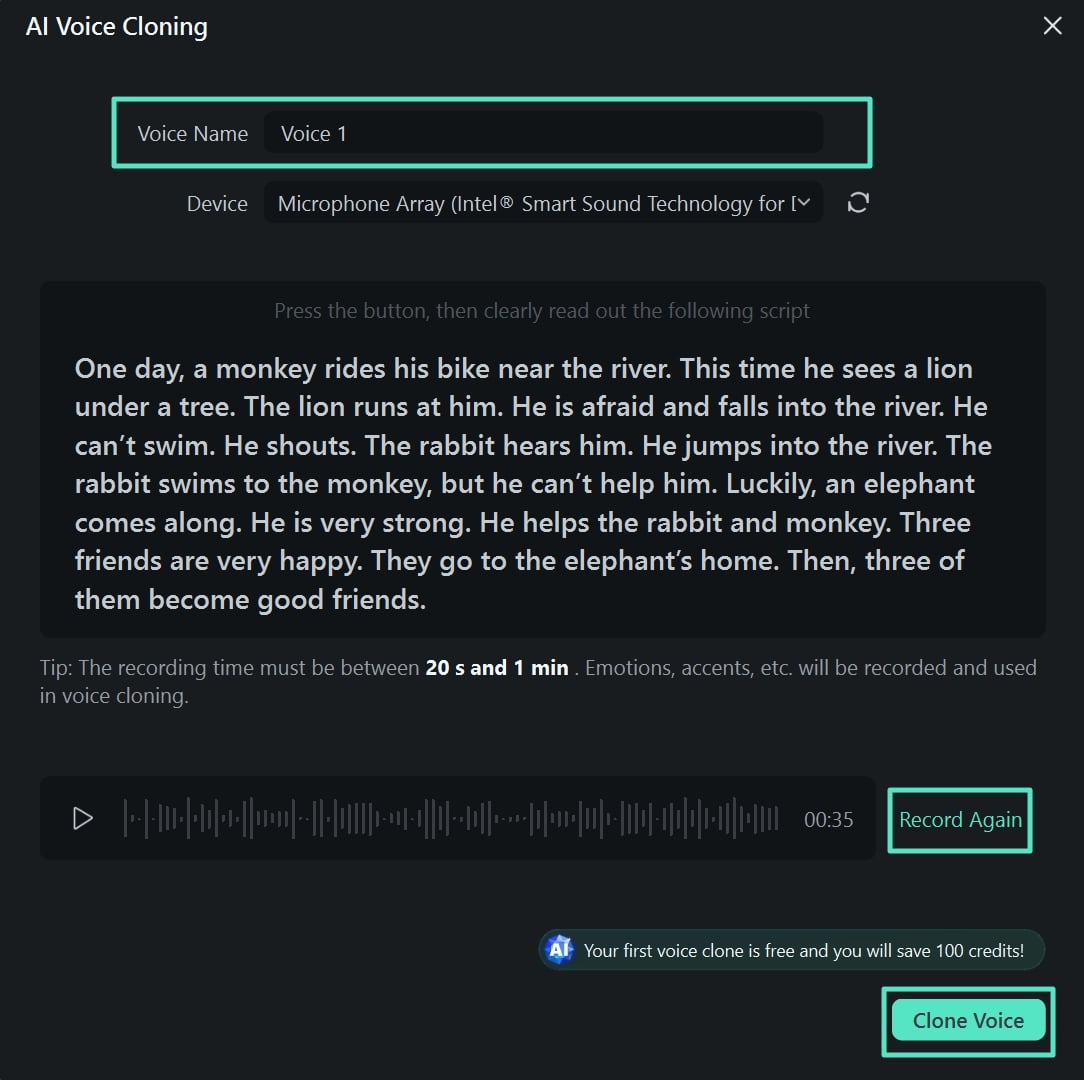
Step 4. Apply Clone Voice From the TTS Panel
The platform will process and clone the voice successfully. As it appears on the right panel, select the cloned voice and click "Generate" to apply TTS settings to your video with your cloned voice.
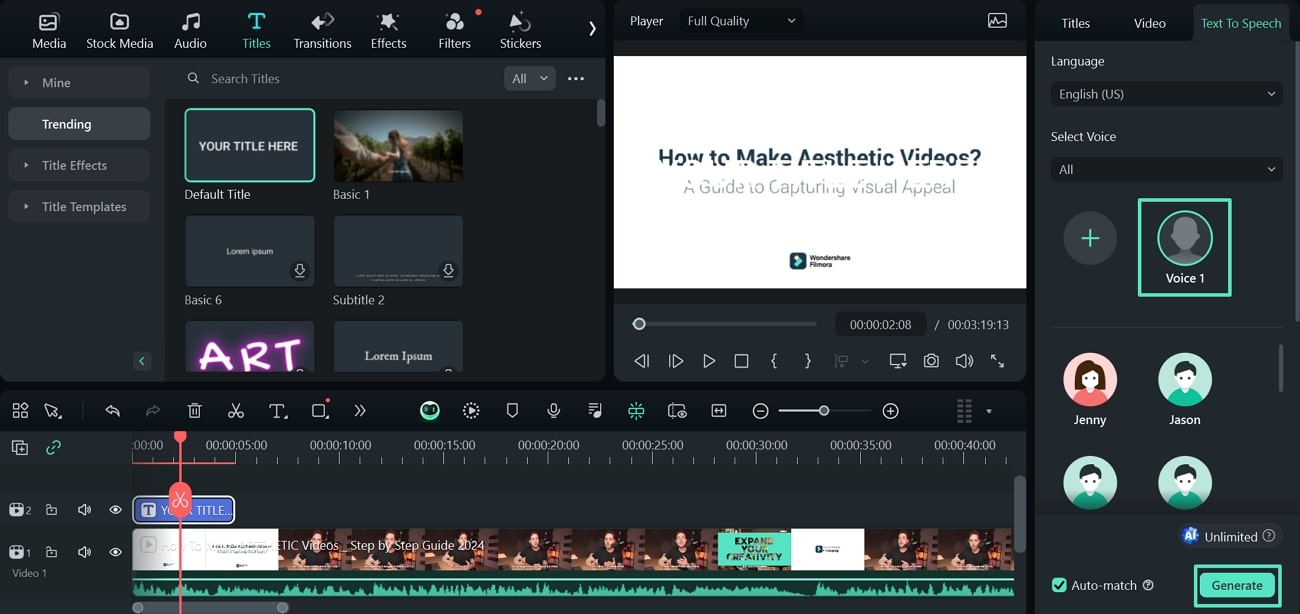
Related Posts
Featured Articles
How to Animate a Line in After Effects: How to Guide + an Alternative
Learn how to create line animation in After Effects step by step. Understand the challenges and see if it’s the best tool or if an alternative offers an easier workflow.
How to Normalize Audio in Premiere Pro for Consistent Sound [Step-by-Step]
Normalize audio in Premiere Pro with 3 methods. Learn what normal audio means, when to adjust it to keep volume consistent, and try AI tools for faster audio editing.
Ultimate Guide on How To Import Image Sequences In After Effects
Learn how to import an image sequence into After Effects. This is a step-by-step guide to the After Effects import image sequence. Learn all the tips and tricks to avoid issues during the image sequence import process.
Recommended User Guide
Auto beat sync
This is a guide about auto beat-sync in Filmora.
Silence detection
Learn to perform silence detection in Filmora.
AI Voice Enhancer
This guide helps you to improves audio clarity and quality by reducing noise and enhancing voice features.
