For the Best Results, Use the Latest Version.
-
Preparations
-
Account
-
Get Started & Basic Settings
-
Compatibility & Tech Specs
-
Performance Settings
-
-
Creating Projects
-
Creating New Projects
-
-
Importing & Recording
-
Video Editing for Windows
-
Basic Video Editing
- Enable/Disable Clip in Windows
- Magnetic Timeline for Windows
- Drawing Tools fo Windows
- Dual Monitor Setup for Video Editing on Windows
- Select All Clips on Timeline for Windows
- Dual Monitor Setup for Video Editing on Mac
- Manage Timeline and Tracks
- Auto Ripple for Windows
- Split & trim video
- Crop & Pan & Zoom Video
- Compositing
- Change video playback speed
- Playing videos in reverse
- Mark In and Mark Out for Windows
- Markers for Windows
- Group editing
- Customizable Backgrounds for Videos and Images in Windows
- Video snapshot
- Using freeze frame
- Logo Reveal For Windows
- Apply auto enhance
- Applying drop shadow
- Adjustment layer for Windows
- Transforming
- Video Editing Ruler – Windows
-
Advanced Video Editing
-
AI-Powered Video Editing
- Smart Scene Cut for Windows
- Smart Short Clips for Windows
- AI Face Mosaic for Windows
- AI Video Enhancer
- AI Text-to-Video for Windows
- Planar Tracking
- AI Idea to Video for Windows
- Image to Video for Windows
- Instant Cutter Tool for Windows
- AI Extend
- AI Script to Video Guide for Windows
- AI Text-Based Editing for Windows
- AI Mate Editing for Windows
- Create with instant mode
- ChatGPT Plugin - AI Copywriting
- AI Smart Cutout
- Lens correction
- Auto reframe video
- AI Portrait Cutout
- Scene detection feature
- AI Smart Masking for Windows
- Make motion tracking
- Stabilization
- AI Video/Photo Object Remover for Windows
- AI Smart Search for Windows
- AI Skin Tone Protection for Windows
- AI Image for Windows
- Chroma key (green screen)
- Super Slow Motion with Optical Flow for Windows
- Video Denoise for Windows
-
-
Audio Editing for Windows
-
Basic Audio Editing
-
Advanced Audio Editing
-
AI-Powered Audio Editing
-
-
Text Editing for Windows
-
Basic Text Editing
-
Advanced Text Editing
-
AI-Powered Text Editing
-
-
Video Customizations
-
Video Effects
-
Audio Effects
-
Transitions
-
Stickers
-
Filters
-
Color Editing
-
Animations
-
Templates
-
Asset Center
-
-
Exporting & Share & Cloud Backup
Create Multi-Camera Clip
Create Multi-Camera Clip lets you combine footage from multiple cameras into a cohesive sequence. You can sync clips by setting in-and-out points or using audio-based syncing for precise alignment. This feature simplifies multi-camera editing, making crafting polished, dynamic presentations from various angles easy.
Multi-Camera Editing Tool
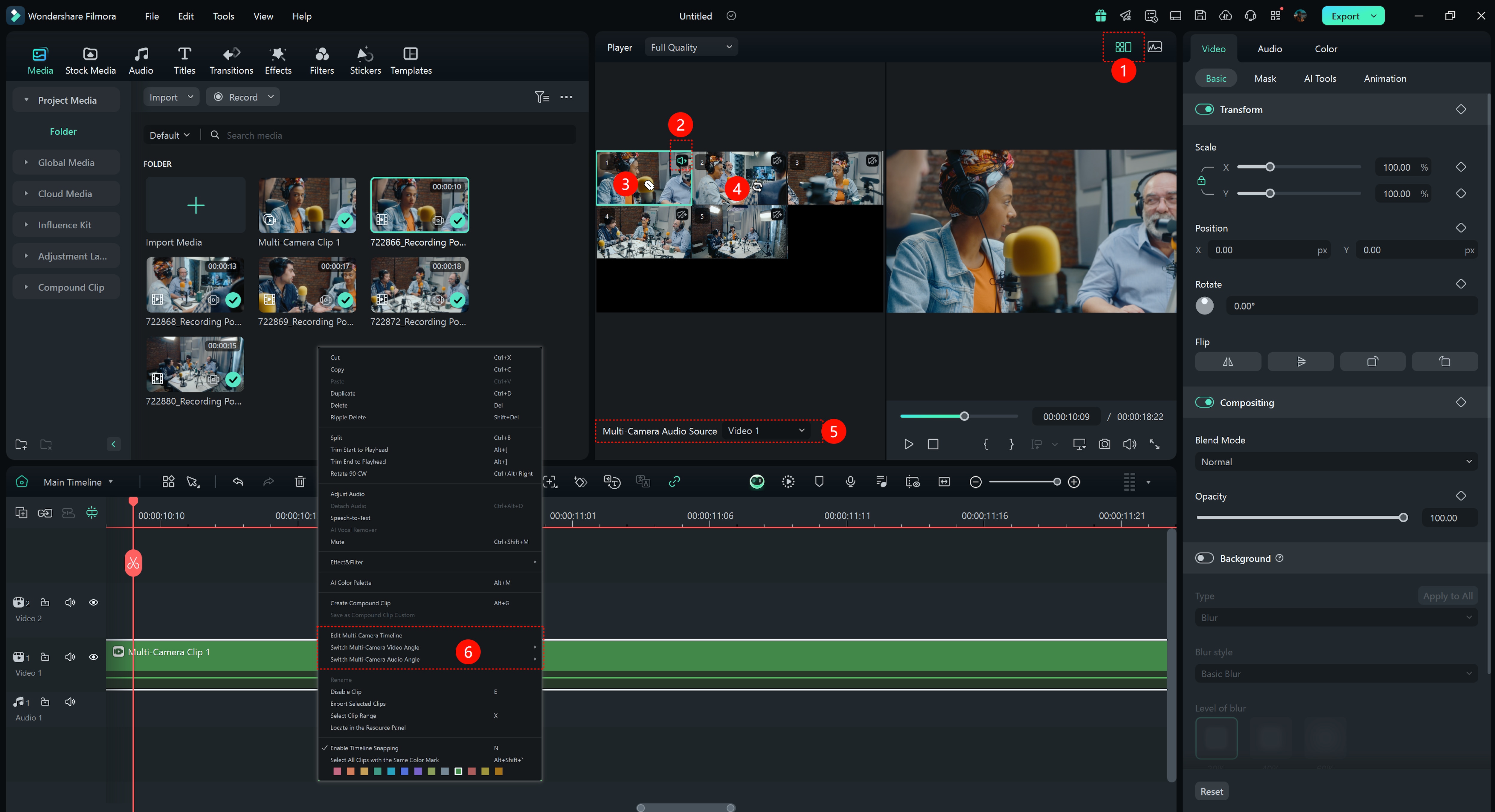
① Multi-Camera View Button: Click to open the multi-camera view.
② Multi-Camera Audio Source: Activate the icon to export the audio from the selected camera angle to the multi-camera editing.
③ Multi-Camera Trim Cursor: During playback, hover the mouse over the multi-camera view to switch between multi-camera clips.
④ Multi-Camera Replacement Cursor: In pause mode, select a multi-camera clip. When the cursor is over the clip, clicking on a different view in the multi-camera interface will replace the currently selected camera angle.
⑤ Multi-Camera Audio Source: Display the audio sources of the audio tracks.
⑥ Timeline Right-Click Menu Options:
- Edit Multi-Camera Timeline: Click to open the multi-camera timeline, similar to double-clicking the multi-camera clip. (Note: double-clicking the clip is ineffective in classic layout)
- Switch Multi-Camera Video Angle: Replace the camera angle of the selected clip, similar to the Multi-Camera Replacement Cursor.
- Switch Multi-Camera Audio Angle: Switch the audio track of the multi-camera clip, similar to the ②and⑤.
Multi-camera editing workflow
If you want to easily import footage from multiple cameras and seamlessly switch between angles for an efficient and convenient editing experience, follow the detailed steps below:
Step 1: Create a New Project
Once you download Filmora and log in to your account, navigate towards the left side panel and click the "Create Project" option. This will bring up many tabs on the main screen; find and choose the "New Project" option.
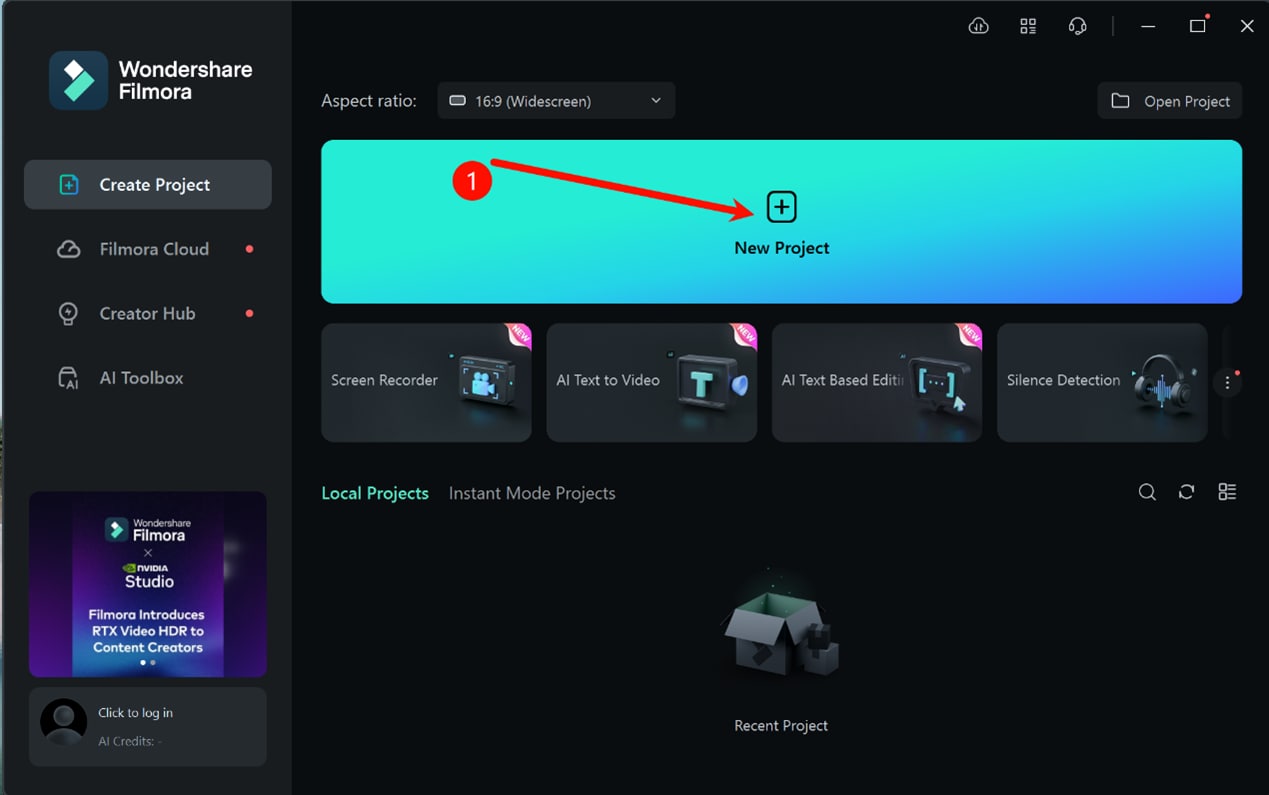
Step 2: Import footage
From the editing window, go to the "Media" tab in the custom toolbar and then select the "Import" option on the media screen to import media.
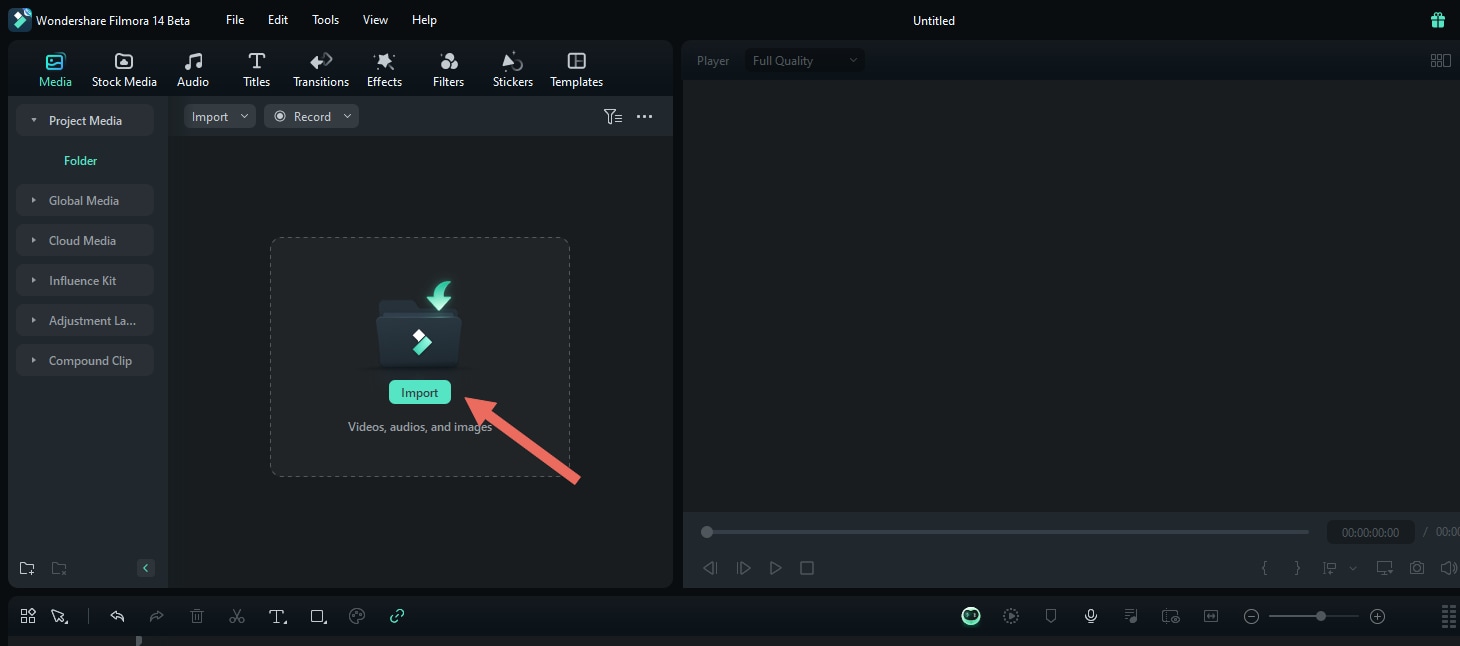
Step 3: Create Multi-Camera Clip (Two Methods)
Method 1:Select multi-camera video or audio clips in the media bin, right-click, and choose "Create Multi-Camera Clip."
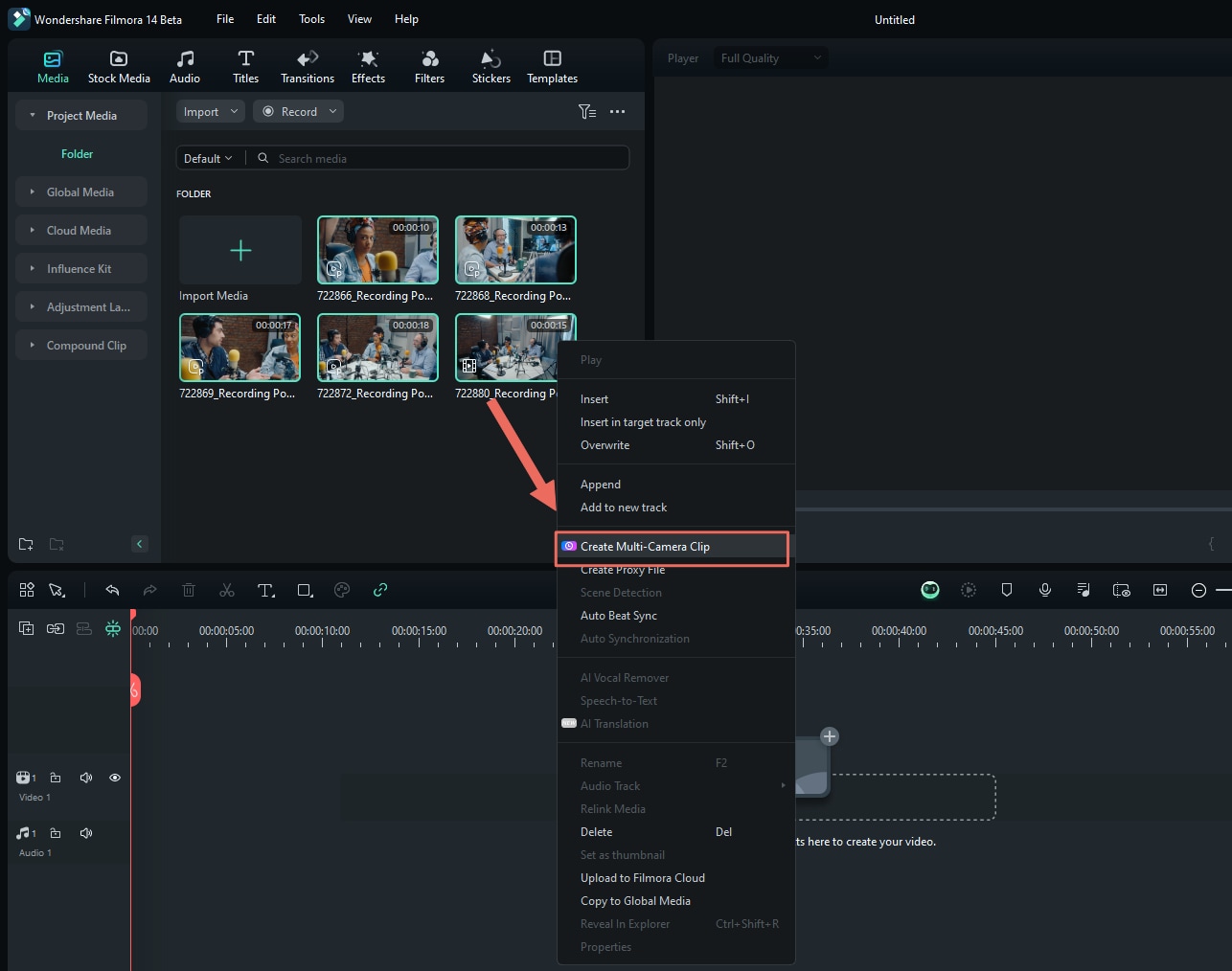
Method 2:Select multi-camera video or audio clips in the timeline, right-click, and choose "Create Multi-Camera Clip."
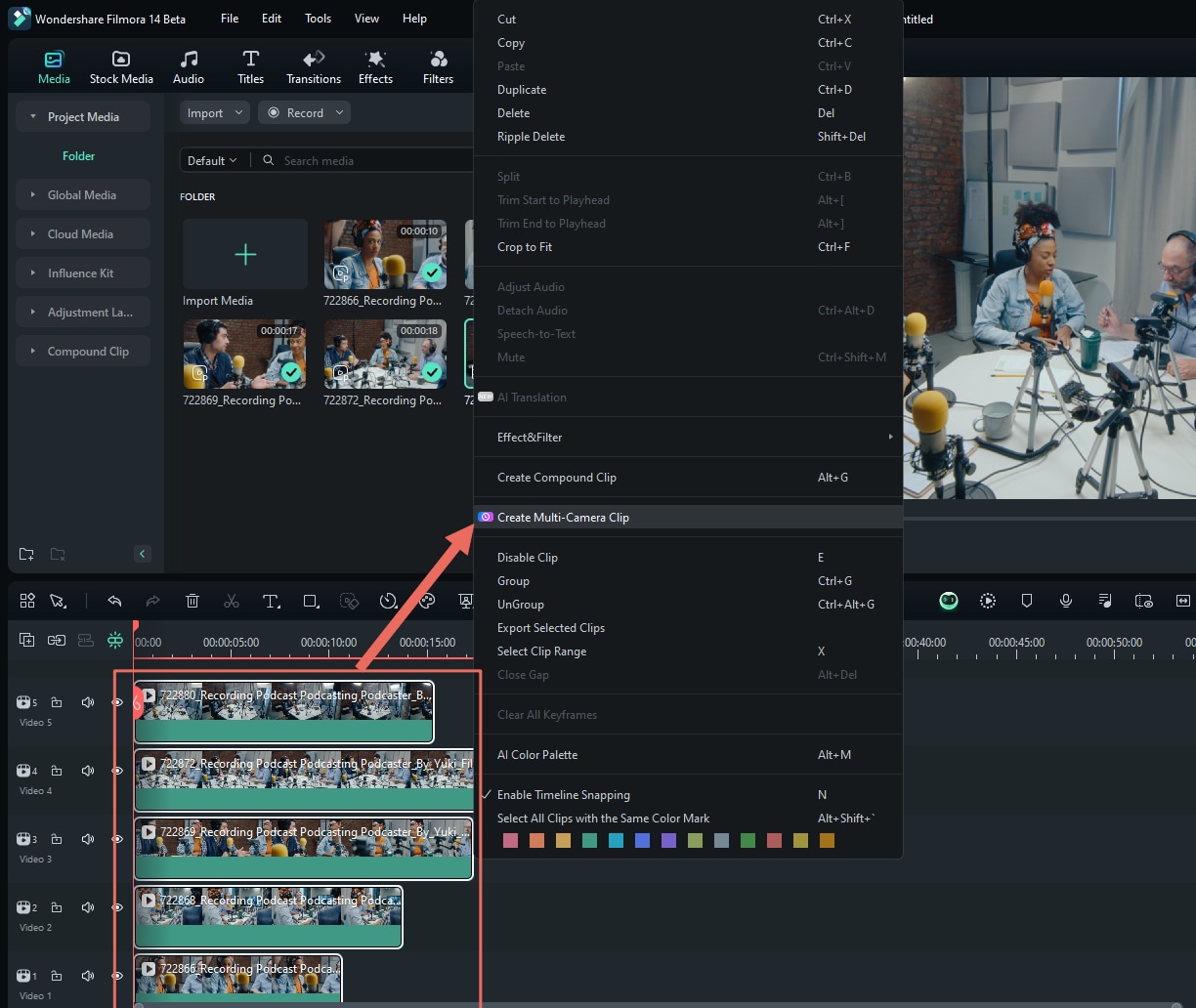
Name your compound clip and choose how you want to synchronize your clips.
(When creating multi-camera clip from the media bin, there are two synchronization methods; when creating a multi-camera clip from the timeline, there are three synchronization methods.)
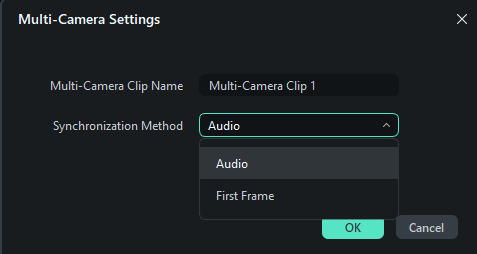
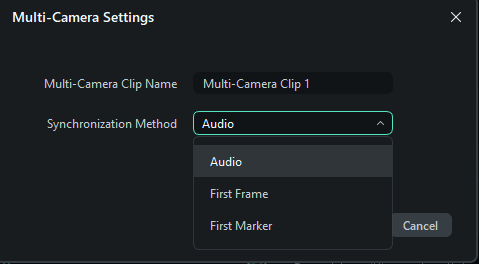
- Audio: Use the audio waveforms from each camera angle for precise synchronization adjustments.
- First Frame: Use the first frame of each camera angle as the synchronization point.
- First Marker: Use the first marker in each camera angle as the synchronization point.
Step4: Enable Multi-Camera View
In the player window, you can click “Switch Multi-Camera View ” to enable the multi-camera view.
In this mode, you can simultaneously view footage from all cameras and switch between them to select the desired footage for the final edit.
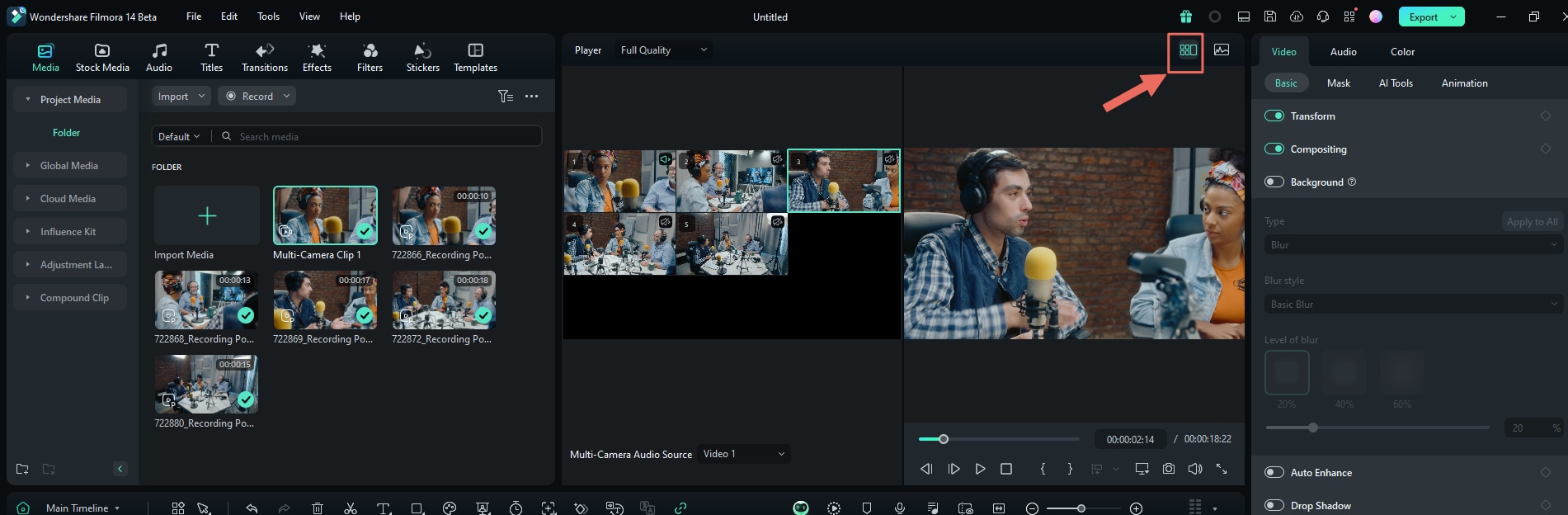
Step5: Edit the multi-camera clips
Press the spacebar or click the Play/Stop in the player/timeline panel to start playback. While the clip is playing, clicking on the multi-camera view screen will switch the timeline to the corresponding camera angle.
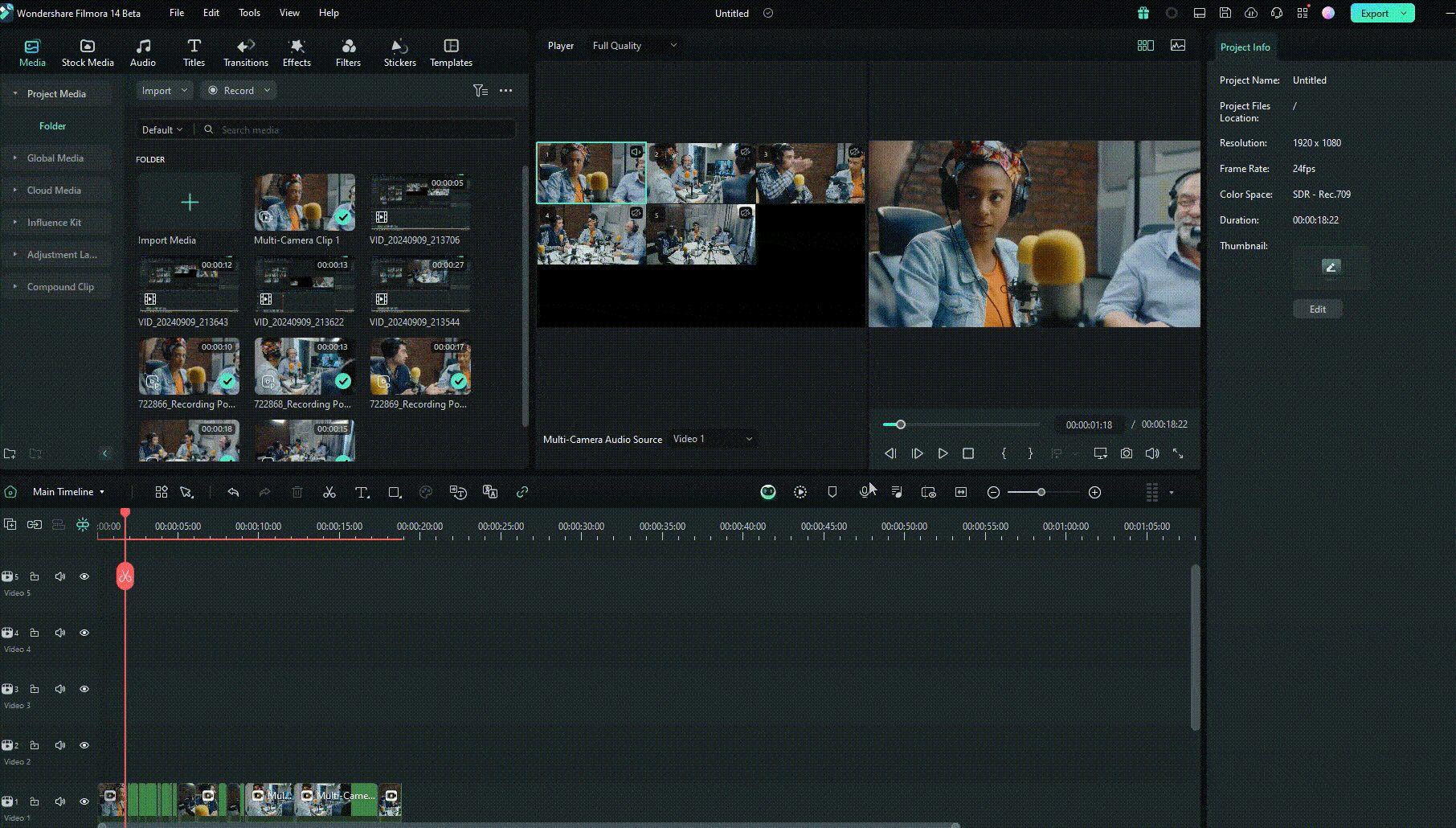
Note:
- You can also use Keyboard Shortcuts to switch between multiple video angles: File>>Keyboard Shortcuts
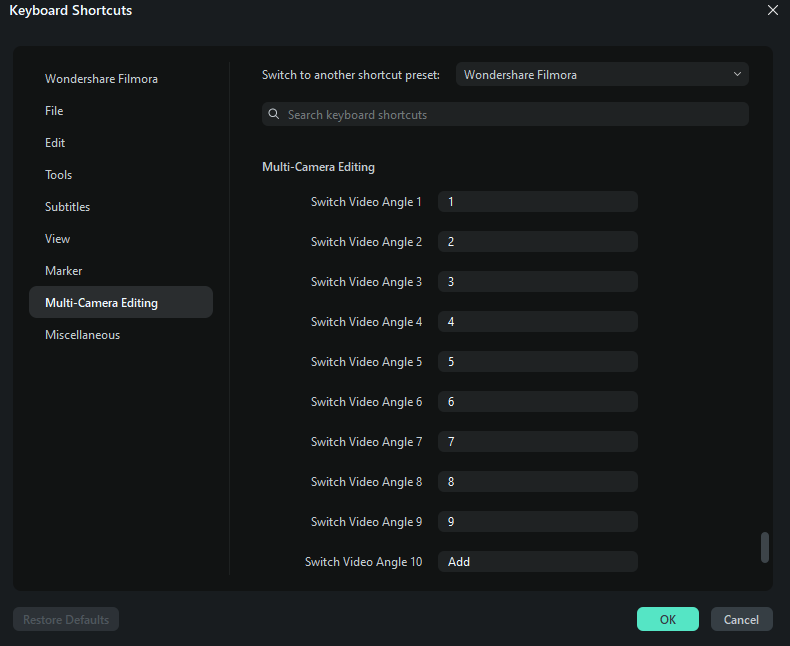
Step6: Adjust and refine edits
- Adjust the multi-camera timeline:
Timeline: Double-click or right-click to edit and adjust the multi-camera timeline within a multi-camera clip.
Media Tab: Right-click to edit and adjust the multi-camera timeline within a multi-camera clip.
- Modify Multi-Camera Clips:
Select the trimmed multi-camera clip and click on the multi-camera view to switch the clip to the corresponding camera angle you clicked on.
- Bidirectional Editing:
When you find that the current cut point is not suitable, hover your mouse over the cut point to change it to a bidirectional arrow. At this point, you can drag the mouse to adjust the cut point.
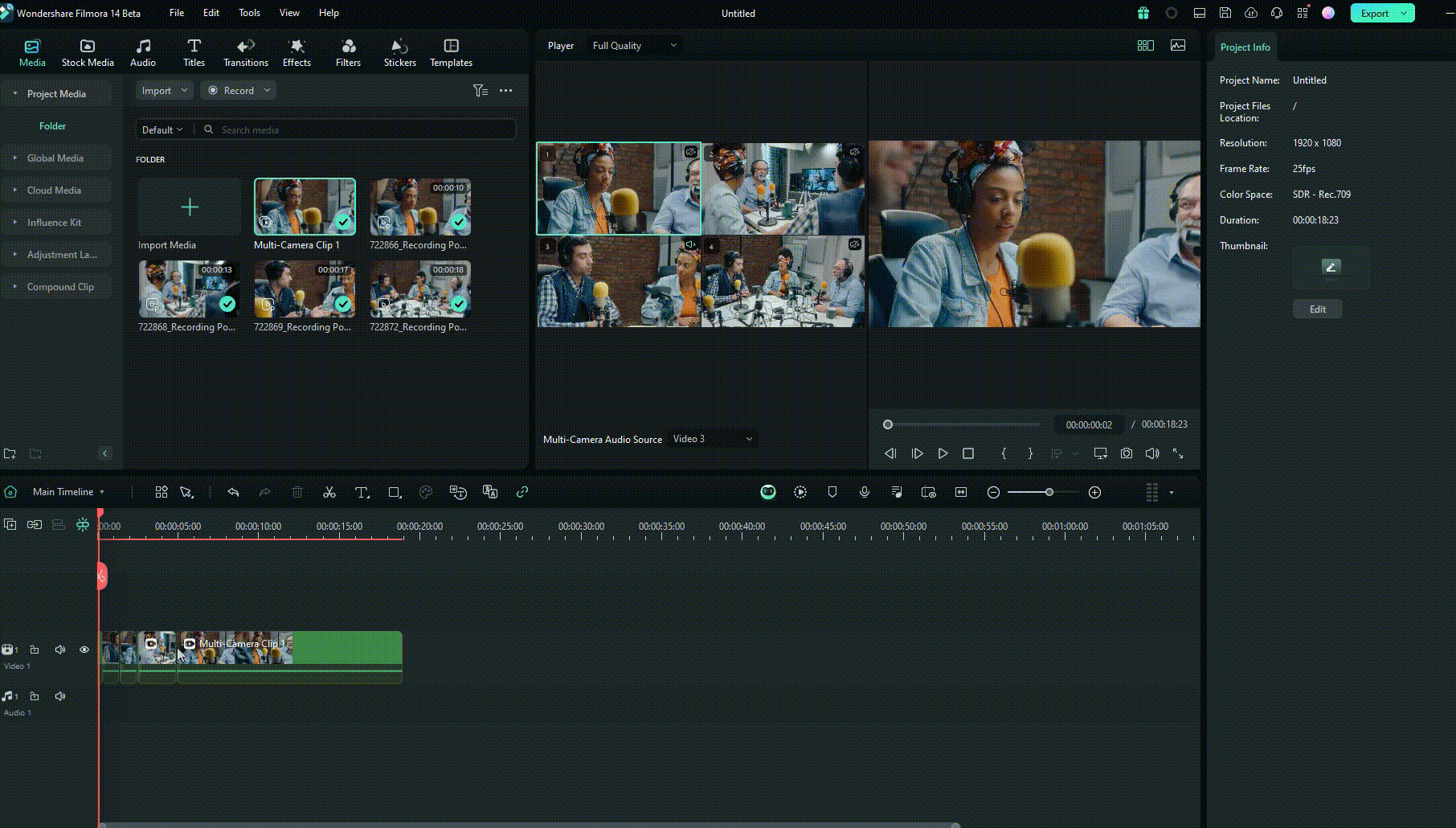
Related Posts
Featured Articles
How to Create Award Videos with Templates for Year-End Celebrations
Create an award video with ready-made templates, titles, and stickers. Learn how to create one, get editing tips, and boost results using Filmora’s AI tools.
Latest | Best 8 Tools to Unblur Images on Any Devices
Are you annoyed by your blurry photos? No need to worry, as this article will flawlessly introduce the best tools to unblur images.
How To Create Gold Text Effect in Photoshop
Create professional gold text effects in Photoshop using our detailed guide. Check out how Wondershare Filmora offers a user-friendly alternative.
Recommended User Guide
Apply mask to video
Learn how to use Masks in FIlmora 11
Keyframe Graph Editor for Windows
With the new "Keyframe Graph Editor" in Filmora, adjust your animations within videos to make them smooth and lifelike.
Keyframe Path Curve for Windows
Filmora has recently introduced the keyframe path curve feature. When you adjust the transition effects between keyframes, you can change keyframe type to control the speed and pacing of the animation, making it look smoother and more natural, and helping you create high-quality video clips. Now Let us know how to use it.
