For the Best Results, Use the Latest Version.
-
Preparations
-
Account
-
Get Started & Basic Settings
-
Compatibility & Tech Specs
-
Performance Settings
-
-
Creating Projects
-
Creating New Projects
-
-
Importing & Recording
-
Video Editing for Windows
-
Basic Video Editing
- Enable/Disable Clip in Windows
- Magnetic Timeline for Windows
- Drawing Tools fo Windows
- Select All Clips on Timeline for Windows
- Manage Timeline and Tracks
- Auto Ripple for Windows
- Split & trim video
- Crop & Pan & Zoom Video
- Compositing
- Change video playback speed
- Playing videos in reverse
- Mark In and Mark Out for Windows
- Markers for Windows
- Group editing
- Customizable Backgrounds for Videos and Images in Windows
- Video snapshot
- Using freeze frame
- Logo Reveal For Windows
- Apply auto enhance
- Applying drop shadow
- Adjustment layer for Windows
- Transforming
- Video Editing Ruler – Windows
-
Advanced Video Editing
-
AI-Powered Video Editing
- Smart Scene Cut for Windows
- Smart Short Clips for Windows
- AI Face Mosaic for Windows
- AI Video Enhancer
- AI Text-to-Video for Windows
- Planar Tracking
- AI Idea to Video for Windows
- Image to Video for Windows
- Instant Cutter Tool for Windows
- AI Script to Video Guide for Windows
- AI Text-Based Editing for Windows
- AI Mate Editing for Windows
- Create with instant mode
- ChatGPT Plugin - AI Copywriting
- AI smart cutout
- Lens correction
- Auto reframe video
- AI Portrait Cutout
- Scene detection feature
- AI Smart Masking for Windows
- Make motion tracking
- Stabilization
- AI Video/Photo Object Remover for Windows
- AI Smart Search for Windows
- AI Skin Tone Protection for Windows
- AI Image for Windows
- Chroma key (green screen)
- Super Slow Motion with Optical Flow for Windows
- Video Denoise for Windows
-
-
Audio Editing for Windows
-
Basic Audio Editing
-
Advanced Audio Editing
-
AI-Powered Audio Editing
-
-
Text Editing for Windows
-
Basic Text Editing
-
Advanced Text Editing
-
AI-Powered Text Editing
-
-
Video Customizations
-
Video Effects
-
Audio Effects
-
Transitions
-
Stickers
-
Filters
-
Color Editing
-
Animations
-
Templates
-
Asset Center
-
-
Exporting & Share & Cloud Backup
Audio Mixer
An audio mixer can also be known as a mixing console. This is a tool in Filmora used for mixing, balancing, and combining different sounds, and audio signals, sources like microphones, instruments, and synthesizers, or previously recorded audio.
You can use the Audio Mixer to fine-tune the audio of your projects. To use the Audio Mixer, please follow these instructions:
Open the Audio Mixer Panel
Select the Audio Mixer icon in the toolbar to open the Audio Mixer panel.
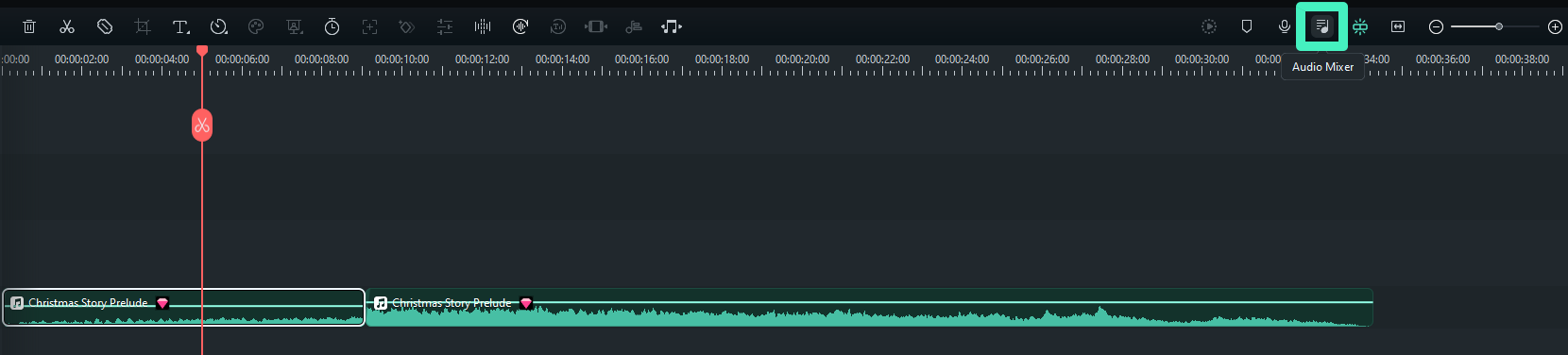
Adjust the Audio
You can switch the sound between left and right by dragging the knob in the Pan/Balance Control. You can see your changes clearly in the channel control panel to the right.
There are two modes: Stereo and Surround. In Surround mode, you can pan from left to right as well as front to back, which gives you full control of the audio position all around. While in Stereo mode, you can only pan left or right.
You can also go to the master section and drag the Master volume slider upward or downward to adjust the Master volume higher or lower.
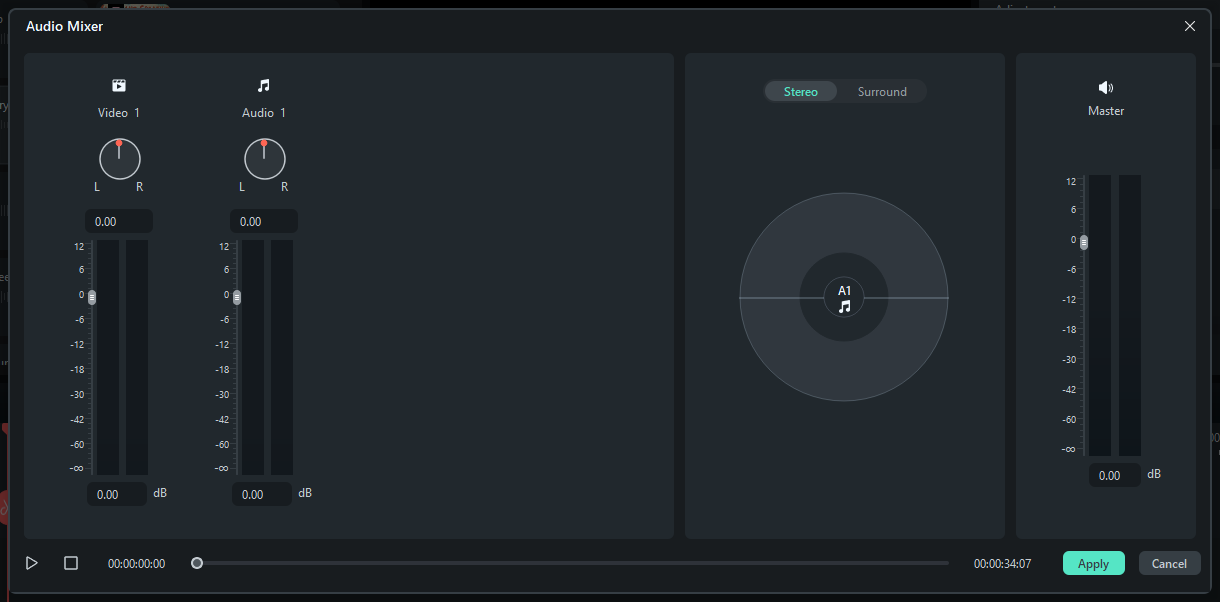
After your adjustments, click the Play button to hear the results. Select Apply to save the settings.
Related Posts
Featured Articles
20 Cooking Sound Effects for Your Food Video Content + Websites to Download
Check out these realistic cooking sound effects for your food video. Find reliable websites for downloading kitchen sounds and editing tools for easy video creation.
6 Steps to Remove Snapchat Watermark From Video Easily
Wondershare Filmora’s advanced AI object remover allows you to remove Snapchat watermarks from videos. Try this amazing Snapchat watermark remover!
3 Ways To Add Transitions In Final Cut Pro
Using the transitions in Final Cut Pro can be tricky. Read this article and learn all the methods available to apply the Final Cut Pro Transitions to videos.
Recommended User Guide
Automatic normalization
Learn to set auto normalization in Filmora.
Audio equalizer
Learn how to use Audio Equalizer in Filmora 11.
