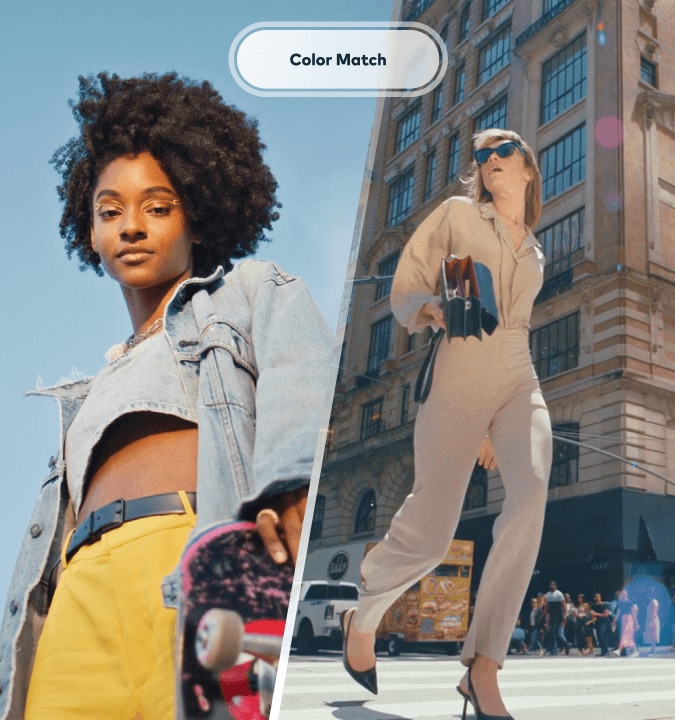Discover the Power of Text on a Path
Filmora's Text Path feature redefines how you can use text in video editing. It's flexible, intuitive, and packed with powerful customization options, giving you full control to design visually stunning and interactive text effects. Explore its full potential below.
Draw and Adjust Custom Text Paths
Forget preset shapes. With Filmora, you have complete freedom to create your own unique text paths. Simply draw any shape with ease and fine-tune the curves using the Bézier tool. From smooth arcs to complex spirals, this feature gives you the tools to turn your ideas into reality.
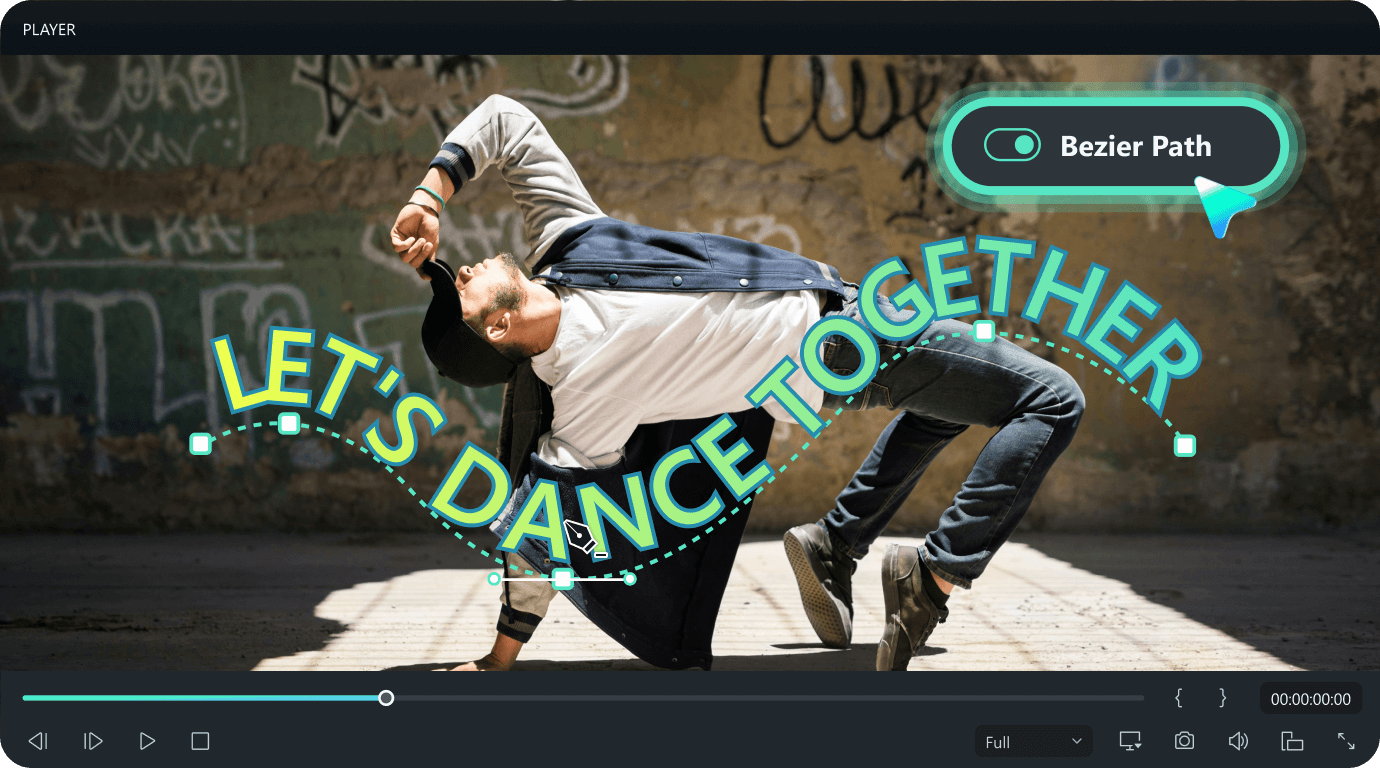
Animate Text Along Path With Precision
Once you draw a path, your text will follow it smoothly, creating engaging motion effects. Control the animation duration to adjust the moving speed, adjust the Path Offset to set the starting point of the text movement, and even enable looped motion for continuous effects.
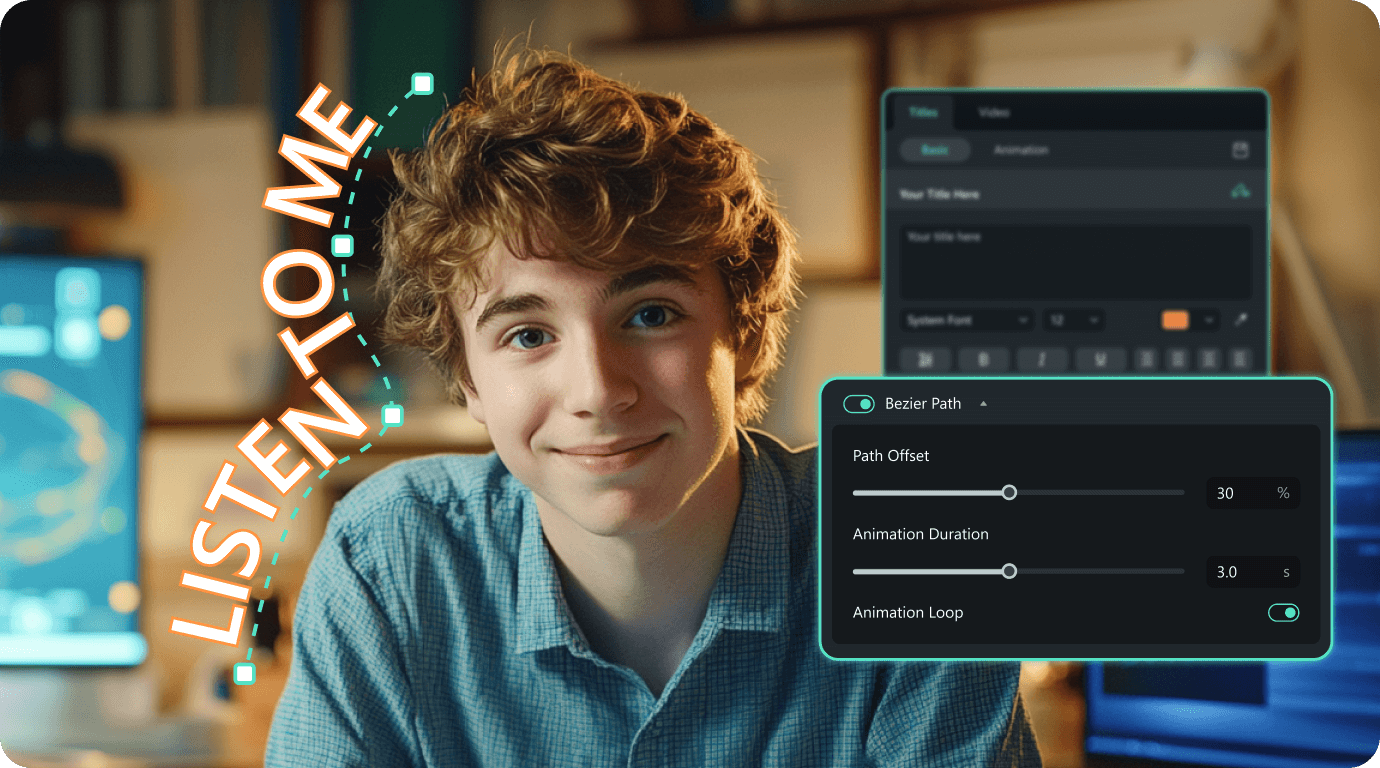
Comprehensive Text Styling Options
Design your text exactly how you want it. Choose from a variety of fonts, apply custom colors, and adjust spacing to ensure every element aligns with your creative vision. Combine these with the animated path to create text that not only follows the path but also matches your video's mood and theme.
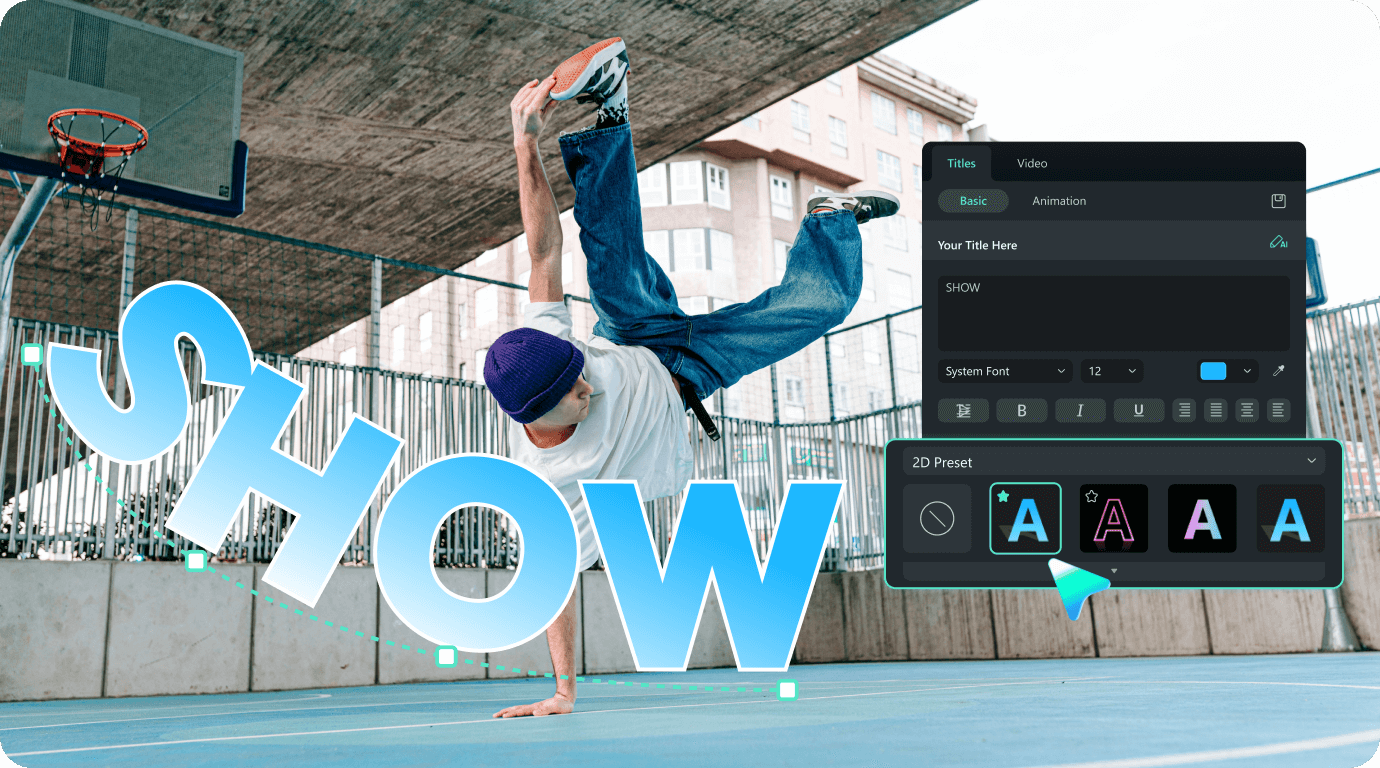
Integrate With Filmora's Other Editing Tools
Combine the text along a path with Filmora's extensive library of effects, transitions, and motion tracking for truly unique videos. It's perfect for creative storytelling, custom branding, or adding a touch of personality to your content.

How To Create Text on a Path in Filmora
Follow these simple steps to start using the Text Path feature and make your videos more captivating. Note: The Text Path feature is currently available only on Filmora for desktop.
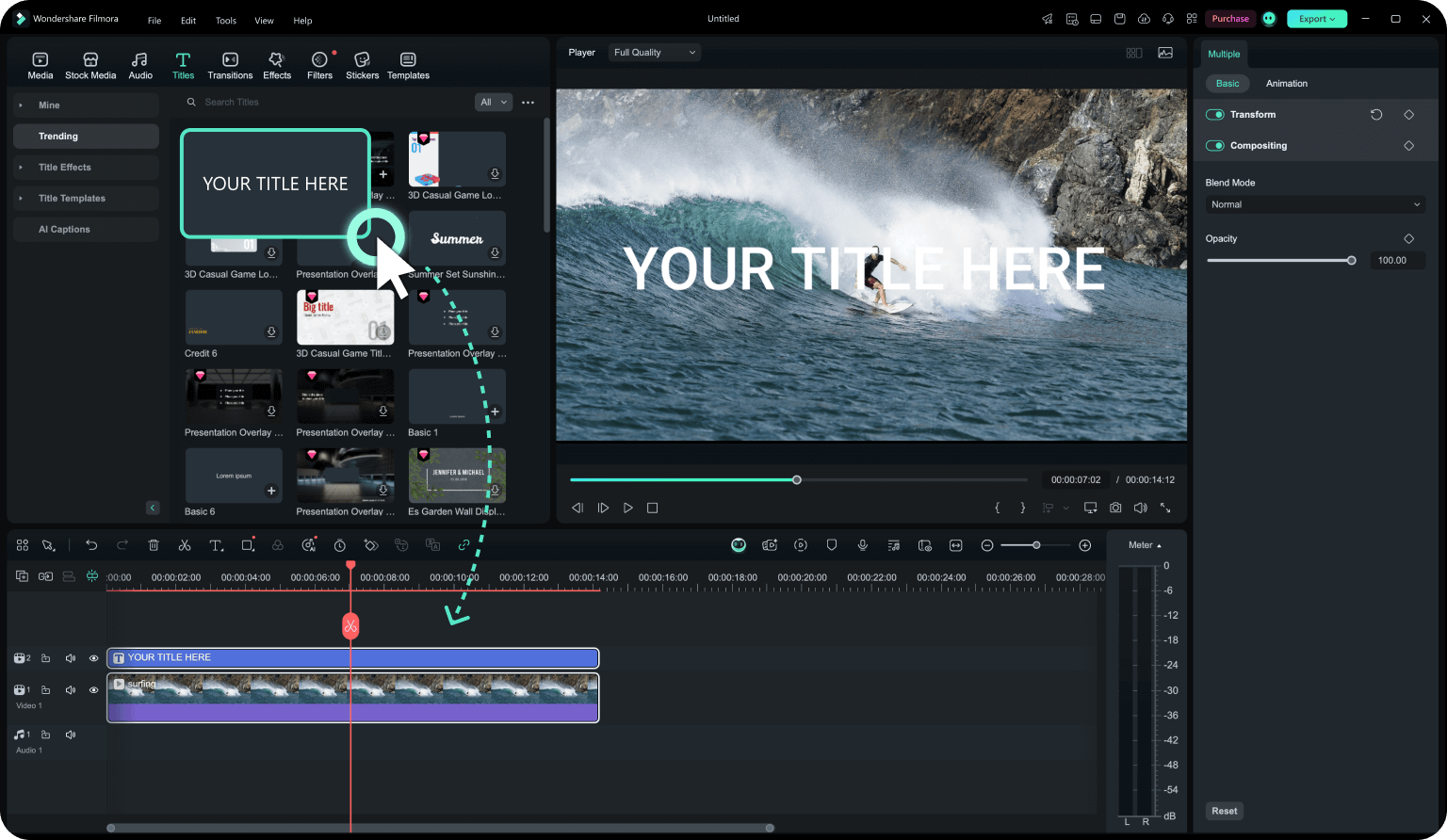
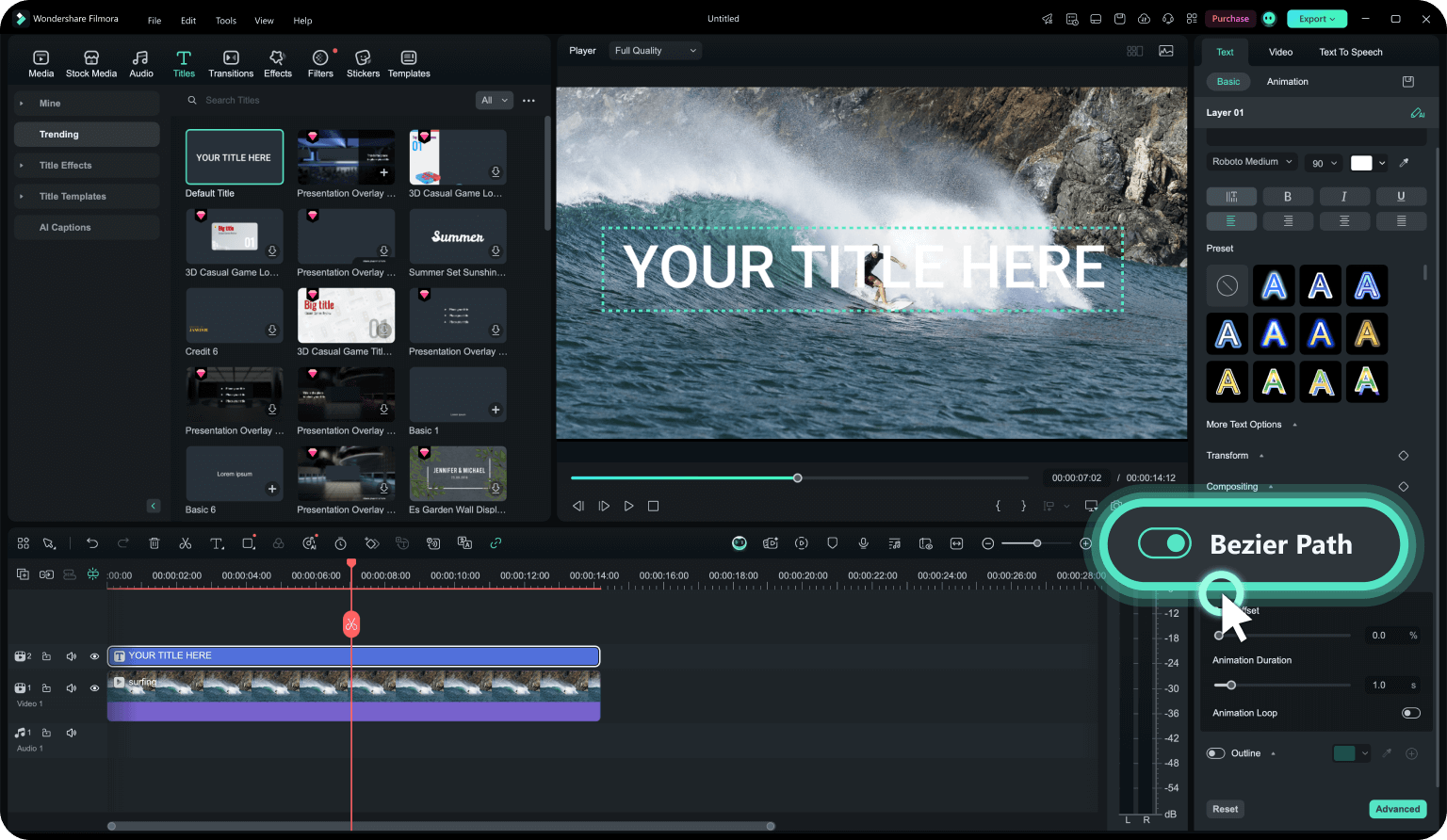
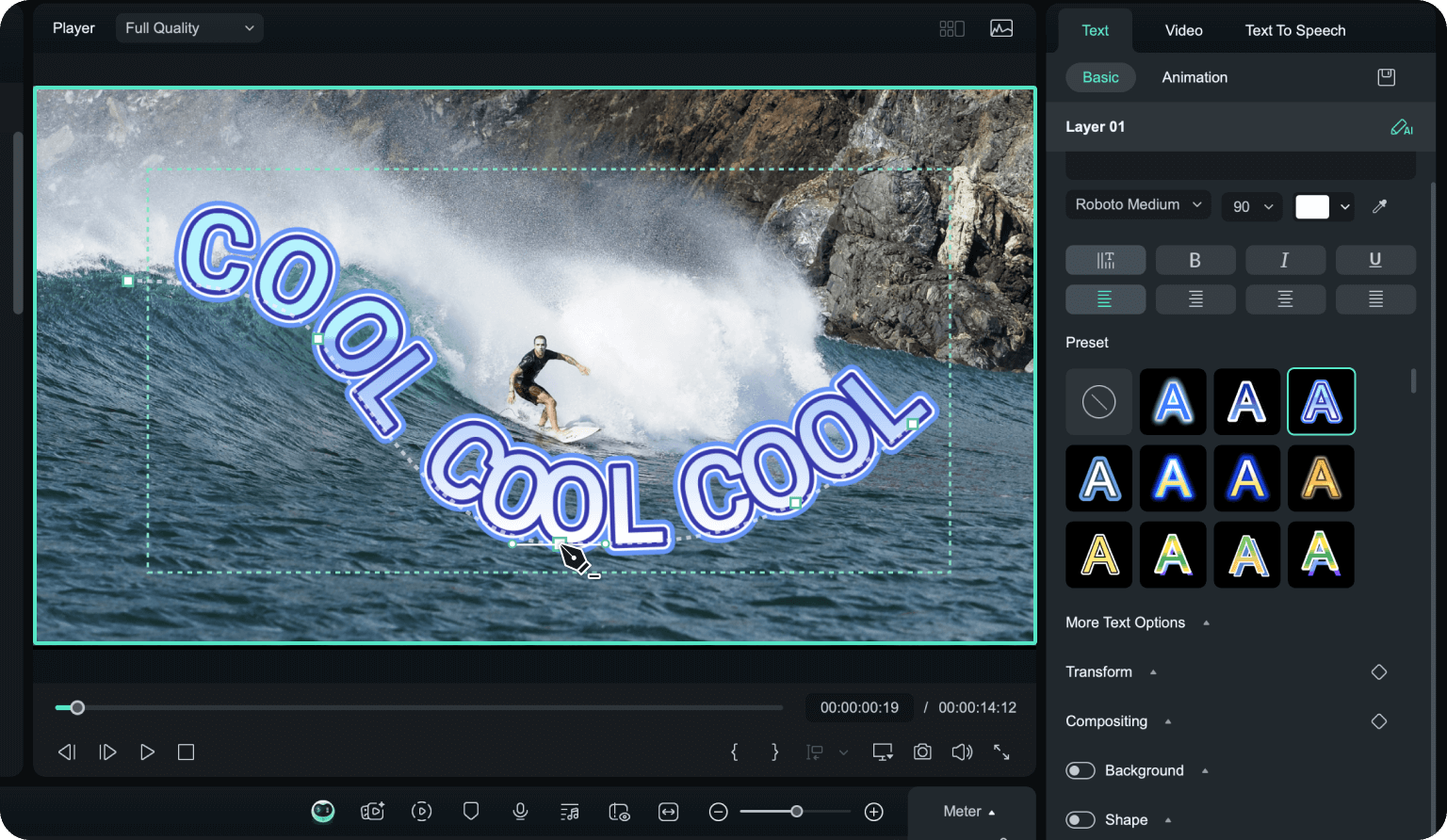
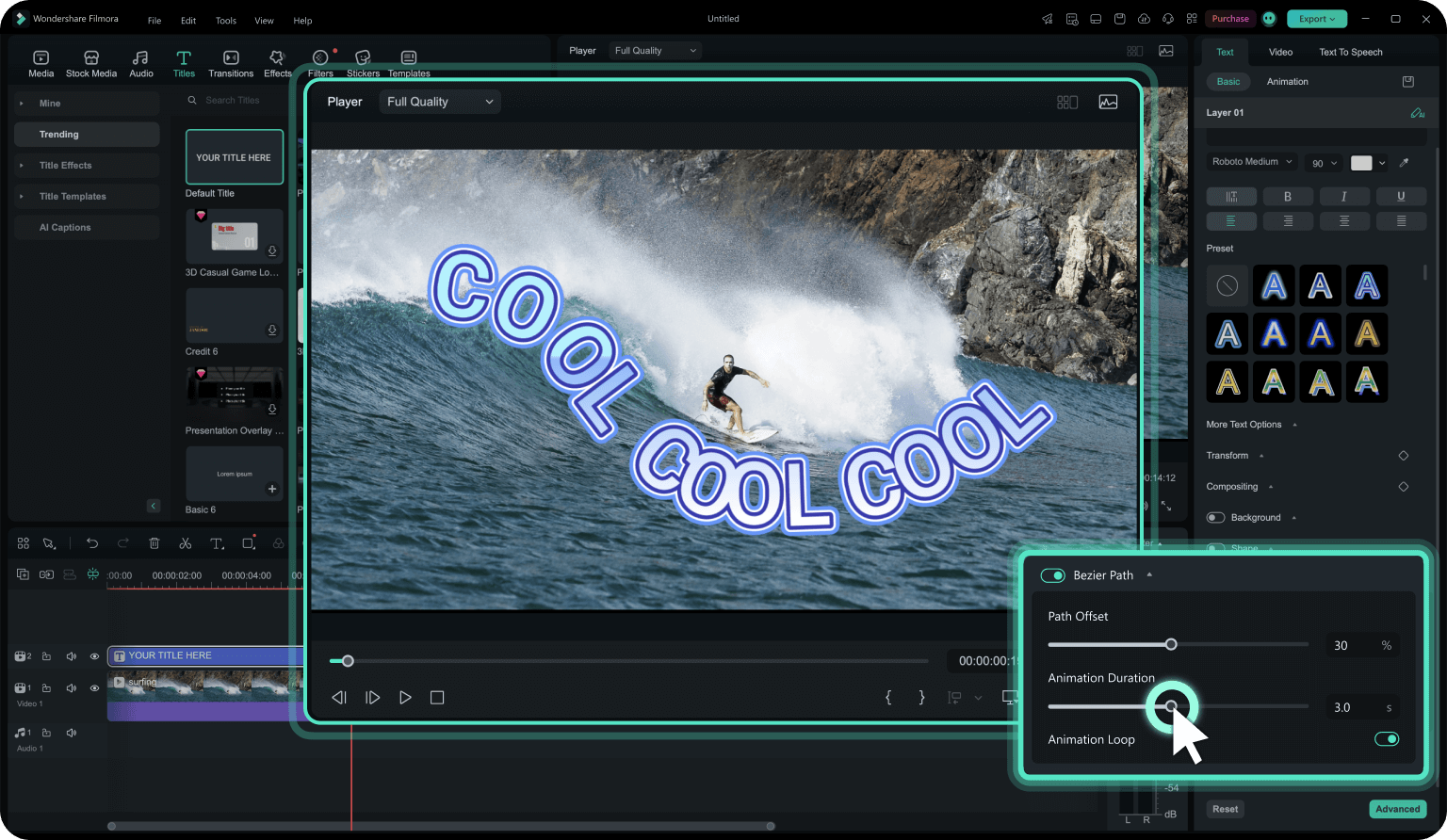
Step 1. Add Text to Your Video
Open your project in Filmora, click on the 'Titles' tab, and select a text template (Note: Text Path is not supported for 3D Texts and texts with special effects). Alternatively, click the Text option on the toolbar to add text to your video.
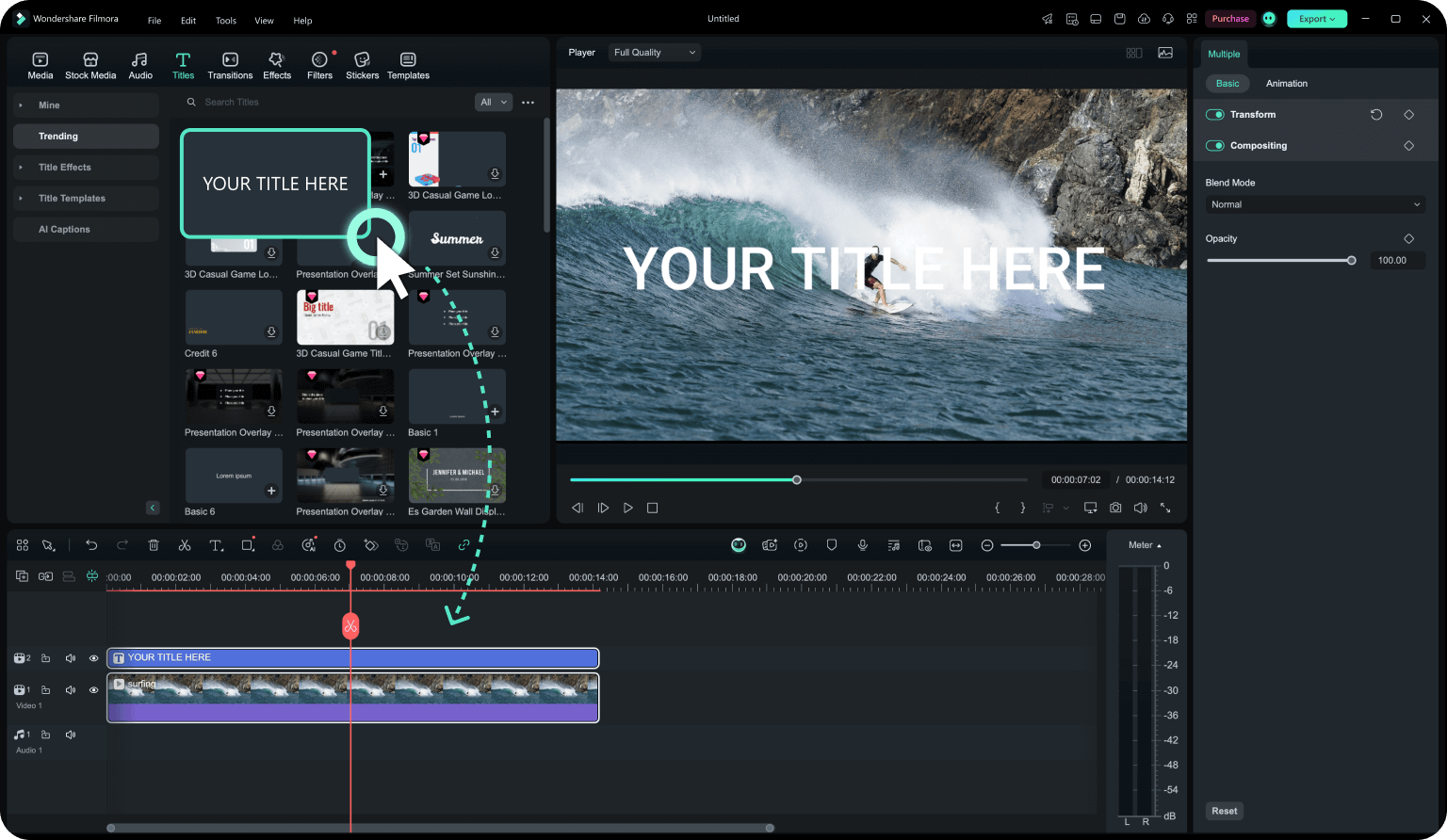
Step 2. Enable the Text Path Tool
Choose your text layer, then click on the 'Bezier Path' option to enable the tool for animating text along a path.
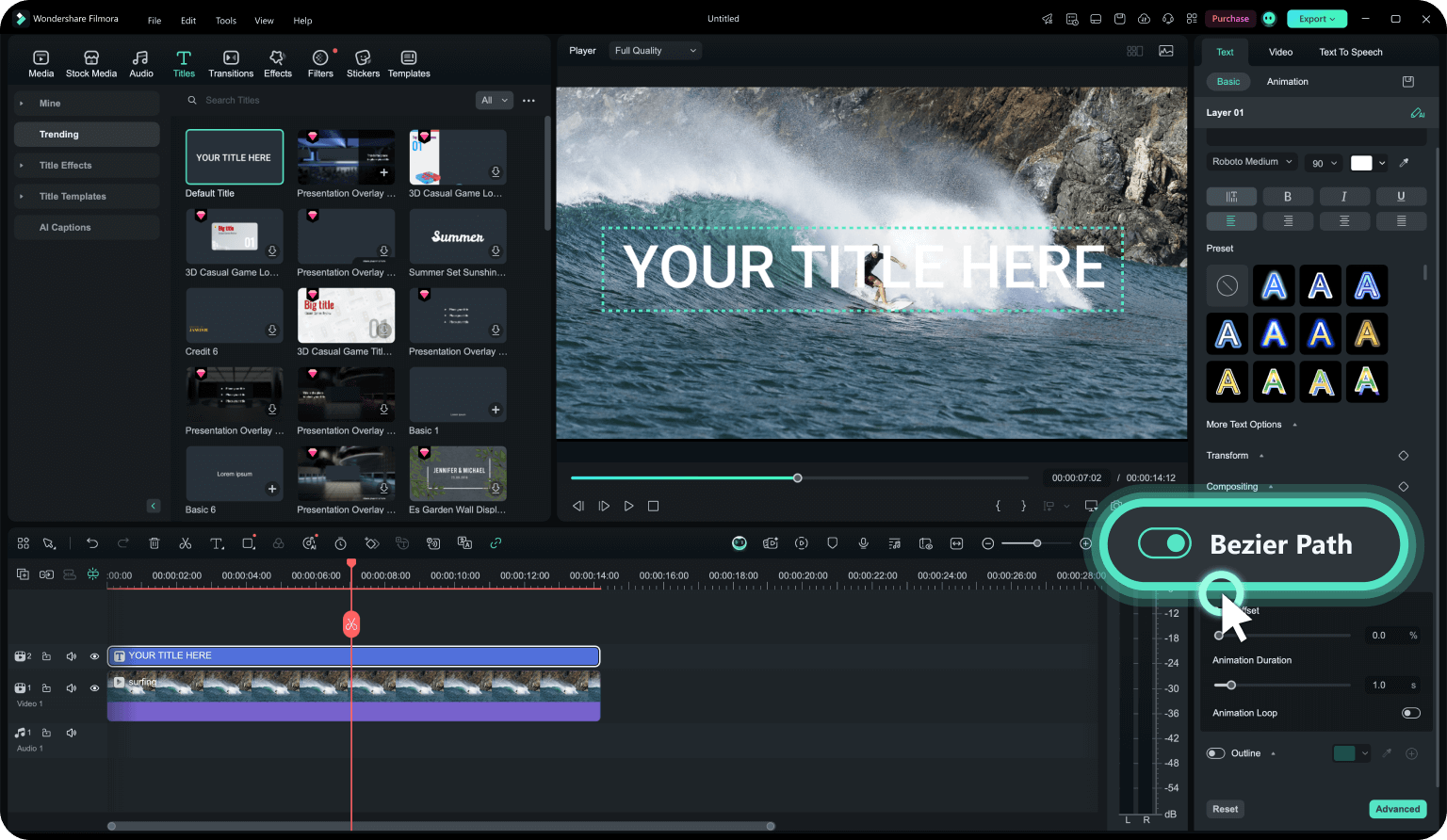
Step 3. Draw a Custom Text Path
Use the Bezier tool to draw a unique path or curve directly on the preview window. Once the path is drawn, your text will automatically follow it. Adjust text spacing or placement for a perfect fit. Customize the font, color, and size to match your project's theme.
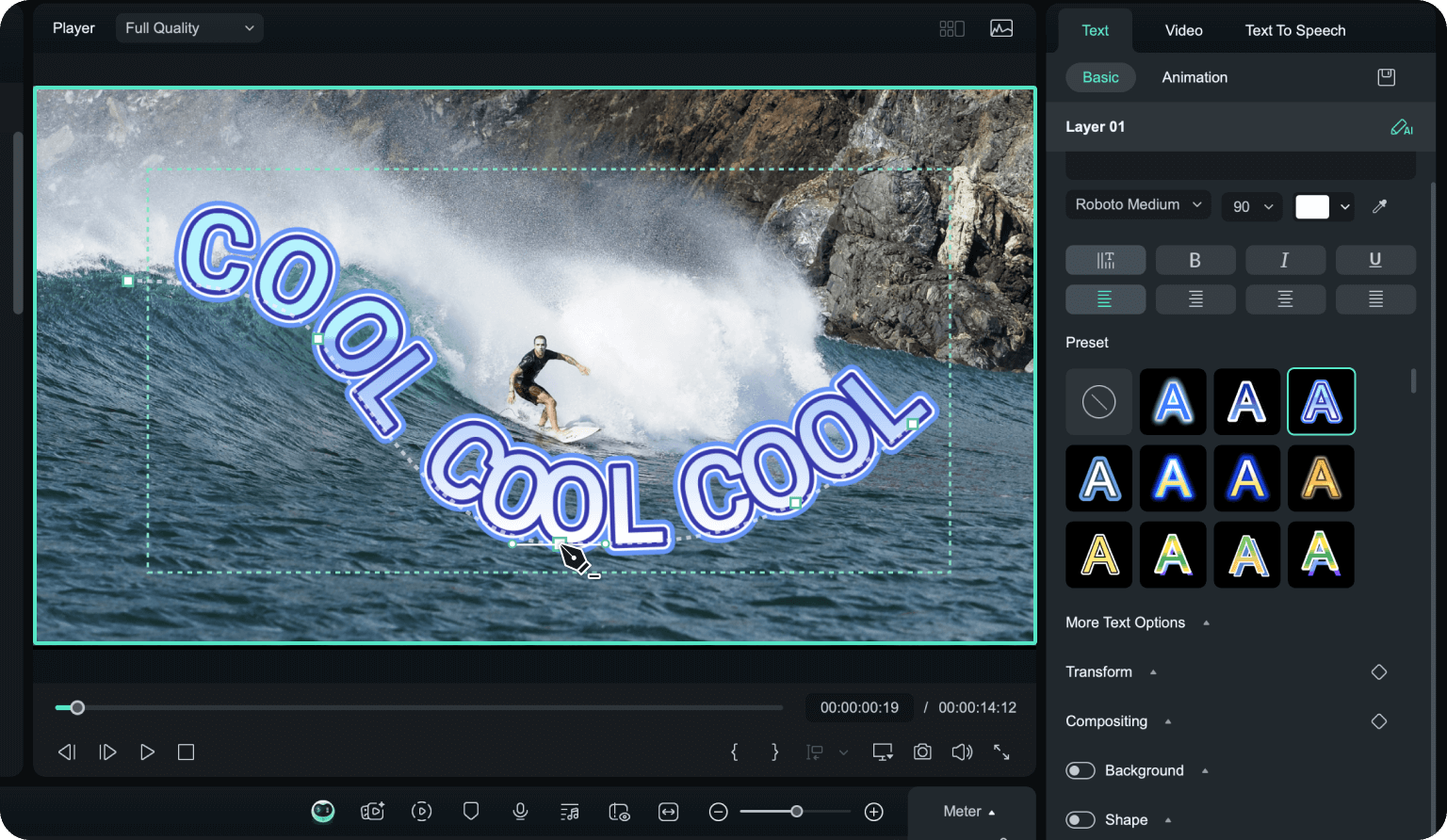
Step 4. Animate Text Along Path
Fine-tune the animation by setting the movement duration, starting point, and loop options to bring your design to life.
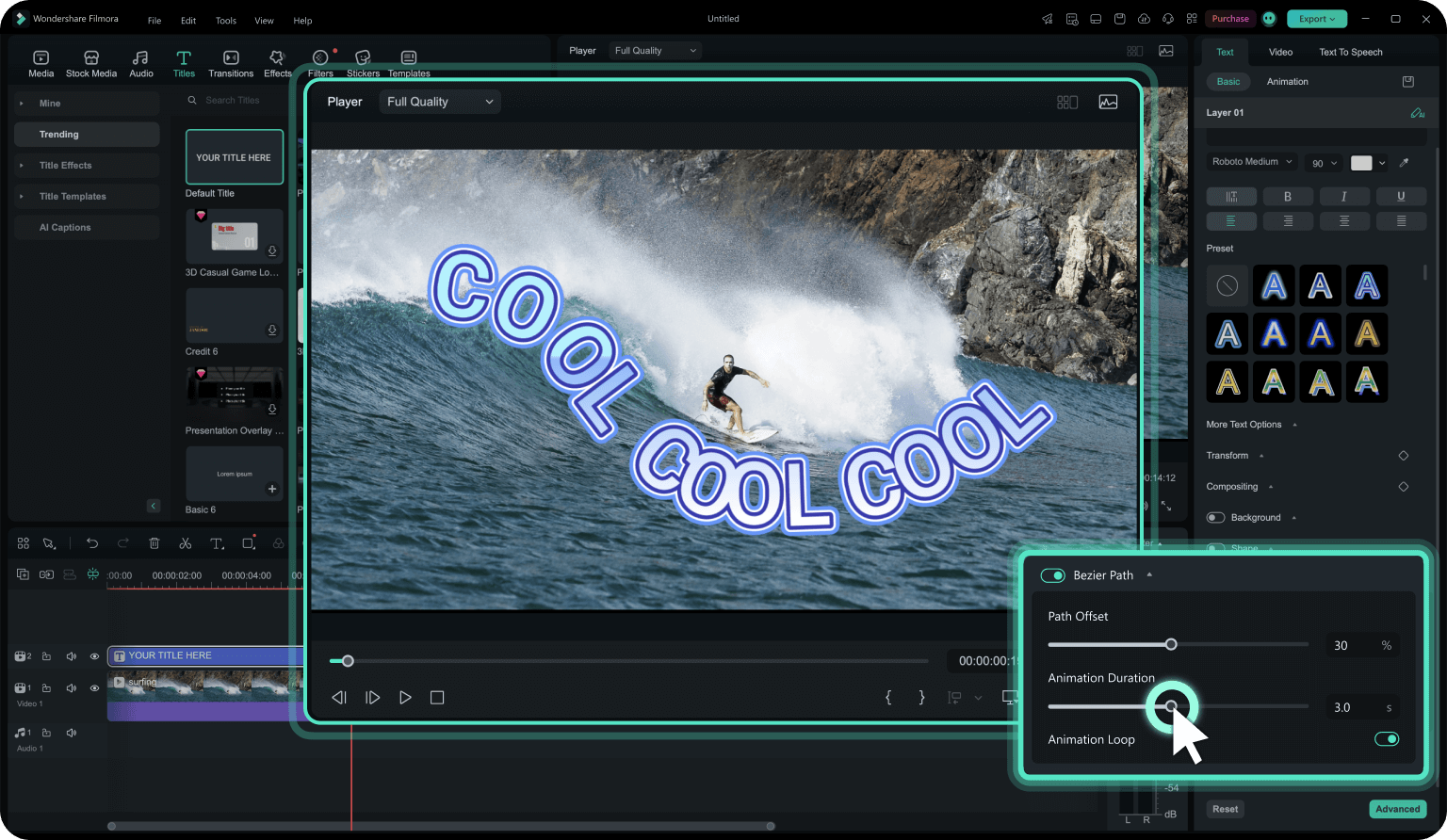
Creative Ways to Use Text on Path in Your Videos
Not sure how to apply the Text Path in your video? Here are five fun and practical ways to incorporate Text on a Path into your video projects, complete with script ideas to get you started.
Frequently Asked Questions
What is a text path?
A text path in video editing is a tool that lets words move along a set line or shape in a video. This makes the text look more interesting and can catch the viewer's attention. By making the texts follow a path, video creators can make their content more engaging for their audience.
How does the text along a path animation work?
After creating a path, the text will automatically follow it. You can adjust animation speed by setting the duration, select the starting point, and enable looping if continuous movement is desired.
Can I use the Text Path with other Filmora editing tools?
Yes! Combine text on path with transitions, motion tracking, or other effects for unique and polished results.
Is the Tex Path feature beginner-friendly?
Yes, Filmora's intuitive interface and easy-to-follow steps make it accessible for users of all skill levels.
Can I export videos using this feature in the free version?
The Text Path feature is available in the trial version, but upgrading to a paid plan is required to export videos without a watermark.
Can I use preset shapes for the text path?
No, the preset shapes conflict with the Text Path, meaning that enabling a preset Text Shape will disable the Text Path. However, you can draw custom shapes using the Bézier tool for complete creative control.
What Users Are Saying About Us
Discover More Powerful Video Editing Features
A video editor for all creators.

 4.7
(
4.7
(