For the Best Results, Use the Latest Version.
-
Preparations
-
Account
-
Get Started & Basic Settings
-
Compatibility & Tech Specs
-
Performance Settings
-
-
Creating Projects
-
Creating New Projects
-
-
Importing & Recording
-
Video Editing for Windows
-
Basic Video Editing
- Enable/Disable Clip in Windows
- Magnetic Timeline for Windows
- Drawing Tools fo Windows
- Select All Clips on Timeline for Windows
- Manage Timeline and Tracks
- Auto Ripple for Windows
- Split & trim video
- Crop & Pan & Zoom Video
- Compositing
- Change video playback speed
- Playing videos in reverse
- Mark In and Mark Out for Windows
- Markers for Windows
- Group editing
- Customizable Backgrounds for Videos and Images in Windows
- Video snapshot
- Using freeze frame
- Logo Reveal For Windows
- Apply auto enhance
- Applying drop shadow
- Adjustment layer for Windows
- Transforming
- Video Editing Ruler – Windows
-
Advanced Video Editing
-
AI-Powered Video Editing
- Smart Scene Cut for Windows
- Smart Short Clips for Windows
- AI Face Mosaic for Windows
- AI Video Enhancer
- AI Text-to-Video for Windows
- Planar Tracking
- AI Idea to Video for Windows
- Image to Video for Windows
- Instant Cutter Tool for Windows
- AI Script to Video Guide for Windows
- AI Text-Based Editing for Windows
- AI Mate Editing for Windows
- Create with instant mode
- ChatGPT Plugin - AI Copywriting
- AI smart cutout
- Lens correction
- Auto reframe video
- AI Portrait Cutout
- Scene detection feature
- AI Smart Masking for Windows
- Make motion tracking
- Stabilization
- AI Video/Photo Object Remover for Windows
- AI Smart Search for Windows
- AI Skin Tone Protection for Windows
- AI Image for Windows
- Chroma key (green screen)
- Super Slow Motion with Optical Flow for Windows
- Video Denoise for Windows
-
-
Audio Editing for Windows
-
Basic Audio Editing
-
Advanced Audio Editing
-
AI-Powered Audio Editing
-
-
Text Editing for Windows
-
Basic Text Editing
-
Advanced Text Editing
-
AI-Powered Text Editing
-
-
Video Customizations
-
Video Effects
-
Audio Effects
-
Transitions
-
Stickers
-
Filters
-
Color Editing
-
Animations
-
Templates
-
Asset Center
-
-
Exporting & Share & Cloud Backup
AI Skin Tone Protection for Windows
Do you find it troublesome when skin tone becomes distorted after applying LUT? Filmora has come up with the perfect feature to fix this issue. The recently launched version has a Skin Tone Protection feature that uses AI to analyze the tones and make them right. Follow this guide and know how to apply it.
How to Enhance Skin Tone Using Filmora’s New AI Feature
Step 1: Launch Filmora on your Desktop and Start a Project
If you have not downloaded Wondershare Filmora on your desktop, download it. Once you have it opened, log in or sign up and head towards the left side panel to select "Create Project". Multiple tabs will display on the main screen, out of which you must select the "New Project" option.
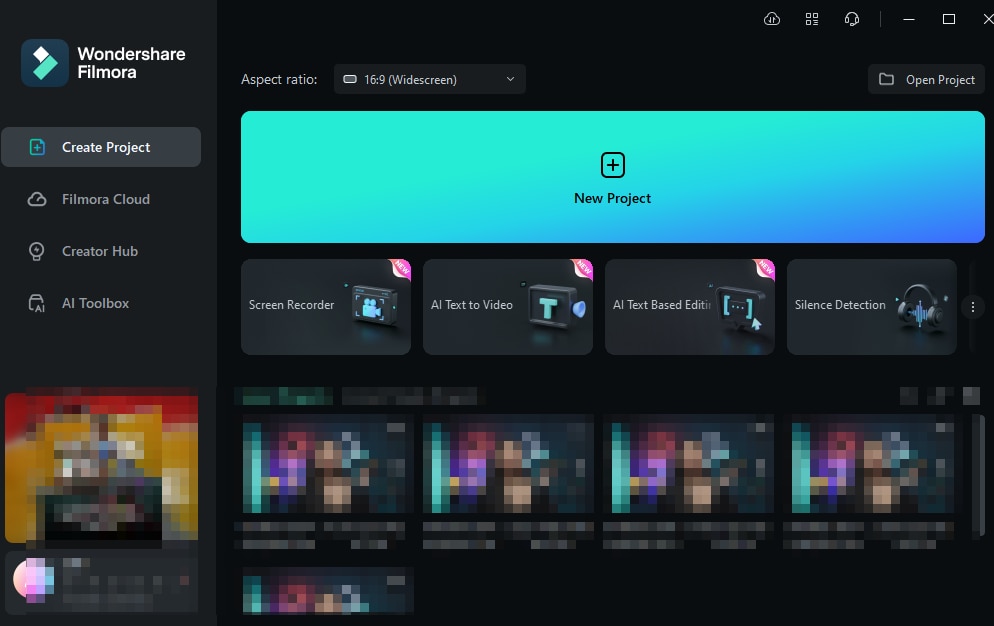
Step 2: Import Media and Drag it to the Timeline
After creating the new project successfully, you will be led to the main interface of Filmora. From the custom toolbar, select the "Media" tab and further select "Project Media" from the categories available at the left panel. Select "Import" to upload your media files, and drag and drop these files onto the timeline.
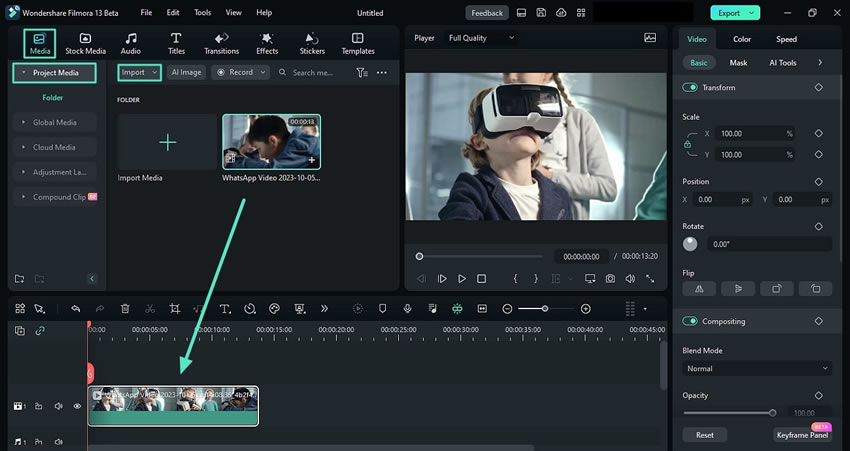
Step 3: Access the AI Skin Tone Option
For the final step of getting skin tone protection, select the clip in the timeline, hover the mouse towards the right-side panel, and click the "Color" tab. Furthermore, select the "Basic" option, and under the "LUT" section, you'll find the "Protect Skin Tones" slider. You can increase or decrease the level of skin tone protection by adjusting the slider or entering a value in the box.
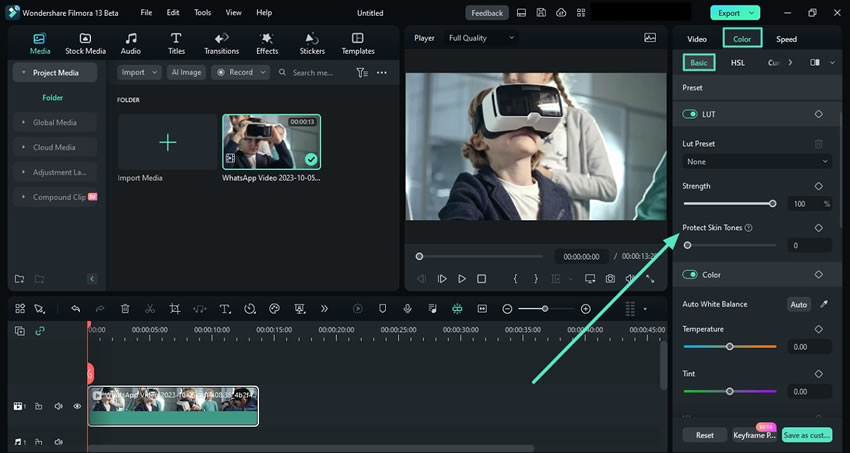
Step 4: Export the Edited Video
Once you’ve edited your video and applied all the effects and filters, it is time for finalization. Click the "Play" button in the preview screen to see the final results, and if you are satisfied, navigate towards the top right corner and click "Export". From the export window, name your video, make other adjustments, and tap on the "Export" button to download it on your device.
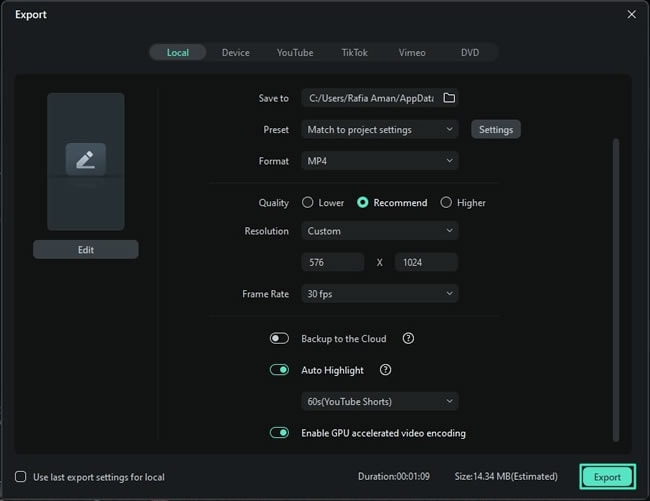
Related Posts
Featured Articles
The Best MOV to GIF Converter: A Detailed Guide to Convert MOV to GIF
Do you want to convert your videos into GIFs? This article covers all the necessary steps to make high-quality GIFs quickly using the best MOV to GIF converter.
The Best Method to Convert French Audio to Text
There’s no reason to waste time transcribing your audio manually. Learn how to convert French audio to text the easy way.
Motion Tracking in CapCut & the Best Alternative You Must Try
Do you want to create catchy edits with motion tracking in Capcut? This guide shows how to trace objects with Capcut and easily enhance your videos!
Recommended User Guide
AI Mate Editing for Windows
AI assistants play an essential role during editing, and with Filmora's new AI Mate Editing feature, users can ask for valuable insights about their videos.
Instant Cutter Tool for Windows
Want to quickly trim your videos? Filmora's Instant Cutter tool is the perfect solution for immediate video trimming.
AI Video Enhancer
This is a guide for how to enhance your video quality.
