"Can I extract audio from video in VLC?" Of course! Although primarily as a video player, you can use VLC to do more than play videos. Extracting audio from videos in VLC is free, and can be used on both Windows and Mac.
Here is a guide on how to get VLC to separate audio from video and the alternative Wondershare Filmora which is, in fact, a more advanced alternative with tons of features offering better quality and flexibility.
- Remove sound from videos with one click.
- Enhance audio to studio quality with an AI voice enhancer.
- Extract vocals from audio or videos with AI vocal remover.
- Intuitive, professional yet beginner-friendly.
- Works on Mac, Windows, iOS, and Android.

In this article
VLC Media Player for Audio Extraction
VLC Media Player is a powerful tool for extracting audio from video files with a range of features that make the process straightforward and flexible:
- Convert/Save Tool: It gives you an easy, step-by-step process for extracting audio from video files and allows users to choose their preferred output format.
- Customizable Audio Settings: It gives users the ability to change audio settings including bitrate, codec, and sample rate.
- Batch Conversion Capability: It allows you to process files batch, which means extracting audio for multiple files at once.
- Cross-Platform Functionality: It can work on Windows, Mac, and Linux.
- Free and Open Source: VLC is an open-source software, free of charge, and no pay, no subscription, and no ad.
Extract Audio from Videos with VLC on Windows
Here are the steps about how to extract audio from videos with VLC on Windows computers.
- On your computer, open VLC, then click Media > Convert/Save from the sub-menu.

- Click Add to import the video file > then tap on Convert/Save.

- Navigate to Profile > choose an audio format > then go to Destination folder > Browse a location to save the extracted audio.

- Click the Start button to launch the extracting process.

Extract Audio from Videos with VLC on Mac
1. First, launch VLC on your Mac and move to the "File" menu. Then, scroll down the options displayed and click the "Convert/Stream" option.
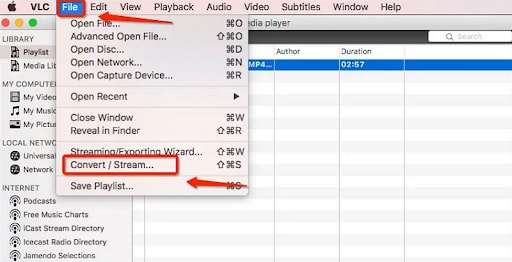
2. Open Media is a button in the pop-up window where you can upload the target video. Then click on the drop-down icon below the "Choose Profile" instruction and select a suitable audio format: MP3.
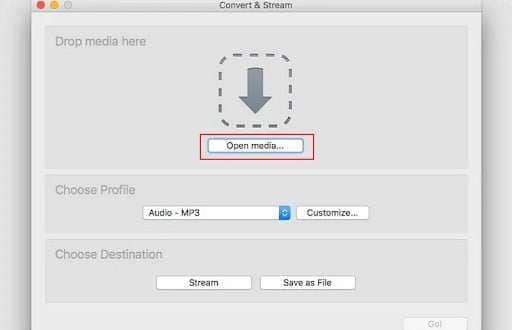
3. Click on the "Save as File" button and pick a perfect destination folder.
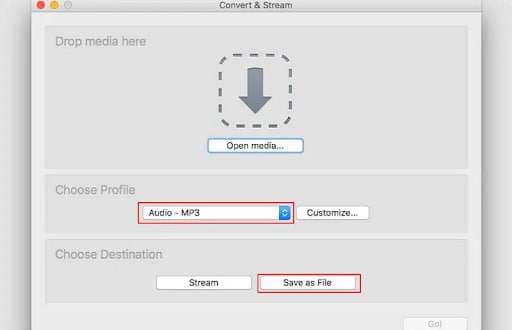
Challenges of Extracting Audio from Videos Using VLC
Ripping audio from video using VLC is possible, however, it is not perfect and will cost you in several ways, which can prevent you from a positive user experience and stretch the achievement of your mere audio extraction necessity.
- Limited Audio Editing -There are no advanced audio editing features.
- Low Output Quality -Sometimes the audio extracted from VLC is lower in quality, especially from very high bitrate files.
- Difficult for newbies: VLC's audio extraction settings are not easy for beginners.
- The batch extraction limitations - While it is possible to do a batch extraction, this can be slow, and you will get varying audio quality with files.
- Limited Updates- The VLC's audio extraction tools do not receive frequent updates and there are still format compatibility problems over time.
- Not User-Friendly Export Options - VLC's export options are not overly user-friendly and everything needs manual setting up which can be time-consuming.
Best VLC Alternative to Extract Audio from Video
As you can see there are many challenges you may meet while using vlc to extract audio. People often ask: "Is there an easier way to get audio from videos than VLC?” Sure! If you would like to process multiple files in a simple click, none is very close to Wondershare Filmora.
Unlike VLC, Filmora takes fewer steps to extract audio from videos on Windows and Mac, and it is quite simple to navigate. In addition to that, Filmora also allows you to alter audio speed, trim your audio to fit your desired size, change voices, and eliminate background noise. Let's see some of its powerful features.
Key Features:
- One-click Audio Detach: Easily extract audio with a single click.
- Audio Denoiser: Remove hiss, hum, and other background noise from audio or videos.
- Voice Changer: Apply effects to change the tone or pitch of your audio.
- Advanced Editing Tools: Cut, merge, and add effects to refine your audio tracks.
- Speech to texts: convert spoken words into texts automatically with STT.
- Support for Multiple Formats: If you've got an MP4, MKV, AVI, or MOV, VLC can extract audio from it. Additionally, it can output to popular audio formats like MP3, WAV, AAC, FLAC, etc.
- Smooth and Efficient Batch Processing - Filmora can perform multiple file audio extraction in one go without any loss of quality and give you a smooth and efficient batch processing experience.
Comparison: Wondershare Filmora vs. VLC for Audio Extraction from Videos
| Parameters | Wondershare Filmora | VLC Media Player |
| Ease of Use | Simple, beginner-friendly interface | Complex requires multiple steps |
| Speech to Texts | Available | Not Available |
| Audio Denoise | Available | Not Available |
| Audio Fade | Available | Not Available |
| Batch Extraction | Quick results | Comparatively slow |
| Supported Formats | MP3, WAV, M4A, FLAC, etc. | Limited to basic audio formats |
| Quality Preservation | High-quality output | Quality may vary |
Extract Audio from Videos Using Wondershare Filmora in 3 Steps:
- Download and install Wondershare Filmora on your computer.
- Click New Project > Import a video and add it to the timeline.
- Right-click the video > click Detach Audio.
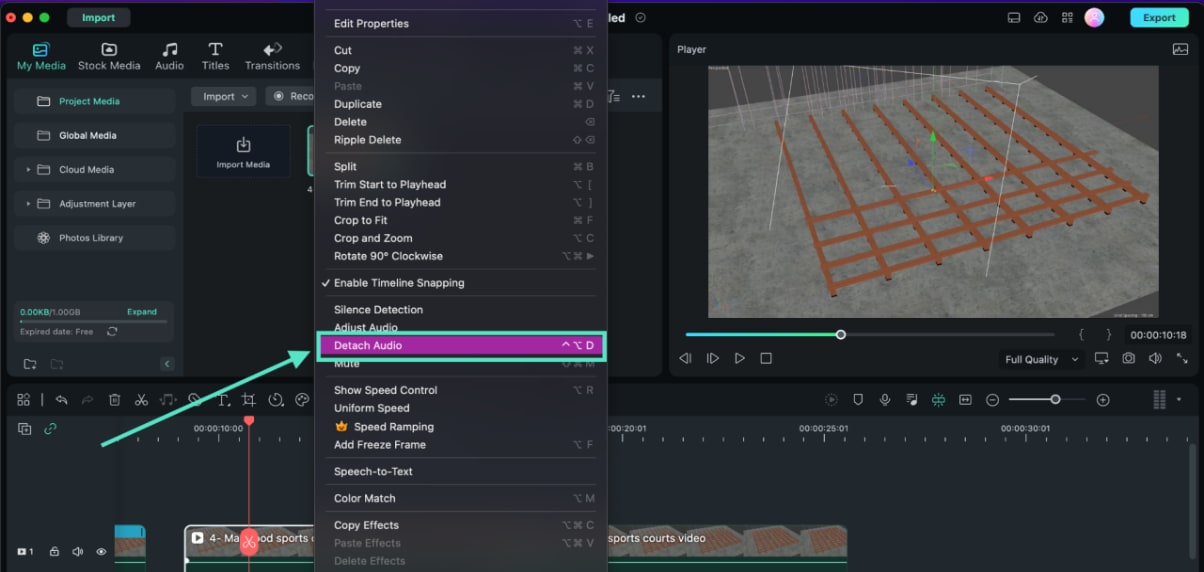
In addition to extracting audio from videos using Wondershare Filmora on your Windows and Mac, you can also use Filmora mobile to extract audio from videos on iPhone or Android.
Filmora for Mobile Filmora for Mobile Filmora for Mobile Filmora for Mobile Filmora for Mobile
Edit Videos on Your Mobile Phone with 1-Click!
- • Powerful Brand New AI Features.
- • User-friendly video editing for beginners.
- • Full-featured video editing for professionals.

 4.5/5 Excellent
4.5/5 ExcellentBonus Tip: Extract Only Vocals from Extracted Audio
If you're trying to isolate only vocals, Filmora's AI Vocal Remover might just be what you need. With this feature you can split a track into vocals and background sound, making it perfect for making karaoke or mix projects.
It will help you separate pure musical accompaniments and play them automatically. Let's dive right in without any delay and see how you can do that to separate vocals from music in your videos.
- Add the extracted audio to the timeline.
- Right-click the audio > Tap AI vocal remover from the list.

- Then it will automatically generate two tracks, one is for the vocals, and the other is for background audio. Choose the one you want to export.
Conclusion
In this article, we discussed extracting audio from videos using VLC on Windows and Mac. If you also want to enhance the extracted audio or make further edits from your videos, you may need a more powerful tool. Look no further than Wondershare Filmora, it will achieve almost everything you want!
FAQs
-
Can you convert your video to MP3 with VLC?
Yes. we can use VLC to convert video to MP3. Here are the simple steps:- Open VLC > Convert/Save.
- Choose the file you want to Convert.
- Choose Audio -MP3 to save the results.
-
I want to extract audio from a video and save it as an MP3, how do I do that?
Here are the simple steps to use Wondershare Filmora to extract audio from videos and save it as an MP3.- Download and install Wondershare Filmora
- Create a New Project > Import the video file > Drag it to the timeline.
- Right-select the video > click Detach Audio.
- Choose the detached audio track > Export > Choose MP3 from the file format options.





