Introduction
Since most people do presentations using PowerPoint, you need to make sure your own presentation creates a lasting impact for your audience. One standout method to achieve this is by incorporating voice-overs into your PowerPoint presentation.
Not only that, if you are afraid of stuttering while presenting, adding voice-overs for PowerPoint presentations can help overcome this concern. You can effectively communicate your ideas, information, and messages to your audience without the pressure of speaking live, reducing anxiety about stuttering or stumbling over words.
In this article, we'll show you how to add voice overs to your PowerPoint presentation. You'll learn simple steps to record and incorporate voice narration into your slides, making your presentation easier to follow.
In this article
Part 1. Preparing The Script for Voice Over PowerPoint Presentation
Before you begin recording your voice-over for a PowerPoint presentation, one crucial aspect that requires careful preparation is crafting the script. The script serves as the backbone of your voice-over, guiding the narration and ensuring your presentation is clear and coherent.
Here are some tips to help you create a powerful script for your voice-over in a PowerPoint presentation:
- Outline Your Content: Start by outlining the main points and structure of your presentation. This will provide a clear roadmap for your script and help organize your thoughts.
- Keep it Clear and Concise: Write in short, straightforward sentences to ensure your message is easily understood. Avoid complex jargon or technical language unless
- Use a Conversational Tone: Aim for a natural and conversational tone in your script. Imagine you are speaking directly to your audience to maintain engagement.
- Include Pacing and Timing: Estimate how long each section of your script will take to deliver and plan for natural pauses or breaks. This helps maintain a smooth flow during recording.
- Align with Visuals: Coordinate your script with the visuals on each slide of your PowerPoint presentation to ensure that your narration supports and enhances the information displayed visually.
Following these tips will help you create a well-crafted script for your Voice Over PowerPoint presentation that effectively communicates your message and engages your audience. When it comes time to create the voiceover, you'll be well-prepared and confident in what to do.
Part 2. How to Do A Voice Over for A PowerPoint Presentation
Now, it's time to implement the script you've written and learn how to add voiceover to your PowerPoint presentation. Generally, there are a few methods for doing a voiceover in a PowerPoint presentation. The two most common are adding a voiceover to each slide separately and adding a voiceover to the entire presentation.
You can choose the method that best suits your needs. In this section, we will provide a guide for each method to help you.
2.1 How to add a voice over in each slide
Step 1. Open your PowerPoint file and select the slide where you want to add a voice over
First, locate your PowerPoint file on your computer and double-click to open it. Once the file is open, select the slide where you want to add a voiceover.
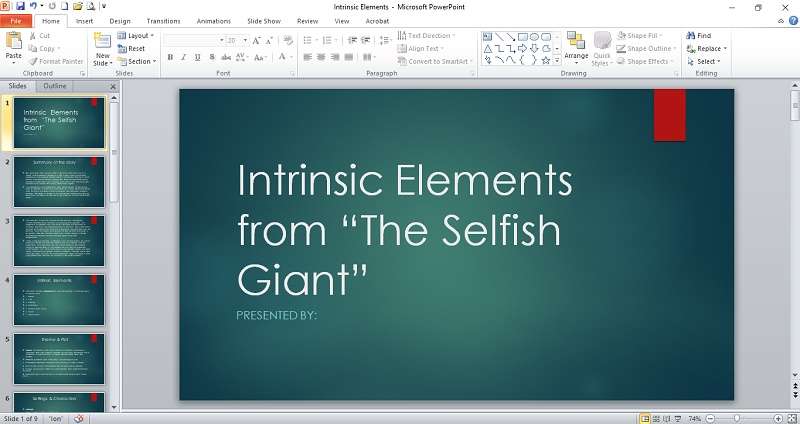
Step 2. Find the “Record Audio” option
To add voice-over to your PowerPoint presentation, select the "Insert" button on the upper menu and choose "Audio". Then, click on the "Record Audio" button.
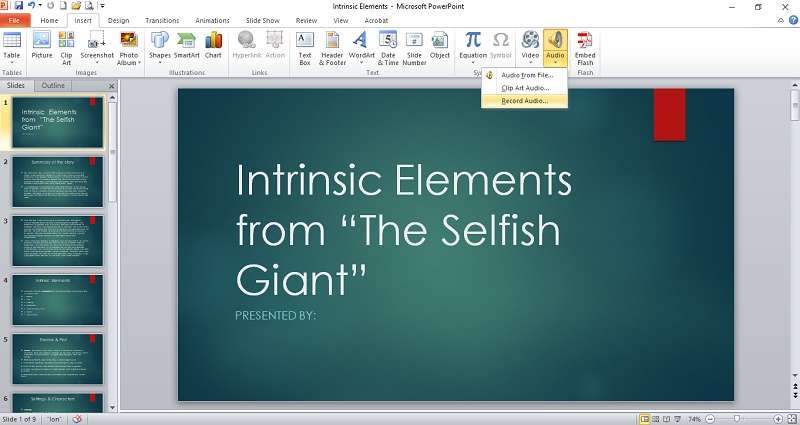
Step 3. Start recording
Give your recording a name and click the red dot to start recording. Read the script you prepared to ensure you communicate your ideas clearly. When you’re done, click the blue square button next to the red dot to stop recording. You can repeat this guide and record voice-over for each slide.
For a more in-depth tutorial, you can check out the official tutorial on how to do voice-over for PowerPoint presentations provided by Microsoft.
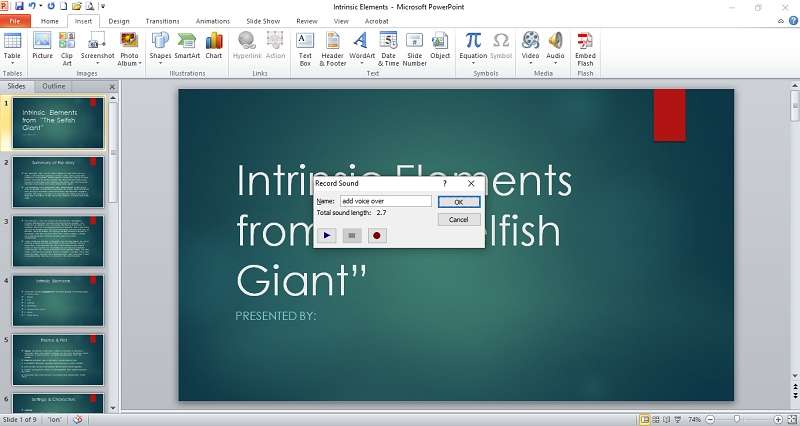
2.2 How to add a voice over to the entire PowerPoint presentation
Step 1. Find the “Record Slide Show” option
Once you’ve opened your PowerPoint file, head over to the "Slide Show" tab on the upper menu and select the "Record Slide Show" button.
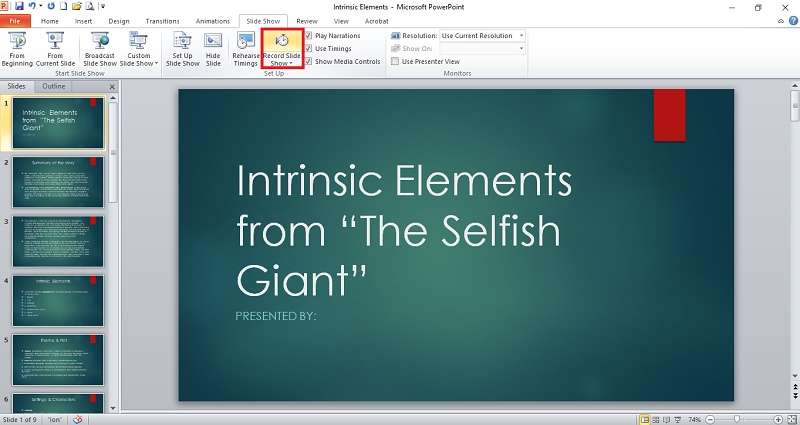
Step 2. Select your recording audio mode
After clicking the Record Slide Show box, you will see two options: "Record from Beginning" and "Record from Current Slide". Choose the first option if you want to start recording from the beginning of the presentation. If you prefer to start narrating from a specific slide, select the latter option.
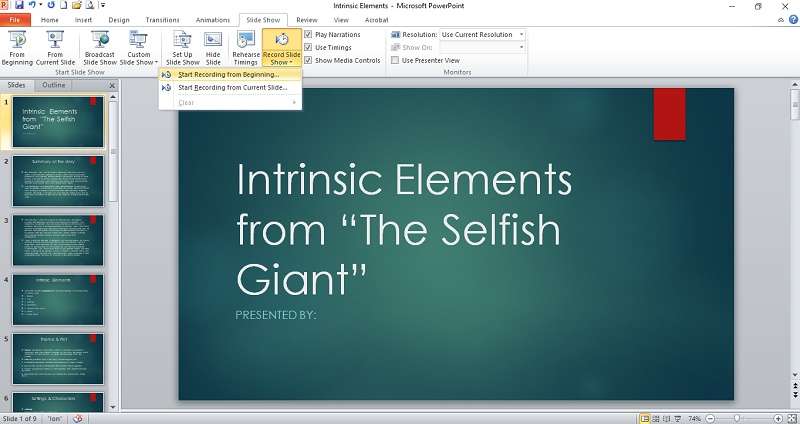
Step 3. Start recording
After selecting one of the two options, click the "Start Recording" button. Use the directional arrow buttons to move to the next slides. When you're finished, stop the recording by clicking the "X" (close) button.
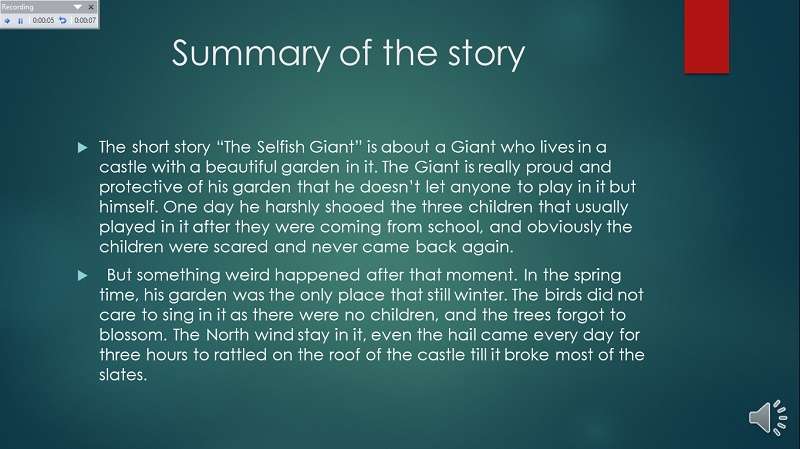
Part 3. Use Video Editor and Recorder to Add Voice Over in A PowerPoint Presentation
Another comprehensive method for adding voice-over to a PowerPoint presentation is by using an easy video editor and recorder like Wondershare Filmora. With Filmora, you can do much more than just add a voiceover. Here are some features you can take advantage of your PowerPoint presentation:
- Modify the pitch and tone of your voice
- Remove background noise to improve sound quality
- Add background music or multiple tracks to enhance your presentation
- Add animations to make your presentation more appealing
For those interested, here is a step-by-step guide on how to add a voiceover to a PowerPoint presentation using Filmora:
Step 1. Download and install Wondershare Filmora on your computer
Click "Free Download" below to begin downloading the software or head over to the Wondershare Filmora website for more information, as shown below.
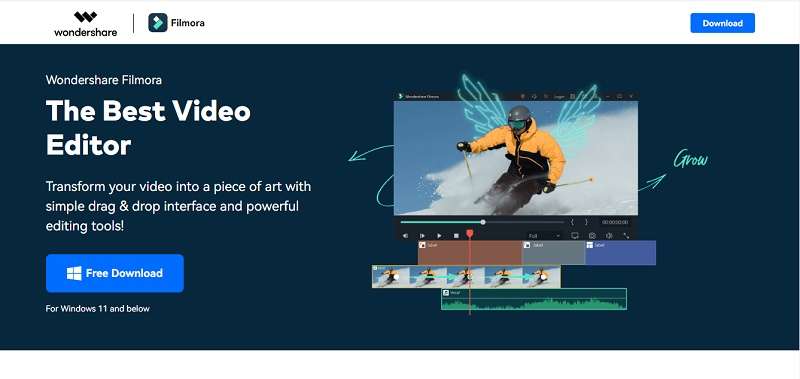
Once the download process is complete, open the setup file and follow the installation instructions to install it on your computer. Once installation is complete, you can find Filmora either on your desktop or in your list of installed programs. Double-click to launch Filmora and begin using its features for recording and editing audio as needed.
Step 2. Record your audio from a PC screen
There are two methods to add voiceover to your PowerPoint presentation: recording your presentation from a PC screen and importing recorded audio into your presentation.
For the first method, begin by opening the Filmora app. Click on "File" > "Record Media." Among the options presented, choose "Record PC Screen."
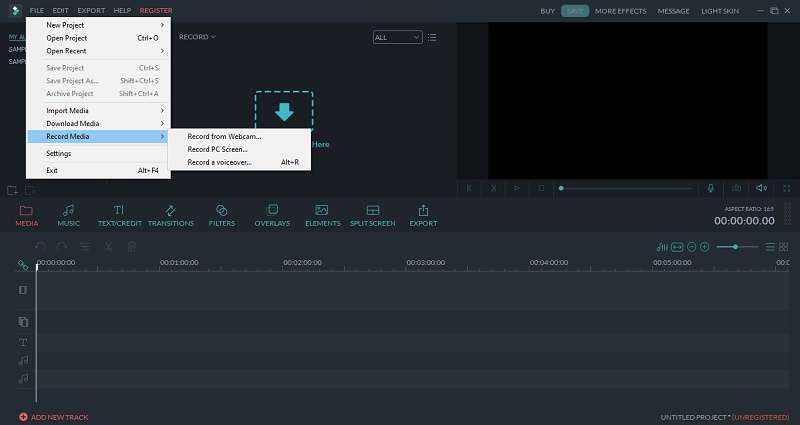
Go to your PowerPoint presentation slides and click the red circle button to begin recording. There will be a five-second countdown before the recording starts. Follow your prepared script while recording. When finished, press the F9 button to stop recording.
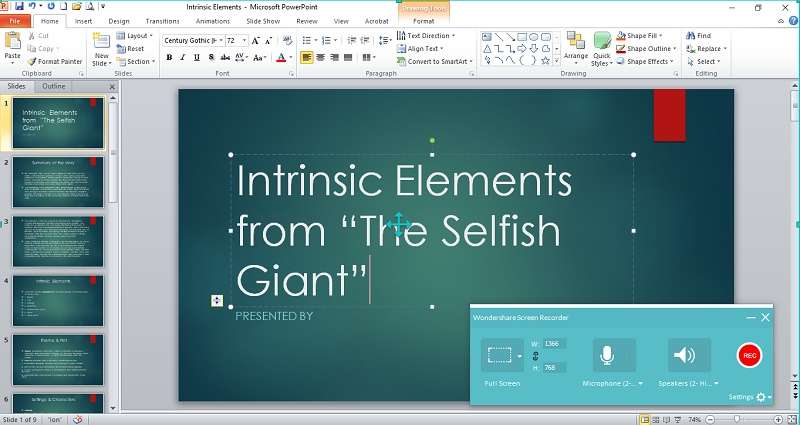
Step 3. Edit your presentation video
Once the recording is imported into your Filmora project, simply drag and drop the file onto the editing timeline to begin editing.
To access audio editing tools, double-click the video track to reveal a suite of tools on your screen. Navigate to the "Audio" section where you can refine your sound with precision. Adjust volume levels, apply effects, and perfect your audio effortlessly with just a few clicks.
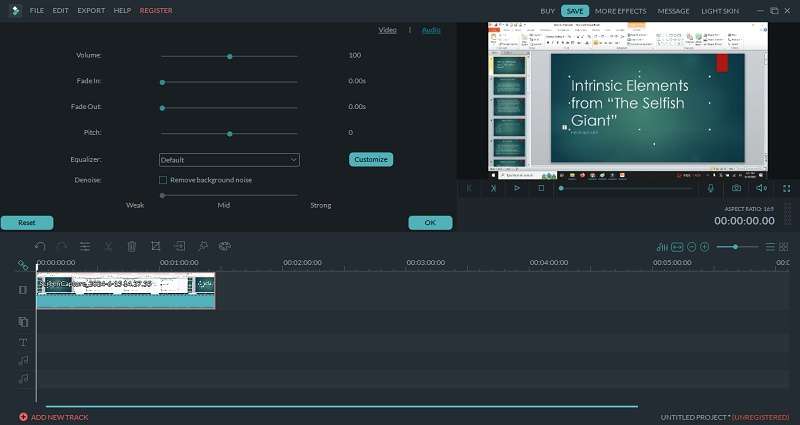
Step 4. Save your files
After finishing your audio edits, click the "Export" button to save your work. You'll then be prompted to choose from various formats for your video or to upload it directly to platforms such as YouTube or Vimeo.
Alternatively, you can save the audio separately in MP3 format. If you're interested in creating a DVD, just navigate to the DVD tab and follow the on-screen instructions to complete the process.
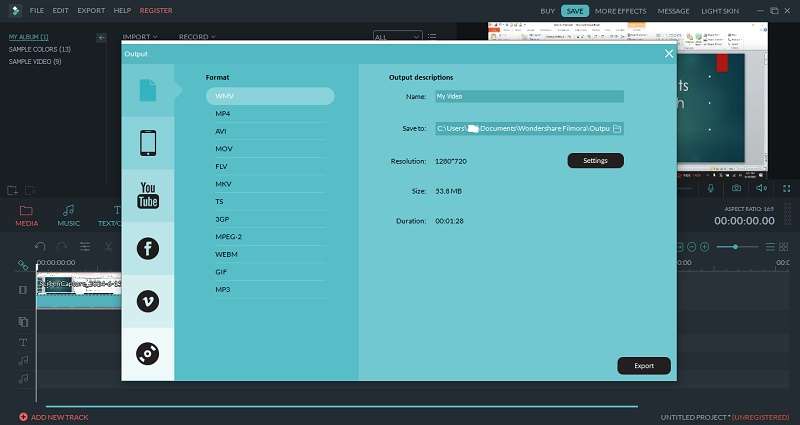
Step 5. Record your voice-over by importing it to your presentation
As mentioned earlier in step two, another method to add a voice-over to your presentation is by importing recorded audio. To do this, open Filmora on your computer and click "File" > "Record Media." This time, choose the option "Record a voiceover."
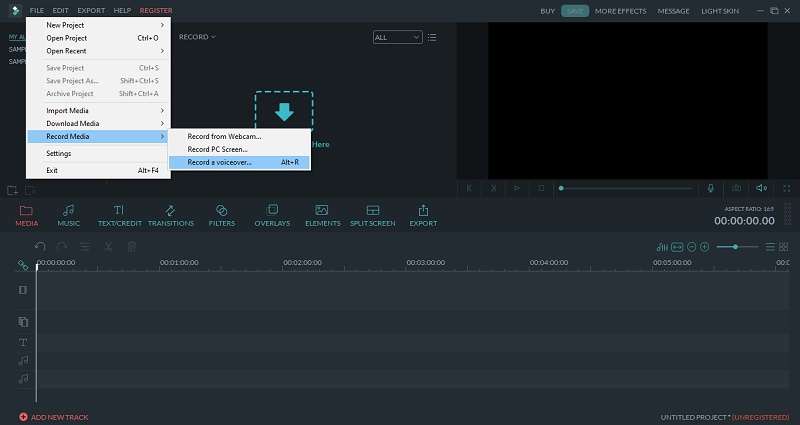
Click the microphone icon to begin recording. Refer to the scripts provided earlier for tips on making your presentation engaging. When finished, click the square button to stop recording. Save the audio as an MP3 file.
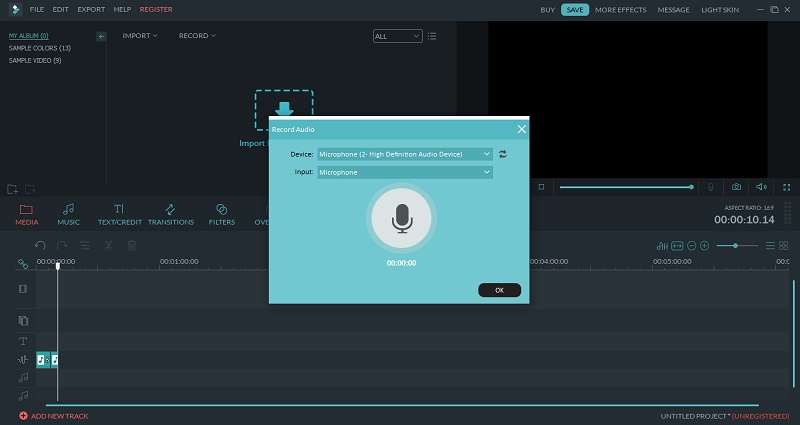
Step 6. Import your audio and save your presentation files
Now, open your PowerPoint presentation slides and import your previous audio recording. Click on "Insert" > "Audio" > "Audio from file" to locate your earlier recording and add it to your slides.
Once you've added all the recordings, save your presentation by clicking on the "File" menu and choosing either "Save" or "Save As."
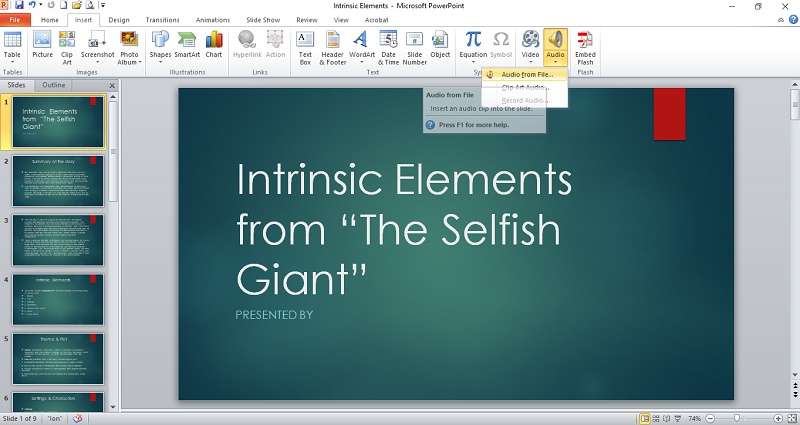
Conclusion
In addition to providing script creation tips, this article has walked you through the steps of integrating voice overs into your PowerPoint slides. It has highlighted two primary methods for adding voiceovers: inserting them slide by slide or throughout the entire presentation. You can choose the approach that best fits your presentation style and goals.
Additionally, using Wondershare Filmora provides an advanced way to enhance your PowerPoint presentation with features like adjusting voice tone, removing background noise, adding music, and incorporating animations. This tool ensures your presentation is engaging and impactful, whether you're aiming for clarity, influence, or creativity.
FAQ
-
1. Can you delete the voice over in a PowerPoint presentation?
Yes, you can delete a voice-over from a PowerPoint presentation. Simply select the slide containing the voice-over, go to "Insert" > "Audio" > "Audio on My PC." Select the audio file you wish to delete from the slide, click on the audio icon to select it, and press the Delete key on your keyboard or right-click and select "Delete." -
2. Can you import a recording audio to a PowerPoint slide?
Yes, you can import recorded audio into a PowerPoint slide. To do this, select the slide where you want to insert the audio, head over to "Insert" > "Audio," and then select either "Audio from file" or "Record Audio" to add your recorded audio file to the slide. -
3. What audio formats does PowerPoint support?
PowerPoint supports several audio formats for inserting audio into slides. The supported audio formats include WAV (Waveform Audio), MP3 (MPEG Audio Layer III), WMA (Windows Media Audio), M4A (MPEG-4 Audio), and AIFF (Audio Interchange File Format).



 100% Security Verified | No Subscription Required | No Malware
100% Security Verified | No Subscription Required | No Malware

