Converting video to audio on the iPhone can come in handy when you want to reuse the audio for YouTube, TikTok, or any other purpose such as podcasting. With the harnessing of editing tools across devices, it is now rather simple to extract audio from video iPhone. This guide offers step-by-step instructions using defined procedures or tools found within iOS, as well as other downloaded apps to assist you in capturing audio from any video files with ease.
In this article
Why Extract Audio from Video on iPhone?
Extracting audio from video on an iPhone lets you gain significantly more opportunities in creative and practical aspects if you deal with media content. Here are a few common reasons why people want to separate audio from video:
- Create Podcasts or Audio Clips: What is more, the audio derived from video clips can be freely used in podcasts or as sound bites.
- Use for Background Music: There are times when users want to save a song or a track that is played while watching a video, social media clips, etc., to use as a background tune for different projects.
- Content Editing and Remixing: Editors may decide to cut the sound to gain more control over materials.
- Improving Audio Quality: One user points out that to edit, one can delete or reduce the volume of audio and record it later to give it better quality sound and free up the screen from unnecessary, uncleaned sounds.
- Educational and Informational Use: Students or professionals can listen to the material in a synthesized audio format.
Whether for professional projects or personal enjoyment, the ability to isolate and edit audio offers significant flexibility for iPhone users. We'll explore four easy ways to extract audio from video on your iPhone.
| Methods | Effectiveness | Ease of Use | Extensive Features |
| Filmora | Very Effective | Super Easy | Powerful Editing features from basic, advanced to AI-powered. |
| iOS Shortcuts | Effective | Medium | No |
| iMovie | Effective | Easy | Basic |
| Online Audio Extractor | Effective | Easy | Basic |
Method 1: Extract Audio from Video on an iPhone Using a Powerful Editing App
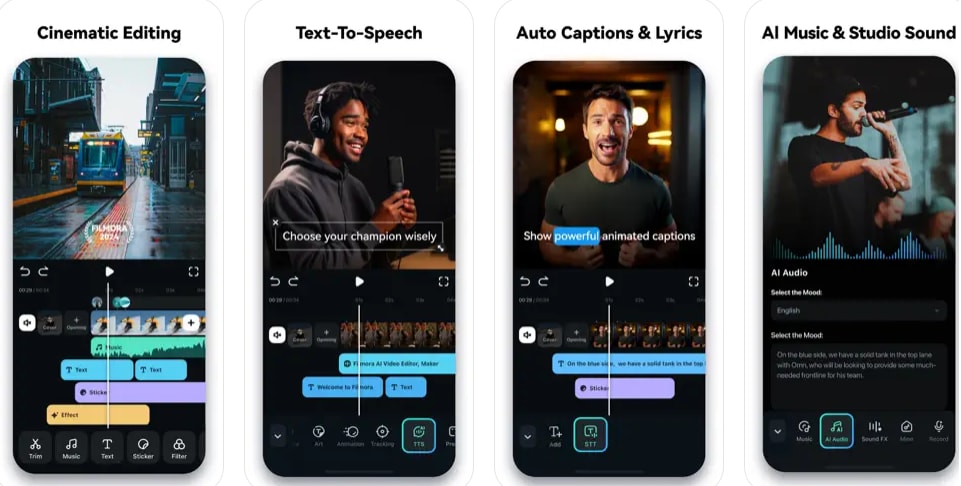
With its intuitive interface and advanced editing features, the Filmora mobile app is one of the easiest and most reliable ways to extract sounds from videos on an iPhone without a computer. It only takes three simple steps to finish the extraction process, and you can enhance the audio with versatile features.
- 3-step audio extraction process.
- Support many different file formats.
- Offer the feature to record voiceover.s
- Generate background music easily with the power of AI.
- Remove background noise from videos or audio with one click.
- Voice cloning in different languages and voice options.
- Remove unwanted objects or persons from your videos.
- Cut long videos into shorts easily with AI auto-cut.
- Rich in resources, templates, texts, and stickers.
Filmora for Mobile Filmora for Mobile Filmora for Mobile Filmora for Mobile Filmora for Mobile
Edit Videos on Your Mobile Phone with 1-Click!
- • Powerful Brand New AI Features.
- • User-friendly video editing for beginners.
- • Full-featured video editing for professionals.

 4.5/5 Excellent
4.5/5 ExcellentHow to Extract Audio from Videos on iPhone with Filmora App?
- Download the Filmora app from the App Store. Open it once downloaded.
- Import your video by tapping on the "+" button and adding your video to Filmora's timeline.

- Select the video, then find "Extract Audio" on the timeline. Filmora will take the audio out and place it into a separate track for editing.

- You can trim, split, or adjust the volume to your liking. If you wanted to, you could also add effects or background music. Export and choose a format to save the file.
If you want to remove sound from iPhone videos, check our best methods.
Method 2: Extract Audio Using Shortcuts App
If you are looking for free ways to extract audio from videos on an iPhone, you can use the shortcuts. There are two shortcut methods you can use.
Way 1: Extract Audio From Video Using the iDB Shortcut on iPhone
Before we start, if you're on iOS 14 or earlier, make sure to enable Allow Untrusted Shortcuts in Settings > Shortcuts. Once that's complete, follow these steps.
From iOS 15, you no longer get to either allow or block untrusted shortcuts; you just add them straight.
Here's how to change video to audio on iPhone and iPad using shortcuts:
Step 1: Add a shortcut
Go to the iCloud link, tap "iDB Video To Audio", and tap Get Shortcut > Add Shortcut.
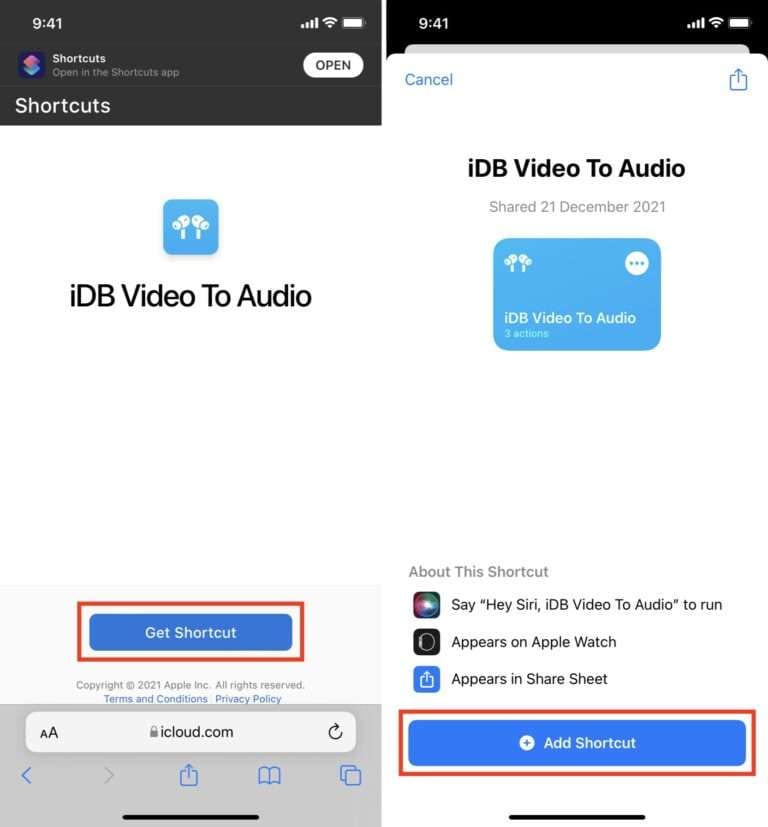
Step 2: Choose a video
Open the Photos app, then select a video.
Step 3: Go to the IDB video to audio
Afterward, you can choose the video to the audio share button, scroll down, and tap on iDB Video To Audio.
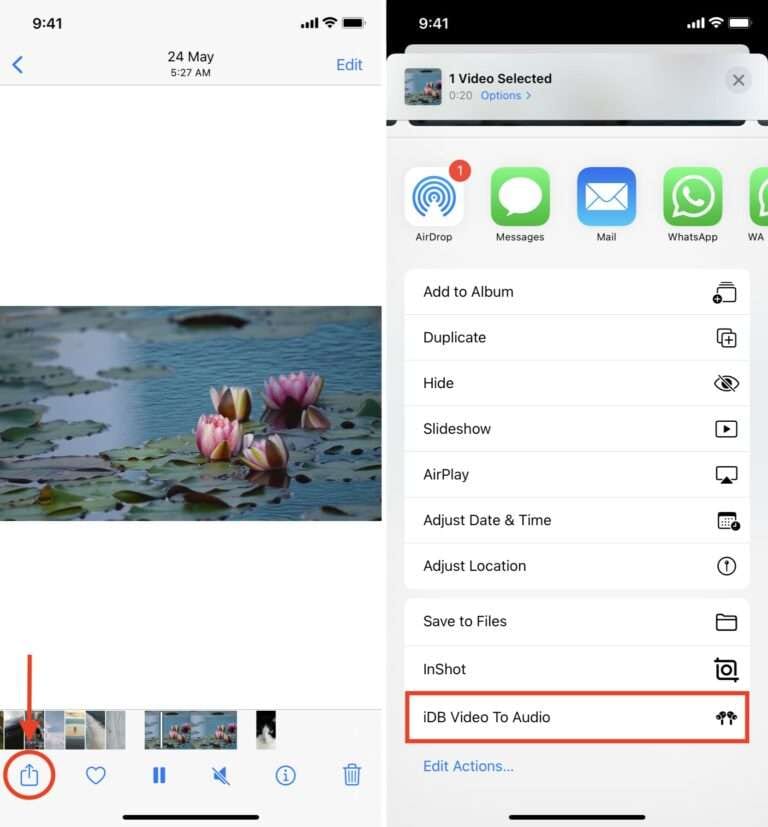
Step 4: Save audio files
Tap Done from the Files app, and choose the location where you want to save the output audio file.
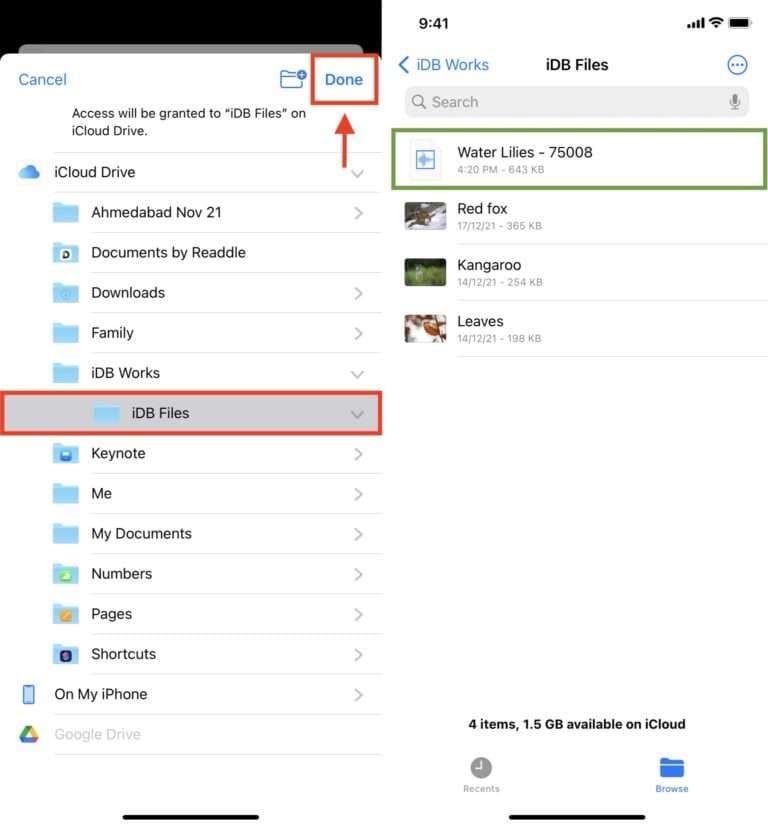
The shortcut will take a few seconds to extract audio from the video and save it. For the audio, open the Files app and tap Recent or go back to the place you are listening from.
Way 2: Extract Audio Using Shortcuts App on iPhone
The Shortcuts app is a native, free iOS tool that allows you to create custom shortcuts, including audio extraction workflows. This method is free to extract audio on iOS devices, but has certain limitations in format and compatibility.
Step 1: Get Shortcut App to Extract Audio
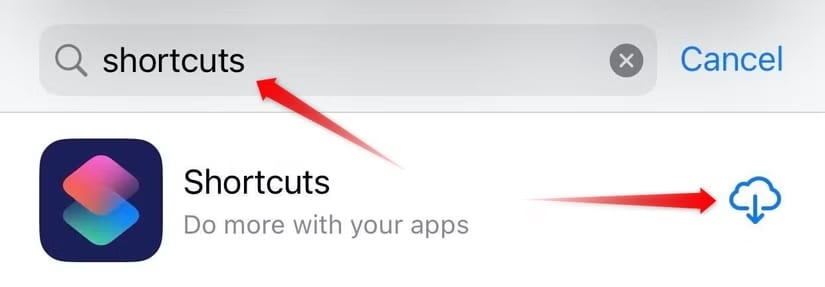
Open the Shortcuts app on your iPhone. You might want to download it if it's not present by visiting the App Store. You can create a new shortcut by tapping the "+" icon in the top right corner. At the top, tap the name and choose Rename, then enter something like "Extract Audio".
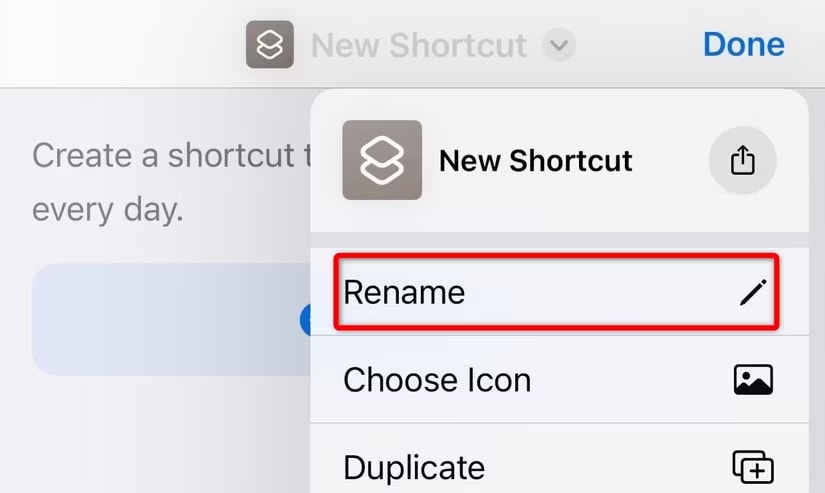
Step 2: Enable Show in Share Sheet
Enable Show in Share Sheet, and tap Done. Tap the "i" icon at the bottom. By default, this means that you'll be able to open the shortcut through the menu in the Share Sheet in other apps.
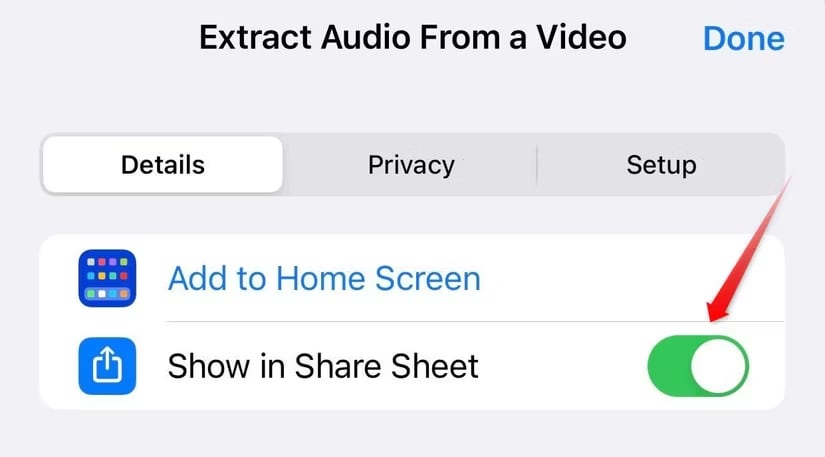
Step 3: Set Input Type to Media Only
Select Receive, under which you select Tap images and turn off all options except Media. In this way, the shortcut will appear only for media files.
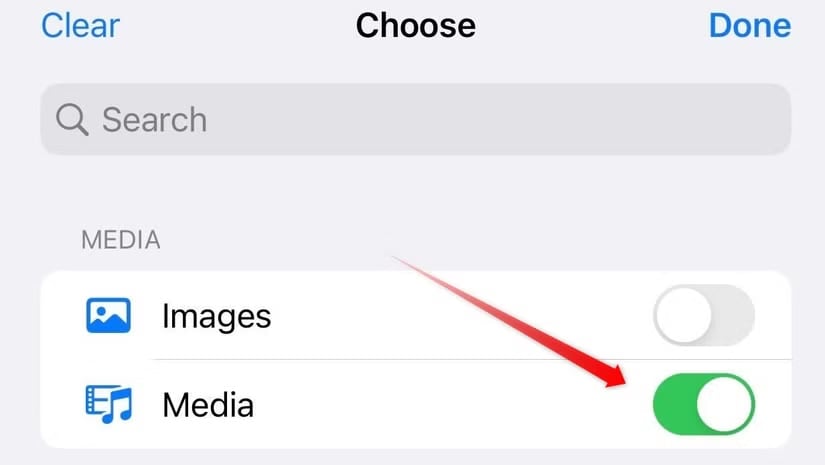
Step 4: Add Encode Media Action
Go to Add Action and look for Encode Media. Click on it to add it to your shortcut. Go to Tap Shortcut Input, and enable Audio Only. It will remove the audio portion from the video file.
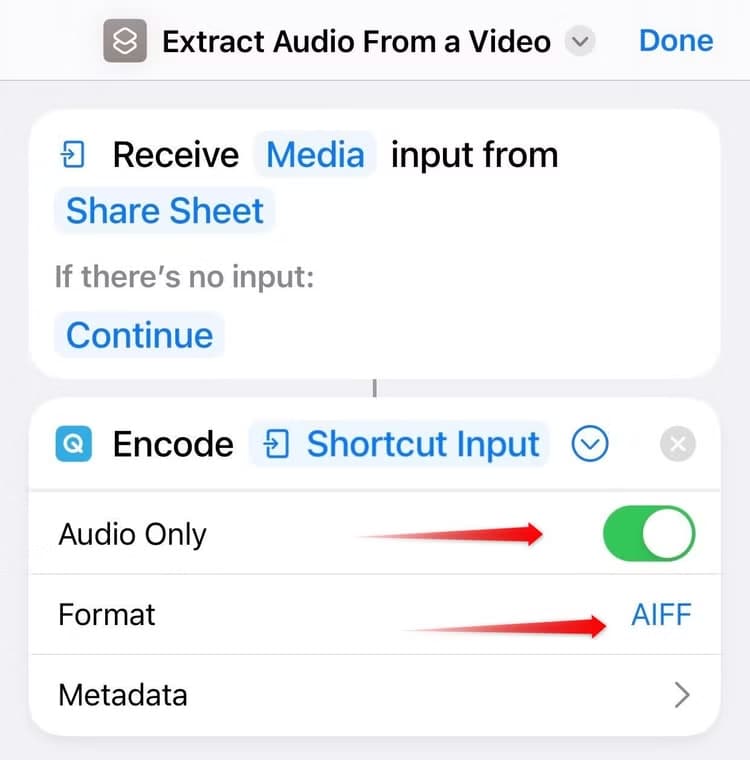
Step 5: Add Save File Action
Tap the search bar, then type Save File and tap the Save File action. It will save the extracted audio to a designated location on your iPhone.
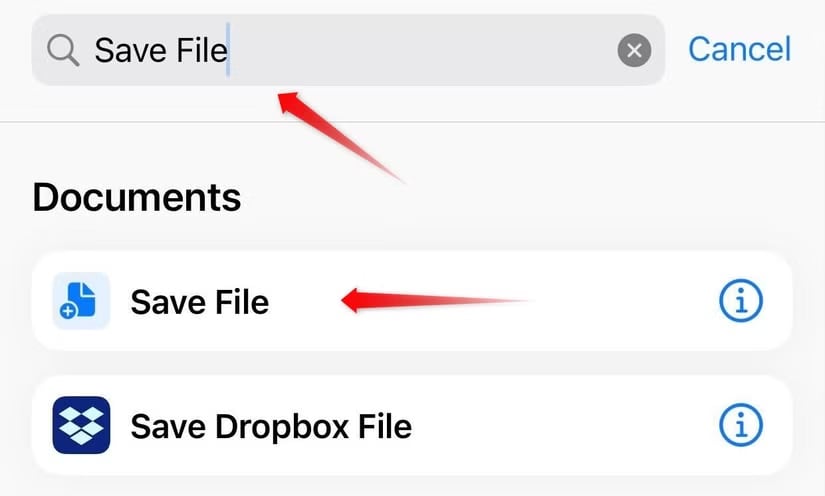
Method 3: Extract Audio from Video on iPhone Using iMovie
iMovie is another great built-in free audio extractor from iOS. While primarily a video editing app, iMovie has useful tools for isolating audio. Here is the step-by-step guide.
- Download the iMovie app on your iPhone from the App Store.
- After downloading, open iMovie, click Projects, and choose Start New Project > Movie.

- Just tap on Media > Videos, tap and hold the file that you would like, and choose Create Movie.

- Select your video on the timeline by tapping it, which will also select it and give you editing tools. Next, tap on Actions, tap on Detach.

- Now you will see two tracks, one is for audio only and another is for the video.

- Tap the Export button to save the results.

Method 4: Extract Audio from Video on an iPhone Online Using Audio Extractor
Audio Extractor is a popular online tool to extract audio from videos on any device. It supports a wide range of formats, making it suitable for users who want more flexibility.
- Navigate to the Audio Extractor website and click Open files to upload your audio.

- Select the audio format you want to save the file.

- Click Extract Audio to start the process.

- You can make further edits for the extracted audio, such as applying audio fade-ins and fade-outs.
Bonus: How to Extract Audio from Video on Mac?
We have discussed four different methods to extract audio from video on an iPhone. But what if you want to extract audio from video on a Mac and make further edits? As a powerful video editor, Filmora can be used not only on Mobile but is more popular for Mac and PC users. It has even more advanced features than the mobile app. The best part? Filmora offers a cross-platform subscription so you only need to pay one time to use the paid features and use them on both mobile devices, tablets, and computers.
Here are the steps to extract audio from videos on a Mac:
- Download Wondershare Filmora for your Mac.
- Click Import Media Files to upload your audio clip into the project. Locate the intended audio and add it to Filmora's media collection.

- Drag the video to the timeline > Right-click the video > choose Detach Audio from the features.
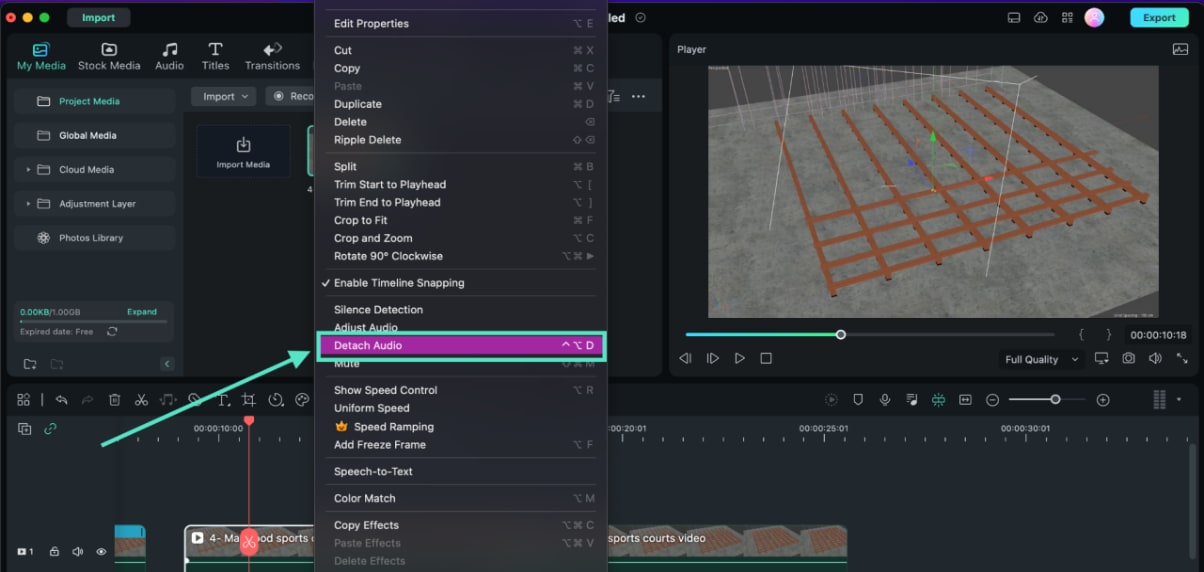
- Now, audio and video come on separate tracks. If you do not want to save the video file, you can delete it by clicking the Delete option on the timeline.

- If you only want to trim the audio, move the playhead to the frame where you want to start cutting, then click the scissor icon.

- Select the "Export" option in the top right corner of the editor. It will bring you to the screen where you will be able to adjust the resolution and change the file format to the desired one before exporting.

Conclusion
We have discussed four different ways to extract audio from videos on an iPhone. Using the shortcuts may be a little bit complicated, so we suggest you directly try the powerful video editing app Filmora. You can also use it on Mac and Windows.
FAQs
-
1. How to get out audio from an iPhone video?
On iPhone, there's a way to do an audio extraction shortcut using the Shortcuts app. But it may be a little bit complicated. If you prefer an easier solution, try Filmora mobile. It only takes three simple steps. You can import the video > select the video > choose the audio detach feature. -
2. Is there a free way to convert video to audio on an iPhone?
The good news is that you can get it for free with the Shortcuts app or iMovie. Even though these methods may only have a limited format, they are convenient and free. -
3. How can I get just the voice out of an iPhone video?
If you want to isolate the voice from a video, you may need a specific vocal remover app. Normally, they offer the feature to isolate voice and other instruments from music or videos.







