Whether the exciting video you've recorded on your iPhone has unwanted background noise and distractions or you want to add music that perfectly fits your recording, you'll first need to remove sound from an iPhone video before you post it on social media or share it with friends and family.
In this exhaustive guide, you'll learn how to remove audio from videos on iPhone with a dedicated mobile editing tool, four free apps that almost any iPhone has, and an online tool for those who want to avoid downloading anything. So, let's dive right into the matter.
In this article
How to Remove Sound from Video on iPhone with A Powerful Video Editing App?
Filmora for Mobile Filmora for Mobile Filmora for Mobile Filmora for Mobile Filmora for Mobile
Edit Videos on Your Mobile Phone with 1-Click!
- • Powerful Brand New AI Features.
- • User-friendly video editing for beginners.
- • Full-featured video editing for professionals.

 4.5/5 Excellent
4.5/5 ExcellentThe easiest and cleanest way to remove audio from a video on an iPhone is via a dedicated video editing app for iOS, and Filmora for Mobile is a perfect example. This powerful mobile editor has all the bells and whistles for effortless audio extraction or removal. At the same time, its clean and beginner-friendly UI ensures editing goes smoothly, regardless of your experience.
On the other hand, Filmora for Mobile offers a wide range of advanced and AI-fueled features that can help you further customize your clip. So, why stop at audio removal when you can take your entire video to another level?
From recording voiceovers to creating unique and personalized sounds with AI to adding background music and sound effects to stretching the audio track or using beat detection to match audio and video perfectly, Filmora can handle anything you throw at it.
Here's what the sound removal process looks like in Filmora for Mobile:
- Download Filmora for Mobile from the App Store and launch it on your iPhone.
- Tap the New Project button or hit the blue Plus icon at the bottom of the screen.
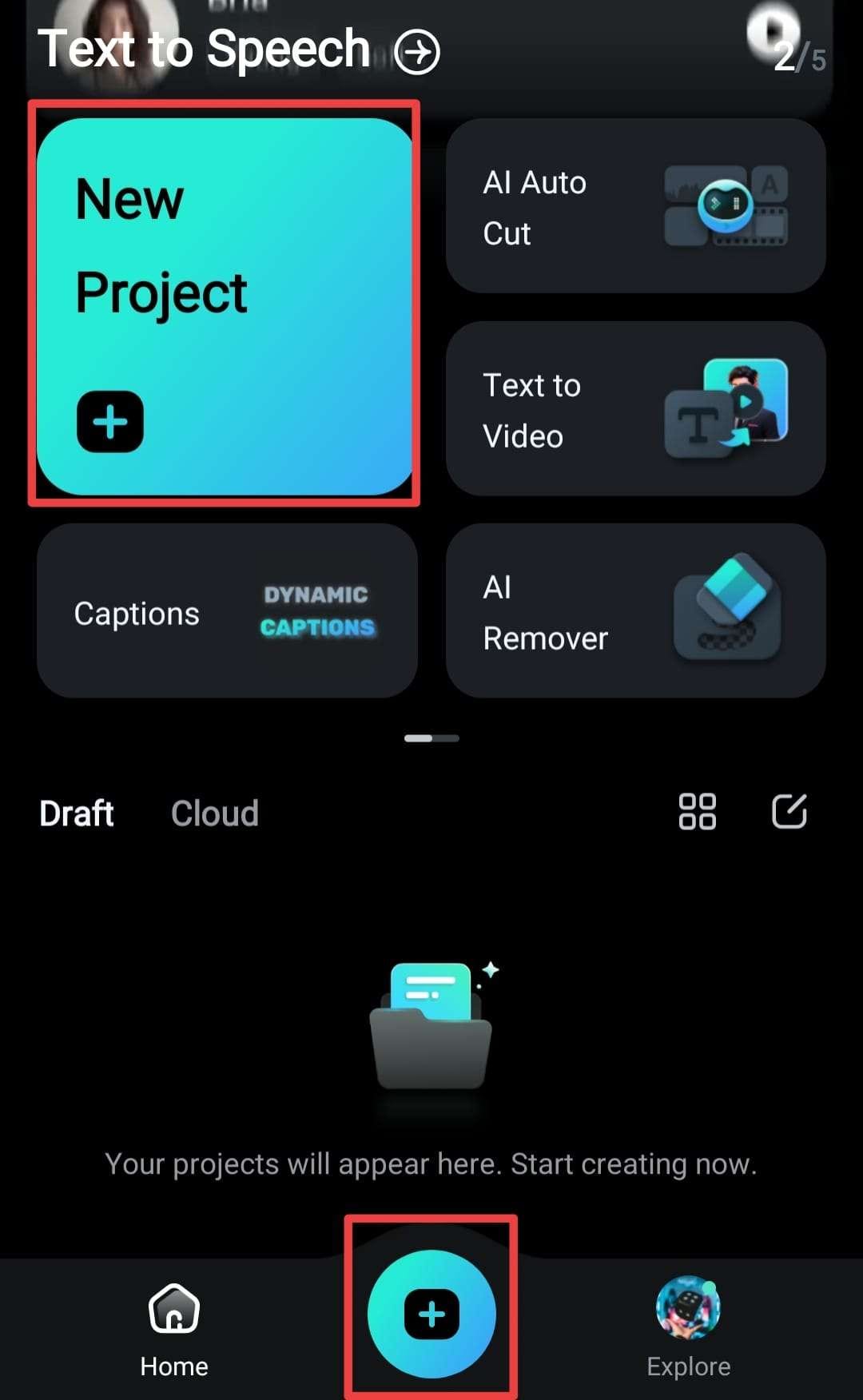
- Import the iPhone video whose sound you want to remove.
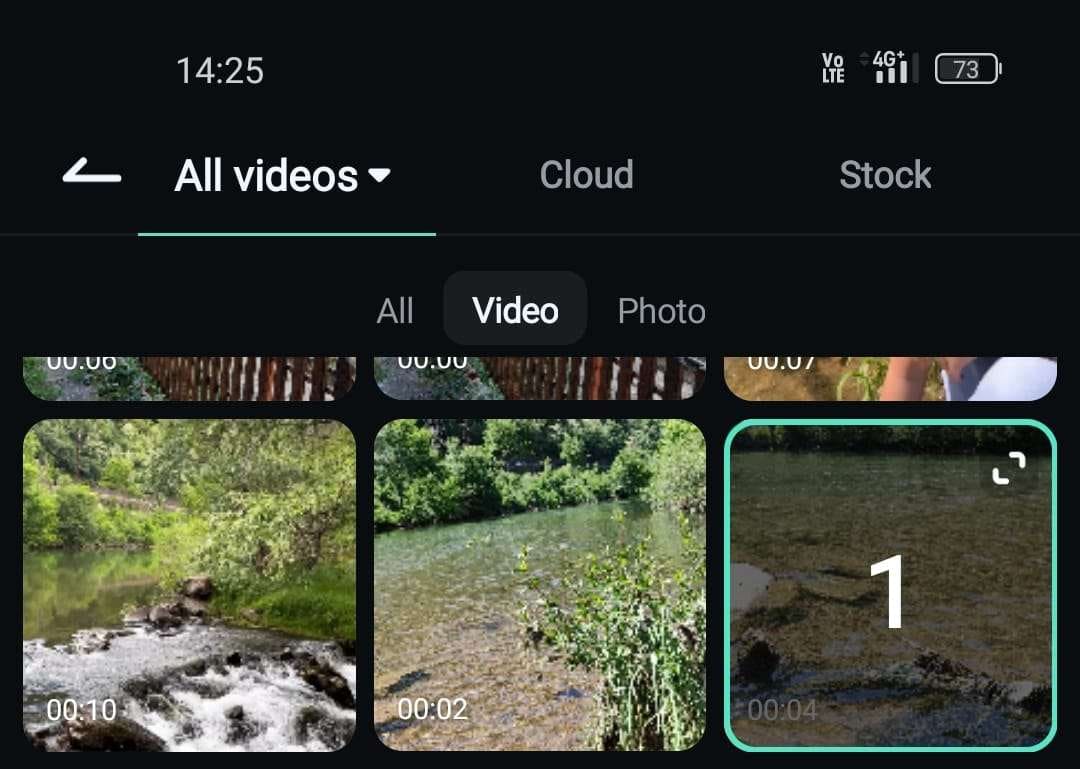
- Tap on the video in the timeline to select it and hit Extract Audio in the Toolbar at the bottom.
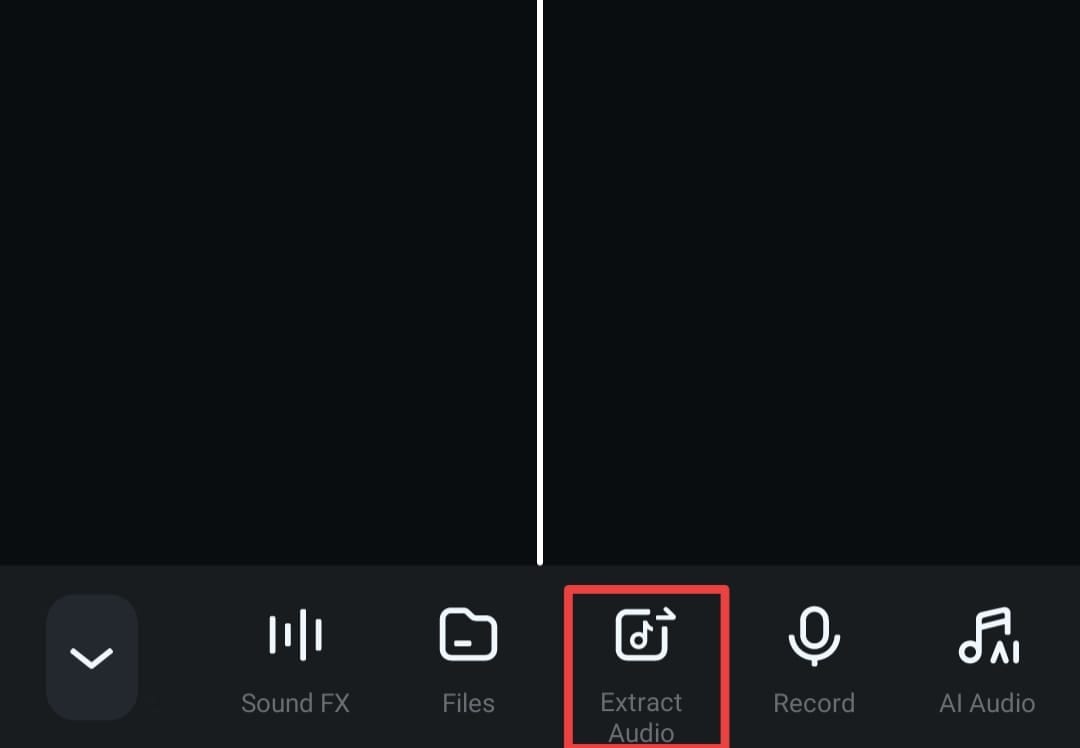
That's all there is to it, as it's that easy. From there, you can either delete sound from an iPhone video by removing the extracted audio, hit Recover Audio to add it back to the video, move the track around the timeline for better synchronization, or replace the extracted audio with background music of your choice or Filmora's AI-generated sound effects. The possibilities are truly endless.
If you want to remove sound from videos on Windows or Mac, you can also try its desktop solution - Wondershare Filmora.
- Remove sound from videos with one click.
- Enhance audio to studio quality with an AI voice enhancer.
- Extract vocals from audio or videos with AI vocal remover.
- Intuitive, professional yet beginner-friendly.
- Works on Mac, Windows, iOS, and Android.

4 Ways to Remove Sound from Video on iPhone for Free
If you're on a tight budget, you can also remove audio from iPhone videos with free apps, some of which are built-in and some that you might need to download. However, it's worth noting that while they're free and convenient, these apps have limitations compared to dedicated video editing tools.
Method 1: Remove Sound From an iPhone Video With the Photos App
Photos, which comes pre-installed on every iPhone, is a free iOS app that represents the simplest way to remove audio from a video on an iPhone. It's quick, simple, and effortless to use, as every iPhone user has spent countless hours in it and perfectly knows how to navigate it.
- Tap the Photos app to launch it and find the video whose sound you want to remove.
- Hit the Edit button in the top right corner (As of iOS 18, that button has been moved to the bottom of the Photos app's screen).

- Once inside the Photos editor, tap the Sound icon at the top left to mute the video (The icon should turn gray to indicate that the video has been muted). Then, tap Done to finish editing your video with the Photos app.

Once you've done this, you can play the video to check whether its sound has been removed. Furthermore, you can return to the Photos app and tap the Sound icon again to restore the video's audio, meaning that the app mutes your clip instead of removing its audio track.
Method 2: Remove Sound From an iPhone With iMovie
Another fantastic app that can remove sound from iPhone videos is iMovie, Apple's basic video editor. Unlike Photos, which focuses on images, iMovie deals a lot more with videos and includes a decent array of video and audio editing features, one of which is Detach.
In essence, the Detach feature separates the audio track from the video clip, allowing you to move, delete, or edit it independently from the video from which it was extracted. Here's how you can use it:
- Launch the iMovie app on your iPhone or head to the App Store to download it if it's not currently on your device.
- Once inside iMovie, swipe up from the bottom where it says Start New Project and then select the Movie option.

- Find a video whose sound you want to remove and tap on it to select it. Then, tap the Create Movie option at the bottom of the screen.

- Once inside iMovie's video editor, tap on the clip in the Timeline to select it.
- In the Menu bar at the bottom, tap the Scissors icon to open the Actions menu.

- Finally, click the Detach option to remove audio from a video on an iPhone with iMovie.

Method 3: Remove Audio From an iPhone Video on Facebook
Apple's built-in Photos app and basic video editor, iMovie, aren't the only apps that can remove audio from an iPhone video. Other apps, including a few social media-related ones, also have this functionality inside their built-in video editors.
For example, if you intend to post a video on Facebook, you can also use the social media platform's app to remove sound from an iPhone video, and here's how:
- Open the Facebook app on your iPhone and hit the Plus button in the top right corner.
- Choose what you want to post and select the video you want to share.
- Once the preview loads, tap the Audio option on the right side of the screen.

- At the bottom of the screen, click on Mute or manually decrease the audio volume by dragging the slider to the left.

- Once you've muted the video, tap Done in the top right corner and post the video as you would.
Method 4: Remove Sound from Video on an iPhone on Instagram
Like the Facebook app, the Instagram app for iOS, which belongs to the same company, Meta, has a built-in video editor with this functionality. Thus, if you intend to share a muted video on Instagram, you can also use this app to remove audio from an iPhone video.
Here are the steps you can follow to do that:
- Launch your iPhone's Instagram app and tap the Plus button at the bottom of the screen to create a new post.

- Tap on a video to select it. Then, choose whether it'll be a Post, a Story, or a Reel at the bottom of the screen and tap Next in the top right corner.
- When you see the preview, tap the Edit button in the Menu bar at the bottom of the screen.

- Instagram's basic video editor will immediately load this screen with audio settings at the bottom. From there, you can tap the Sound icon to mute the video and then click Done to exit the editor.

- Finish the posting process as usual, and the video will be posted without sound.
Related Article: Best Methods to Extract Audio from Instagram Videos or Reels.
How to Remove Audio From a Video on iPhone Online?
Whether your iPhone's storage is full, you don't use the abovementioned social media platforms, or you want to avoid installing any apps on your iPhone, you can also remove audio from an iPhone video using an online tool.
The simple Audio Remover is free to use, supports MP4, AVI, WMV, and MOV video formats, and lets you upload video files of up to 500MB. Here are the steps:
- Head to the official Audio Remover website.
- Tap the Browse button and find an iPhone video whose sound you want to remove or mute.

- Hit the Upload Video button and wait for the web app to do its thing.
- Once done, you can tap the Download File link and even click Delete file from the server to immediately remove the video you've uploaded.

Conclusion
In this article, we've discussed different ways to remove sound from iPhone videos, whether you are looking for a powerful video editing app, free built-in tools, online audio removers, or don't know how to remove audio on social apps, we have included the step-by-step guide with screenshots.
We suggest you try a professional video editing app like Filmora to do that as it not only offers an audio removal feature but also provides dozens of advanced and AI-based features that'll help you unleash your creativity.
FAQs
-
How do you remove noise from an iPhone video?
Noise removal for an iPhone video requires a dedicated video editing app like Filmora for Mobile. You can try the app's fantastic Noise Reduction tool, which removes background noise from videos with a single tap. -
Download and install Filmora mobile on your iPhone.
Import the video to Filmora Mobile > Select the video > find Noise Reduction > Click on it.Play the video to preview and export it if you are satisfied. -
How to send a video without sound on an iPhone?
Most messaging apps, whether you prefer Instagram, Facebook Messenger, WhatsApp, Viber, Telegram, or any other apps, let you mute videos before you send them. To do that, tap the Sound icon or click Edit > Sound to mute the video after choosing it and before hitting Send. -
Can you remove audio from a video in iMovie?
Yes, iMovie lets you remove audio from a video on an iPhone. It can detach your video's audio track, allowing you to edit it independently of the video, replace it with something else, or remove it altogether from the iMovie project. -
How to extract audio from a video on an iPhone?
There are several ways to extract audio from a video on an iPhone, here is how to use Filmora's audio detach feature on your iPhone.- Download and install Filmora mobile from the App Store.
- Import a video to Filmora.
- Select the video > Tap on the Extract Audio feature. Then it will immediately extract audio from a video.





