Are you looking for a way to extract audio from video on Windows? Well, whether you want to extract audio from a video and then edit it for use in your YouTube videos or just to get creative with audio, you simply need the right audio extractor to get this done. This article will expound more on how to extract audio from videos on Windows 10 and 11.
In this article
Method 1: Extract Audio from Video on Windows 10 and 11 with Wondershare Filmora
As a robust video editing software in the market, Wondershare Filmora offers the easiest way to extract audio from videos on Windows. It is compatible with almost all Windows systems and Mac versions. With its wide compatibility, you can also extract audio from videos using Filmora mobile on your phone.
It lets you extract audio from any type of source video including MKV, AVI, MP4, WTV, MOV, FLV, etc with a few clicks. In addition to that, it provides an array of amazing editing features that seamlessly transform your video and audio into professional-grade media content.
Key Features:
- Audio Extract- Extract audio from almost every video format and export to 18+ different files according to your preference.
- AI Vocal Remover - Isolate voices from any song with one click to create karaoke, acapella, and more.
- Remove Background Noise- Automatically remove background noise to make your audio clearer and of high quality.
- Smart BGM Generator - Generate fine-tuned background music for your videos based on the content.
- Silence Detection- Intelligently detect silence within audio and remove those sections for better sound quality.
- AI Voice Enhancer - Make professional audio by customizing audio clarification and beautification.
- Add Music- Add music to your video and drag its length to cover the entire video or just a specific section based on your needs.
- Mute Audio- Instead of completely removing audio from a video, Filmora allows you to mute the audio track.
- Speech to Texts - Converts speech into texts with a simple click so you don't need to add subtitles manually.
- Voice Recording - Replace the extracted audio with a new voiceover.
How to Extract Audio from a Video on Windows using Wondershare Filmora?
Here is a guide on how to extract audio from video Windows 10/11 using Wondershare Filmora.
Step 1. First, Visit Wondershare Filmora's official page then download and install it on your PC.
Step 2. Click the New Project > Import Media to import a video to Filmora.

Step 3. Once the video is uploaded, drag it to the timeline at the bottom for editing. Now, right-click on the video > Detach audio.
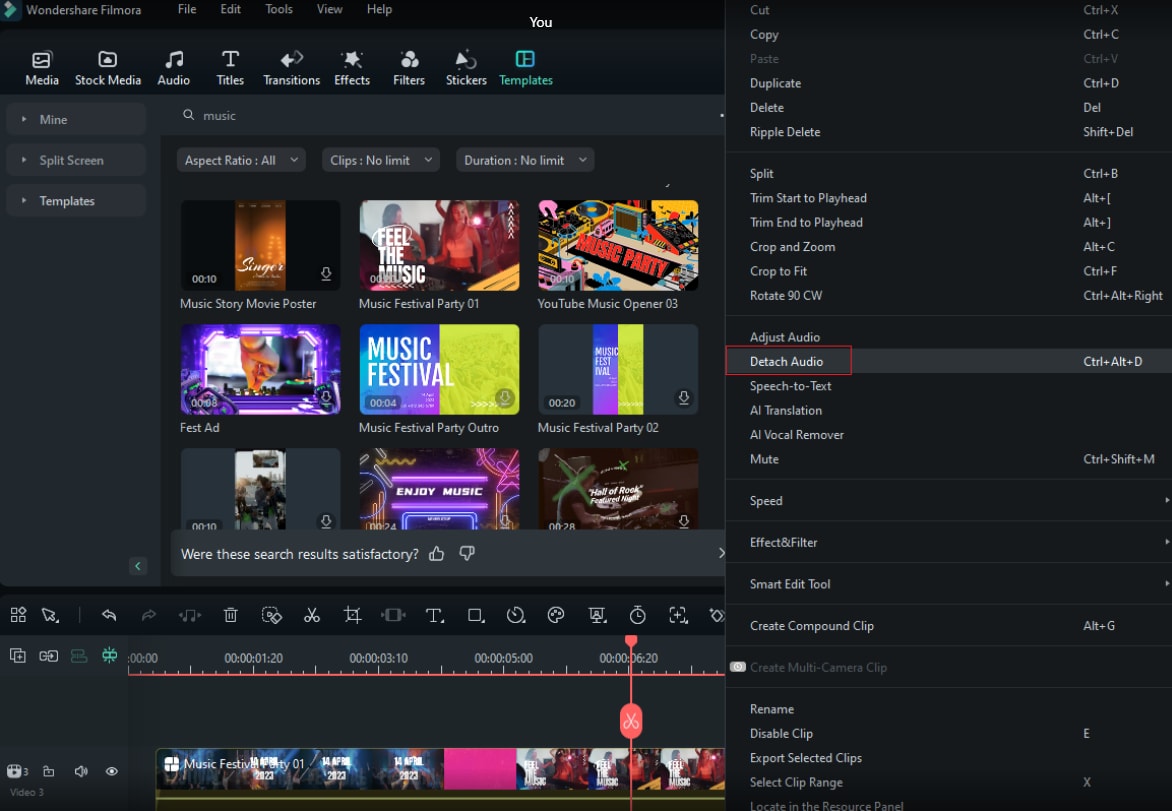
Step 4. You will see the audio track in the timeline. Once satisfied, click the "Export" button to save the extracted audio or video.
Pros and Cons:
Method 2: Extract Audio from Video on Windows 10 and 11 with VLC
VLC is a popular multimedia player that works on several devices and OS including Windows, Mac, and Android. Although it is known for its media-playing capabilities, it can also help you convert and extract audio from video on Windows 10 and 11.
How to Extract Audio from a Video using VLC?
The following steps show how to extract audio from video using VLC on Windows 10.
Step 1. Open VLC on your computer and head to the "Media" section. From the subsequent options, choose the "Convert/Save" option.
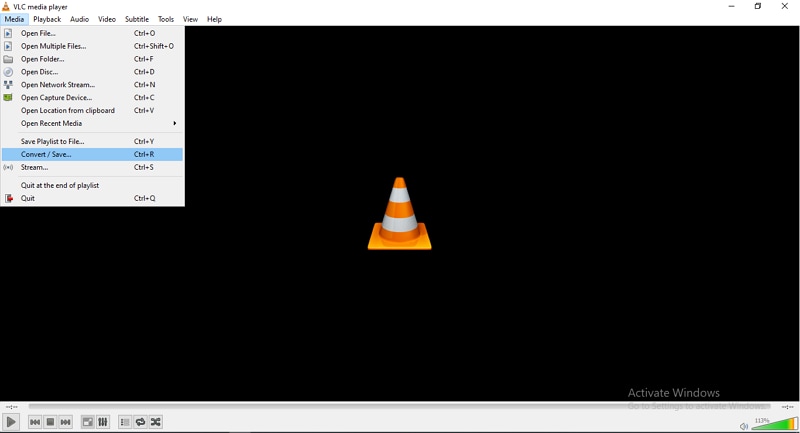
Step 2. In the "Open Media" screen click the "Add" button and then choose and upload the source video from your computer. Once uploaded, click the "Convert/Save" button at the bottom of this small screen.
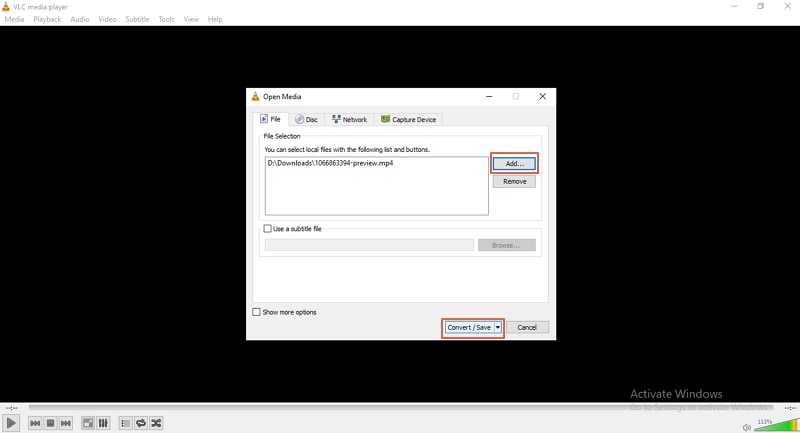
Step 3. Go to the "Profile" section and choose a suitable audio option. You can choose the "Audio-MP3" option. Additionally, you can click the "Browse" button to define your output path.
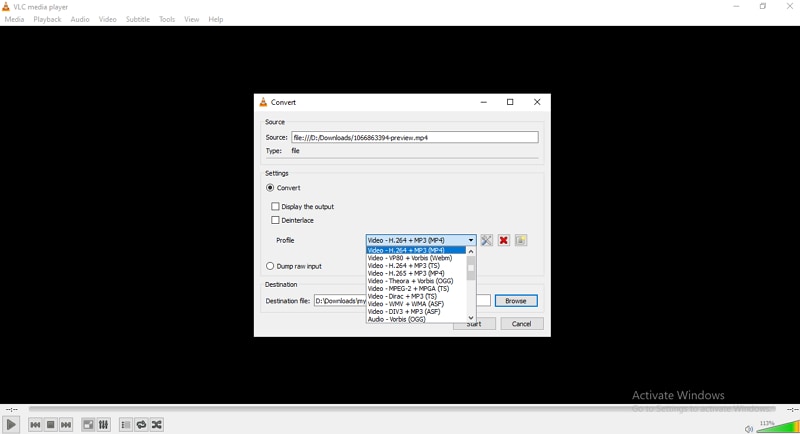
Step 4. Once satisfied, click the "Start" button to commence the audio extraction process. When the process is complete, your extracted audio is available in the output folder you specified.
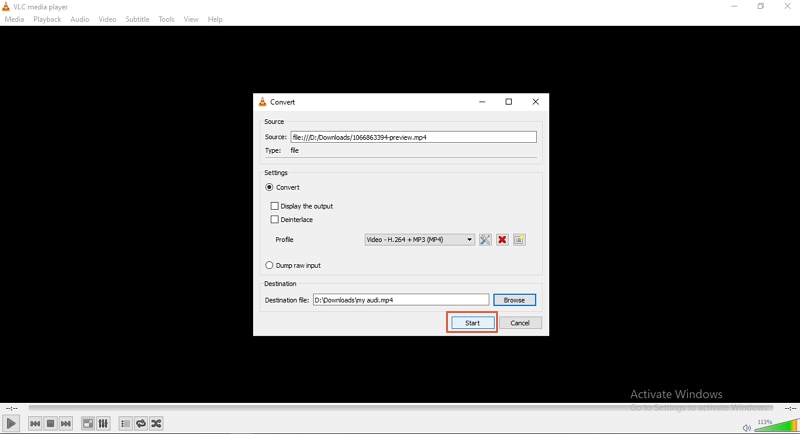
Pros and Cons:
Method 3: Extract Audio from Video on Windows 10 and 11 with WorkinTool VidClipper
WorkinTool VidClipper is a convenient and practical video editor for Windows computers. It lets you extract audio from videos by simply converting it to MP3 or AAC audio format.
With this tool, you can adjust several audio parameters including quality, format, bit rate, sample rate, and encoder to meet your needs. You can also use it to extract audio from mp4 on Windows 10.
How to Extract Audio from a Video Using WorkinTool VidClipper?
The following steps show how to extract audio from video on Windows 10 and 11 using WorkinTool VidClipper.
Step 1. Once you have downloaded and installed WorkinTool VidClipper on your PC, open it and click the "New Projects" tab. Next, click the "Import" button and follow the on-screen instructions to upload the video you want to extract its audio.
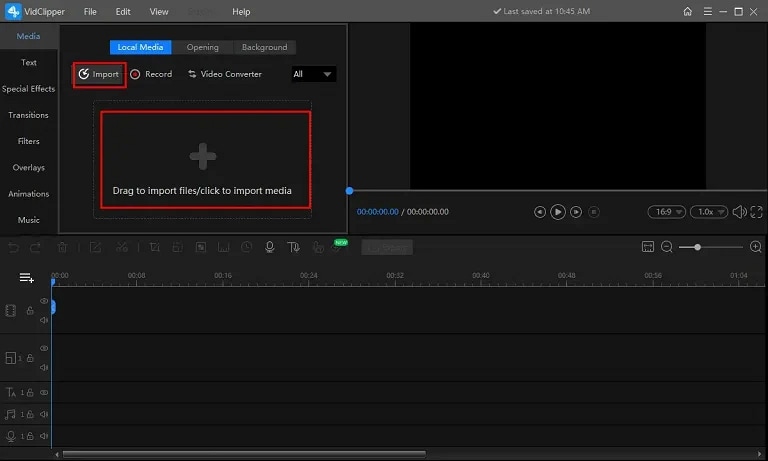
Step 2. Once the video is uploaded, drag the video to the operating bar then press the "Export" button.
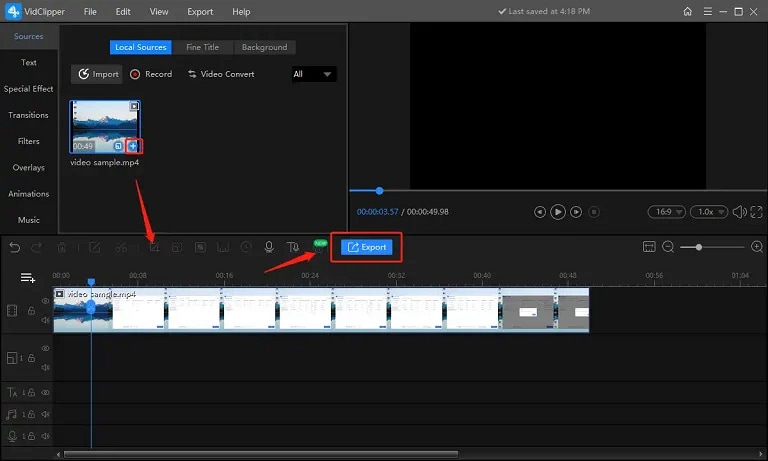
Step 3. In the "Export" window, select the "Audio" tab and choose your preferred output options. Make sure your output format is set to MP3 or AAC. Finally, click the "Export" button to extract and save your audio file.
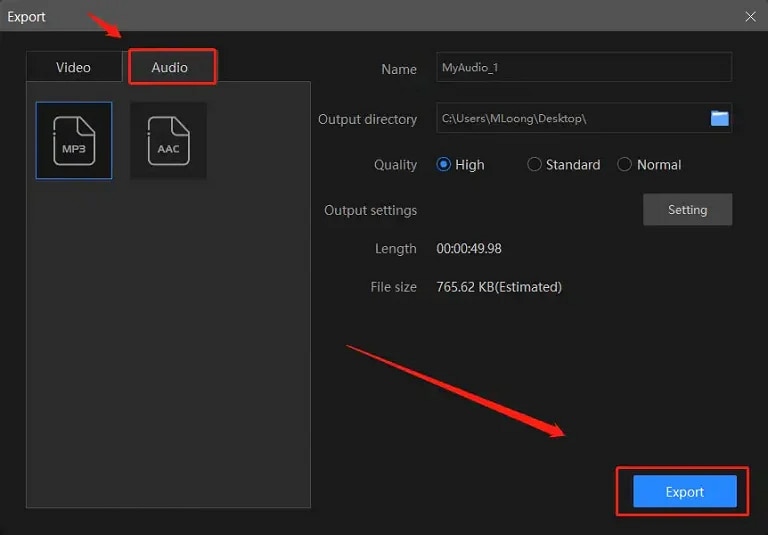
Pros and Cons:
Method 4: Extract Audio from Video on Windows 10 and 11 with Icecream
Icecream is a popular video converter for various Windows versions including Windows 11, 10, 8, and 7. Unlike other tools, Icecream lets you extract audio from video by converting your source video into an equivalent audio. Additionally, you can mute the sound in your converted vile. It supports bulk conversion and various source video formats including MP4, AVI, WMV, and MKV.
How to Extract Audio from a Video Using Icecream
The following steps show how to extract audio from video on Windows 10 or 11 using Icecream.
Step 1. Download and install Icecream on your Windows computer. Launch it and click the "Add file" button to import the target video.
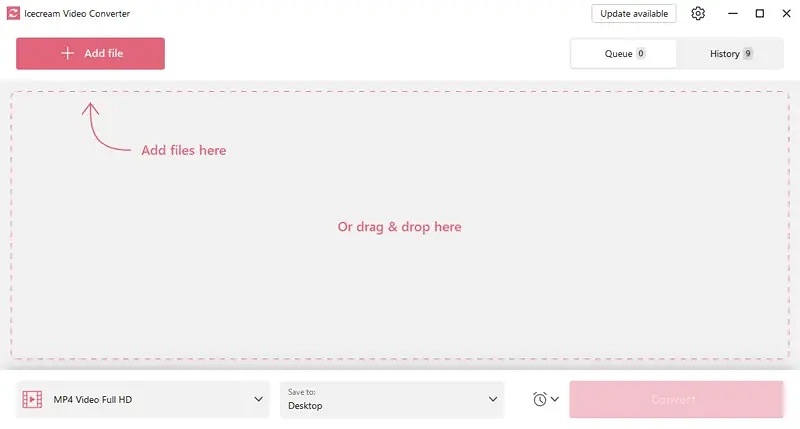
Step 2. Customize the resolution, quality, and output format according to your preference. Make sure the output format is audio.
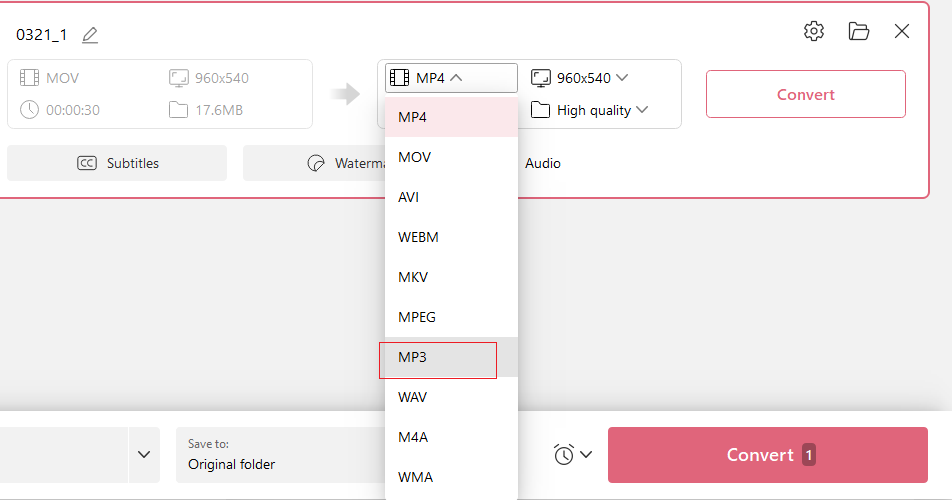
Step 3. Once satisfied with your selections, click the "Convert" button to trigger the audio extraction process.
Pros and Cons:
Method 5: Extract Audio from Video on Windows 10 and 11 with Audacity
Audacity is a free audio extractor that lets you extract audio from video on Windows, Mac, and Linux. With Audacity, you can simply convert your video file to a suitable audio file. Some of the supported audio files include WAV, FLAC, AAC, and MP3. It is worth noting that Audacity is an open source tool and you need to install FFmpeg libraries to run it smoothly on your device.
How to Extract Audio from a Video on Windows 10/11 Using Audacity?
The following steps illustrate how to extract audio from video on Windows 10 and 11 with Audacity.
Step 1. To begin with, download and install Audacity on your Windows 10/11 computer. Now, run it and head to the "File" section. From the sub-menu. Choose "Open" and upload the target video from the file explorer window.
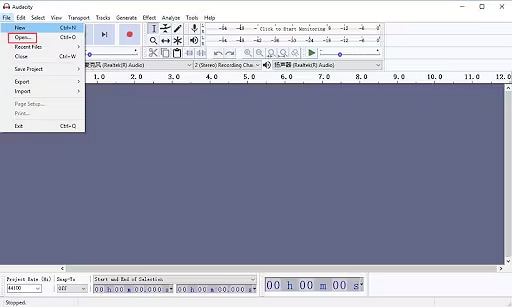
Step 2. With the video now uploaded, navigate to the "File" section then choose "Export" followed by "Export as MP3".
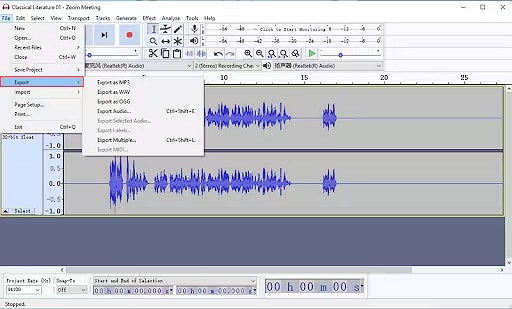
Step 3. Choose a suitable output folder and click "Save".
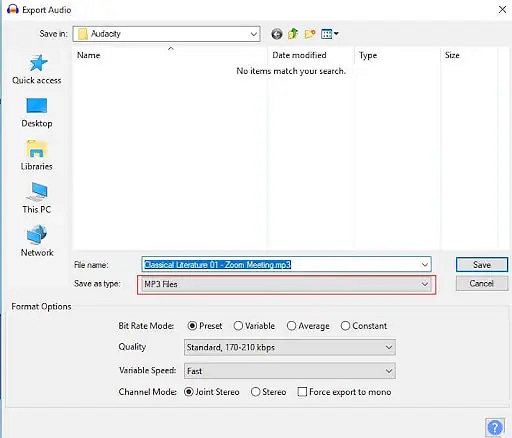
Pros and Cons:
Method 6: Extract Audio from Video on Windows 10 and 11 with Biteable
Biteable is one of the finest online free audio extractors to extract audio from video on Windows 10 and 11. It lets you upload source video and then convert it into an MP3 or WAV audio format. You can also trim the output audio by specifying the start and end sections.
How to Extract Audio from a Video on Windows using Biteable?
The following steps illustrate how to Windows extract audio from video using Biteable.
Step 1. Using a suitable browser on your Windows 10/11 PC, navigate to Biteable audio extractor. Here, click the "Upload Video" button to upload the video you want to extract its audio.
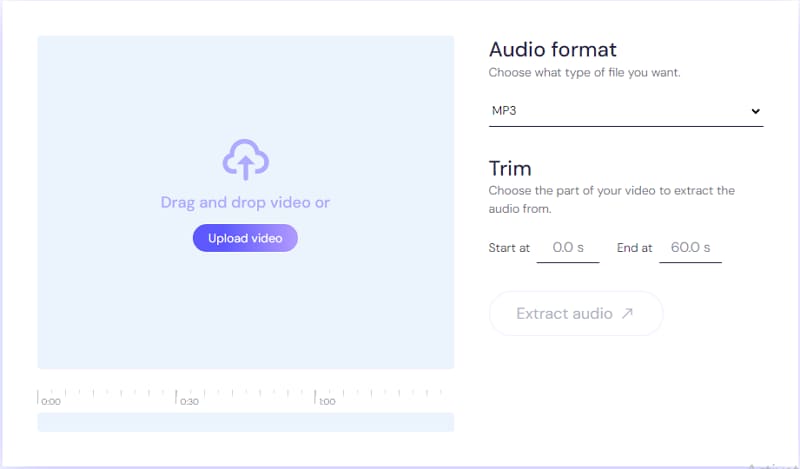
Step 2. Under the "Audio format" section, choose either "MP3" or "WAV". You can also specify the trimming preferences if you want to trim your audio.
Step 3. Click "Extract Audio" to start the audio extraction process. Once the extracted audio is ready, it will be instantly downloaded to your PC.
Pros and Cons:
Conclusion
There are many ways to extract audio from video on Windows 10 and 11. Among these, we recommend you use Wondershare Filmora for its powerful video and audio enhancement features.
FAQs
-
How to extract audio from MP4 Windows 10?
To extract audio from MP4 on Windows 10, you simply need a suitable audio extractor like Wondershare Filmora.- Download and install Filmora on your Windows 10 computer.
- Create a New project > Import the MP4 file > Add it to the timeline.
- Right-click the MP4 file > choose Detach Audio.
-
Can VLC extract audio from video?
Yes. VLC can indirectly extract audio from a video by converting the video to audio. You can open the file > export to MP3. -
How do you extract audio from video Windows 10 free?
This is easy. You only need a good audio extracting tool installed on your Windows 10. Wondershare Filmora offers a free version to extract audio from videos, but it may leave a watermark on your videos when exporting. However, if you are a new user, you may get the chance to export the video without watermarks for free. -
How to convert video files to audio in Windows 10?
You can use VLC or dedicated video-to-audio converters like Wondershare Filmora. Firstly, you can import the video file to Filmora, if you want to extract audio, you can use the audio detach feature, then you can export the video to MP3.



