AVI is a popular video format and perhaps you want to extract audio from AVI files for personal or professional use. How to make that possible? Well, all you need is a powerful AVI audio extractor.
Whether you want a desktop, online, or mobile app, you can find many decent AVI audio extractors that suit your needs in this article.
In this article
Extract Audio from AVI Files on PC with Wondershare Filmora
As a popular video editor in the market, when talking about extracting audio from AVI files, the first that comes to mind is Wondershare Filmora. With its wide compatibility, it gradually becomes one of the best AVI audio extractors you can use on platforms like Windows, Mac, iOS, and Android.
It allows you to extract audio from any video file without any limitations by separating audio from video and saving them as separate files or muting the audio for video-only streaming needs.
Unlike many other AVI audio extractors, Wondershare Filmora comes with a plethora of amazing editing features that help fine-tune your extracted audio, making it more attractive and suitable for your needs.
Key Features
- Split or trim unwanted video and audio specifically.
- Remove background noise, hiss, and hum easily with AI audio denoiser.
- Make studio-like audio quality by customizing clarification and beautification.
- Remove background music from videos with AI vocal remover.
- Record new voiceovers while recording or editing videos.
- Translate audio into 20+ different languages and keep lip-synced.
- Add interesting voice-changing effects to make your video more attractive.
- Generate background music and sound effects with the power of AI.
- 2.9M+ resources and assets to choose from.
- Unblur videos with one click.
- Add audio fade-in and fade-out effects.
How to Extract Audio from a Video Using Wondershare Filmora?
- Download, install, and run Wondershare Filmora on your PC.
- On the main interface, click the "Import" tab and follow the on-screen instructions to upload the AVI file you want to extract audio.

- Drag it to the timeline > right-click it > select "Detach Audio". The audio and video will be separated and you can now select and delete the video to remain with the audio alone.

- Now, you can edit your audio using plenty of editing features like audio effects, audio denoise, and trim among others. Once done, click the "Export" button and choose your preferred output options including destination, resolution, format, and other settings.
Extract Audio from AVI Files With MiniTool
MiniTool is a popular video editor that also lets you extract audio from AVI with ease. This desktop application extracts audio from a variety of video formats including AVI, 3GP, FLV, MKV, MP4, and WMV.
It provides an easy-to-use interface and users can tweak audio parameters like volume. Additionally, it offers some editing features including background noise removal, fade-in fade-out effects, trim, audio merger, transitions, and video splits.
How to extract audio from a video using MiniTool?
Step 1. First, download and install MiniTool on your computer. Now, open it and click the "Import Media Files" tab on the interface. Choose the target source AVI video and upload it to the interface.
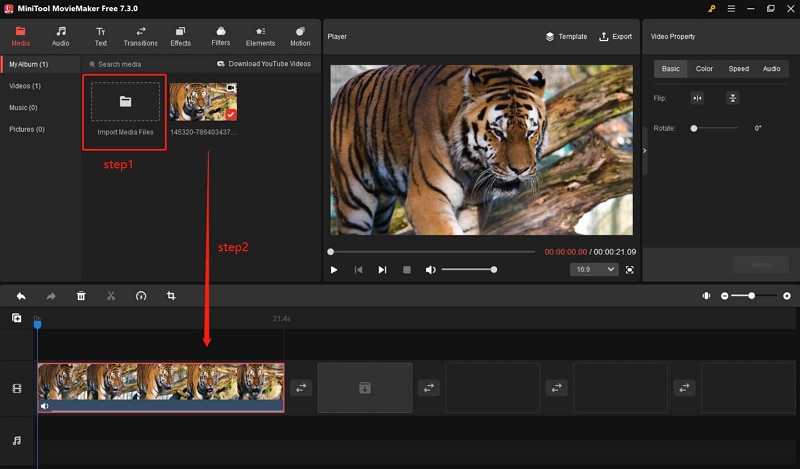
Step 2. Drag it to the timeline. You can now edit with some editing features like trim, split, transitions, and effects.
Step 3. You can then click the "Export" button to access the output window. Here, choose your desired output options and make sure your output format is set to MP3. Finally, click the "Export" button to trigger the audio extraction from the AVI video.
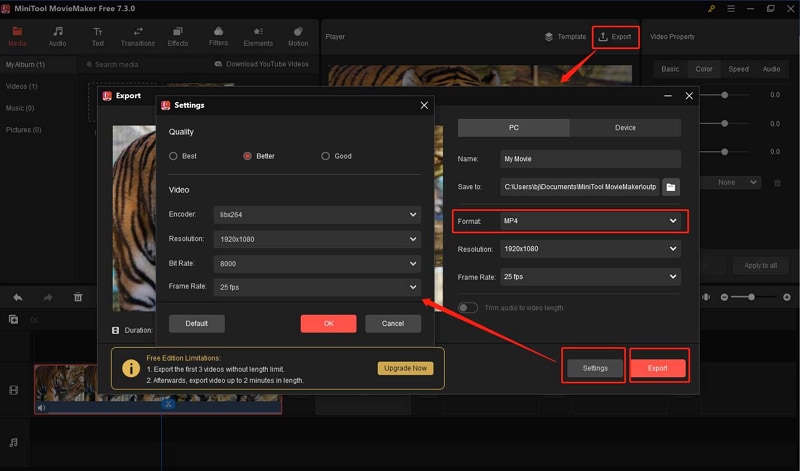
Extract Audio from AVI Files Online with EzyZip
EzyZip is a simple yet functional online audio extractor to extract audio from AVI files. You can upload AVI files from your local PC or directly from Dropbox with a straightforward interface. However, you can only use it to extract audio from AVI files because it doesn't support any other video files.
How to Extract Audio from a Video Using EzyZip?
Step 1. Using a suitable browser on your computer, navigate to EzyZip to extract audio from the AVI files page. Here, click the "Select avi file to extract" button and follow the on-screen instructions to upload the target AVI file. You can also drag and drop the AVI file or upload it from Dropbox.
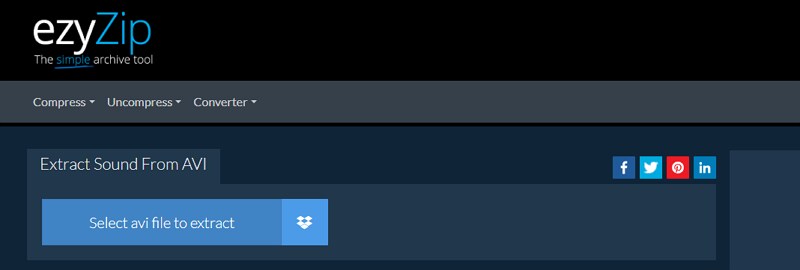
Step 2. When the AVI file is successfully loaded, click the "Extract Audio" button and wait for the extraction process to complete.
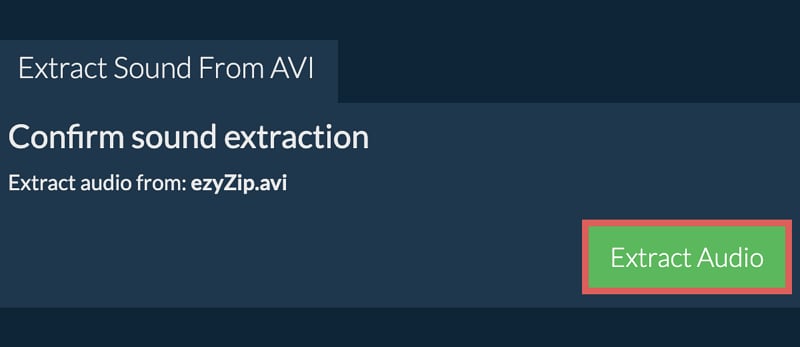
Step 3. Once the audio extraction from AVI is complete, click the "Save Audio File" button to save your extracted audio file. You can also hit the "Preview" button to preview it before saving it.
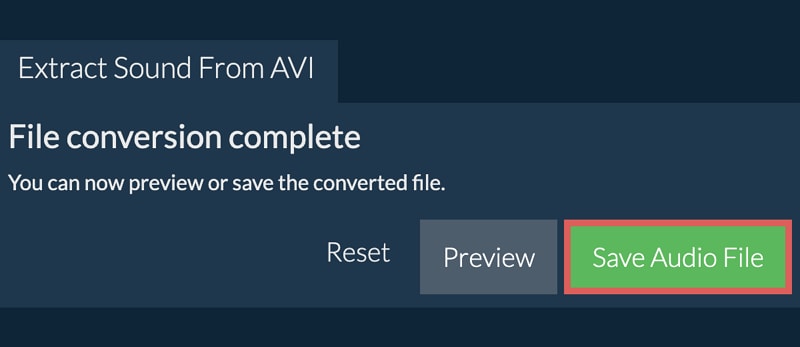
Extract Audio from AVI Files On Android with Audio Extractor for Android
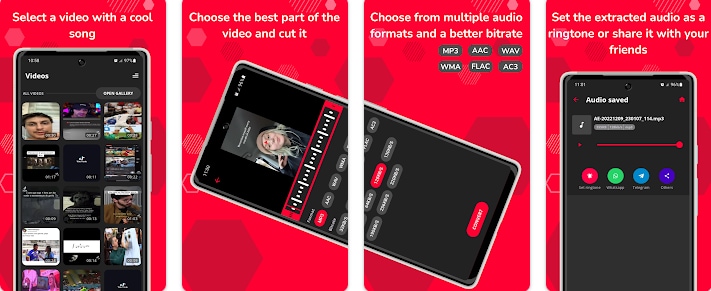
Audio Extractor is an excellent AVI audio extractor for Android devices. You can easily extract music from different types of video formats including AVI, MP4, MKV, MOV, MPG, MPEG, VOB, FLV, and MTS among others. Once you have extracted the audio, you can share it or even set it as a ringtone. It is worth noting that Audio Extractor uses FFmpeg to give you quality and fast extraction speeds.
How to Extract Audio from AVI Files Using Audio Extractor?
Step 1. Go to the Play Store on your Android and install Audio Extractor. Open this app and select the AVI file you want to extract its audio.
Step 2. Next, choose a suitable audio format and hit the "Convert" button to trigger the extraction of audio from AVI files.
Step 3. When the audio file is extracted, you can share it directly on social media platforms or set it as a ringtone.
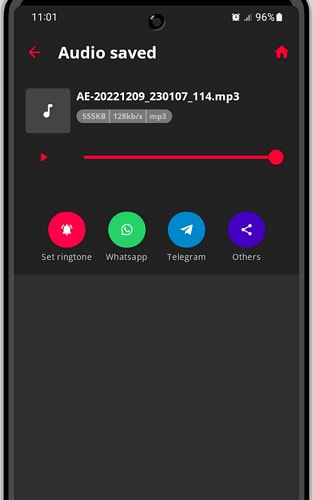
Extract Audio from AVI Files on iPhone with iMovie
iMovie is a popular media editor released in 2010 for Apple devices including iPhone. While it is often used to turn videos and photos into movies, you can also use it to extract audio from AVI or other compatible video files on your iPhone.
How to Extract Audio from AVI Files on iPhone with iMovie?
Step 1. Open your target AVI video on your iPhone with iMovie. Next, tap this video clip on the timeline to reveal the inspector panel at the bottom of your device screen.
Step 2. Now, tap the "Actions" button (the one that resembles a scissor). From the options displayed, choose "Detach".
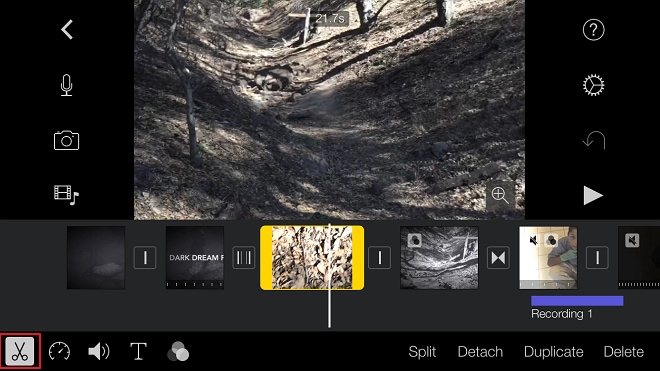
Step 3. You should now see a blue-colored audio clip at the bottom of the video clip. That is the extracted audio file.
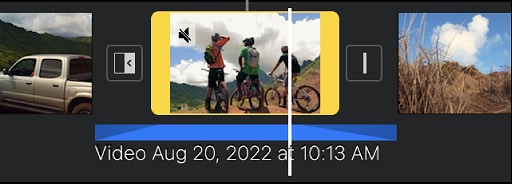
Conclusion
Extracting audio from AVI is easy and effective if you choose the right AVI audio extractor. If you don't want to look far or try methods one by one, we suggest you try Wondershare Filmora directly as it can work on both PC and Mobile with more video editing features.
FAQs
-
How do you rip audio from an AVI file?
To rip audio from an AVI file, you need a suitable AVI audio extractor like Wondershare Filmora. Here are the simple steps:- Download and install Filmora.
- Import the AVI File to Filmora > Drag it to the timeline.
- Right-select the video > click Detach Audio.
-
Can VLC convert AVI to MP3?
Yes. VLC can convert AVI to MP3. However, it doesn't offer editing options to help finetune your video.- Open VLC on your computer and head to the Media > choose the Convert/Save option.
- Click Add to upload the files > tap on convert/save.
- Go to profile > choose Audio-MP3 from the dropdown list.



