For the Best Results, Use the Latest Version.
-
Preparations
-
Account
-
Get Started & Basic Settings
-
Compatibility & Tech Specs
-
Performance Settings
-
-
Creating Projects
-
Creating New Projects
-
-
Importing & Recording
-
Video Editing for Windows
-
Basic Video Editing
- Enable/Disable Clip in Windows
- Magnetic Timeline for Windows
- Drawing Tools fo Windows
- Select All Clips on Timeline for Windows
- Manage Timeline and Tracks
- Auto Ripple for Windows
- Split & trim video
- Crop & Pan & Zoom Video
- Compositing
- Change video playback speed
- Playing videos in reverse
- Mark In and Mark Out for Windows
- Markers for Windows
- Group editing
- Customizable Backgrounds for Videos and Images in Windows
- Video snapshot
- Using freeze frame
- Logo Reveal For Windows
- Apply auto enhance
- Applying drop shadow
- Adjustment layer for Windows
- Transforming
- Video Editing Ruler – Windows
-
Advanced Video Editing
-
AI-Powered Video Editing
- Smart Scene Cut for Windows
- Smart Short Clips for Windows
- AI Face Mosaic for Windows
- AI Video Enhancer
- AI Text-to-Video for Windows
- Planar Tracking
- AI Idea to Video for Windows
- Image to Video for Windows
- Instant Cutter Tool for Windows
- AI Script to Video Guide for Windows
- AI Text-Based Editing for Windows
- AI Mate Editing for Windows
- Create with instant mode
- ChatGPT Plugin - AI Copywriting
- AI smart cutout
- Lens correction
- Auto reframe video
- AI Portrait Cutout
- Scene detection feature
- AI Smart Masking for Windows
- Make motion tracking
- Stabilization
- AI Video/Photo Object Remover for Windows
- AI Smart Search for Windows
- AI Skin Tone Protection for Windows
- AI Image for Windows
- Chroma key (green screen)
- Super Slow Motion with Optical Flow for Windows
- Video Denoise for Windows
-
-
Audio Editing for Windows
-
Basic Audio Editing
-
Advanced Audio Editing
-
AI-Powered Audio Editing
-
-
Text Editing for Windows
-
Basic Text Editing
-
Advanced Text Editing
-
AI-Powered Text Editing
-
-
Video Customizations
-
Video Effects
-
Audio Effects
-
Transitions
-
Stickers
-
Filters
-
Color Editing
-
Animations
-
Templates
-
Asset Center
-
-
Exporting & Share & Cloud Backup
Speech to Text/Text to Speech/SRT for Windows
These features enhance the dubbing and subtitle editing experience and improve editing efficiency.
Speech to Text (STT)
Product Usage Scenarios
- Vlog bloggers can convert the video to text after recording the speech video and add subtitles quickly.
- Teachers can convert the course into text and add it to the video after recording.
- Podcasters can convert the audio into text for listeners after recording.
- Journalists can convert interviews into text for easy reference and quoting in articles after recording.
- Business professionals can transcribe meetings into text to ensure accurate records and share notes with team members.
Function Entry
- Method 1 - Select the audio asset in the timeline, click Tools on the top menu bar, and click Audio > Speech to Text.
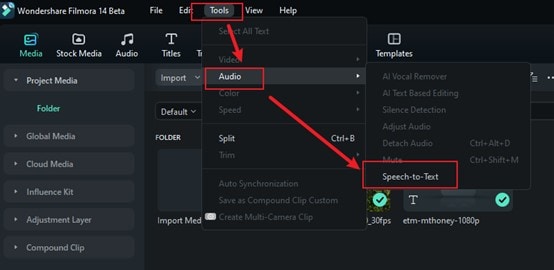
- Method 2 - Select the audio asset in the timeline, and click the Speech to Text icon in the toolbar; if there is no supported file type on the timeline, it will not be displayed.
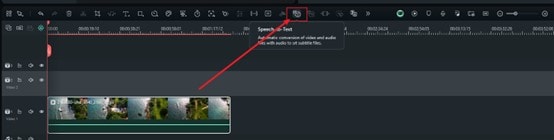
- Method 3 - Select the audio asset on the timeline, right-click and select Speech to Text.
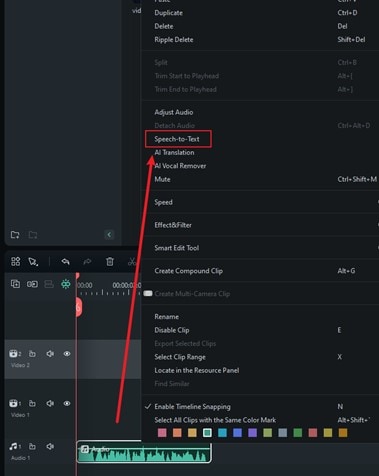
- Method 4 - Similarly, select the audio asset in the project media, right-click and select Speech to Text.
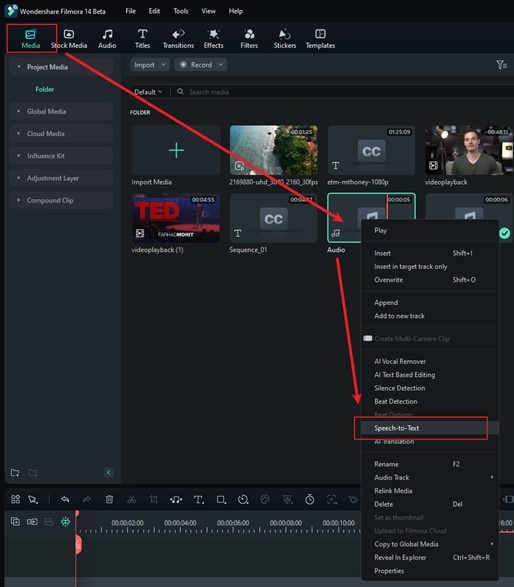
- Method 5 - Select the audio asset in the project media, and click Titles on the top menu bar, and click AI Captions > Speech to Text.
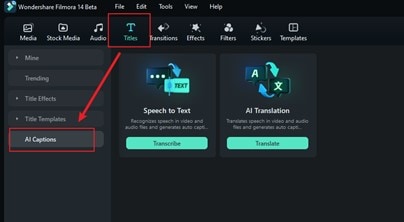
Parameter Settings
- In the STT parameter setting bar, select the language of the audio to be transcribed and files to be converted and check automatically match to the timeline. Now, the feature supports direct transcription of bilingual subtitles.
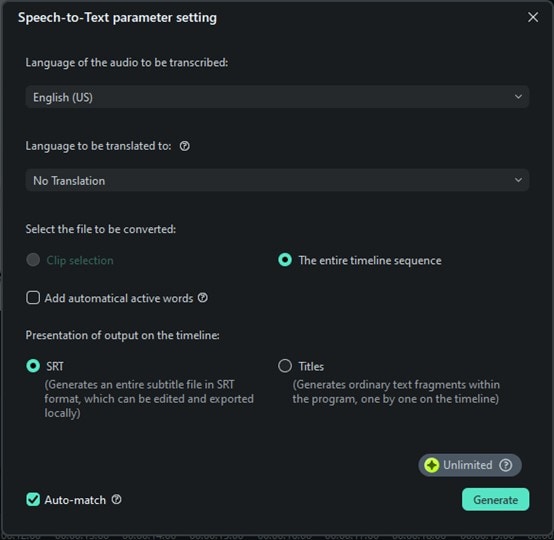
Note:
In the language option, you need to select the language of clip transcription.Task List
- The task list will display the file's transcoding and transcription completion.
- The list is displayed from top to bottom, with the first imported file shown in the top position. It supports sliding up and down.
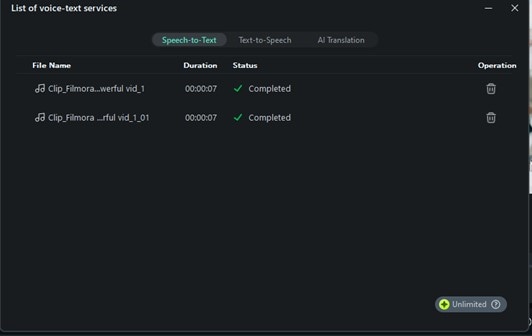
File Generation
- The generated file will be displayed in SRT format.
Text to Speech (TTS)
Product Usage Scenarios
- This function satisfies the needs of people who cannot dub and are unwilling to expose their voices to dub voiceovers for videos—E.g., news presentations.
- Game developers can use TTS to provide dialogue for characters, allowing for quick testing and iteration.
- Content creators can use TTS to translate videos into multiple languages and generate corresponding voiceovers.
- Teachers can use TTS to generate voiceovers for online courses without recording their own voices.
Function Entry
- Method 1 - Select title assets in the timeline, click Tools on the top menu bar and click Text to Speech.
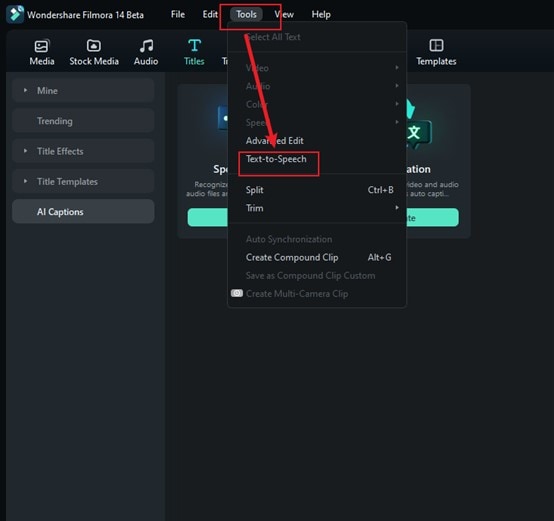
- Method 2 - Select the title asset in the timeline, and click the Text to Speech icon in the toolbar; if there is no supported file type on the timeline, it will not be displayed.
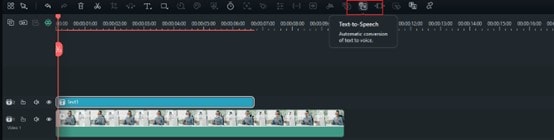
- Method 3 - Select the title asset on the timeline, right-click and select Text to Speech.
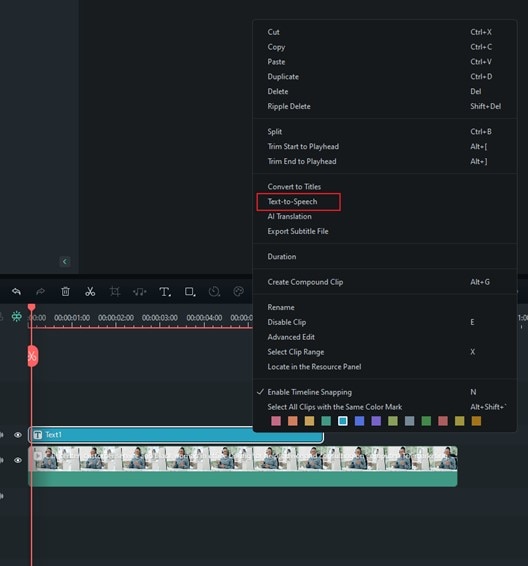
- Method 4 - Cick Audio on the top menu bar, and click Text to Speech.
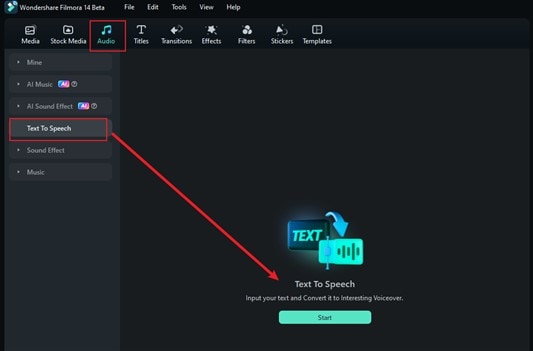
- Split Paragragph Intelligently- Enter a long paragraph of text, and Filmora will split it intelligently.
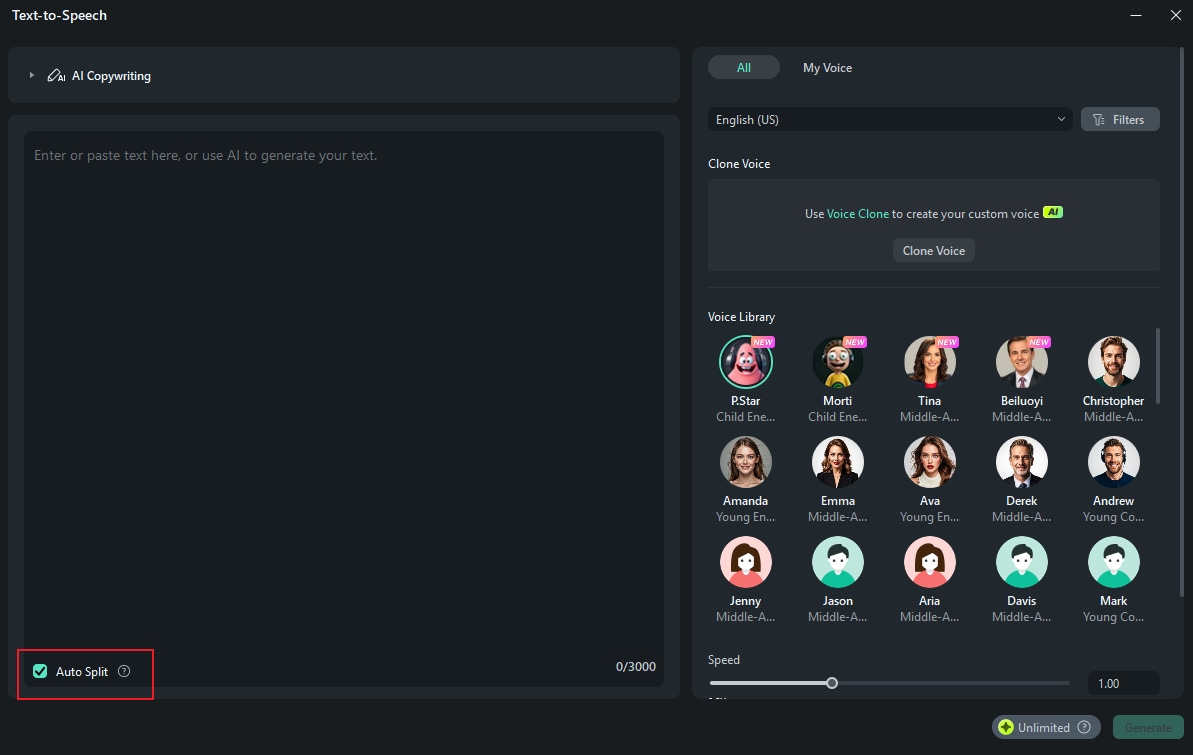
Parameter Settings
- Select the language this title is in and the voice name in the TTS parameter setting bar. You can click "Filters" to select and customize your preferred tones.
- You can also adjust Speed and Pitch by moving the left and suitable scroll bars.
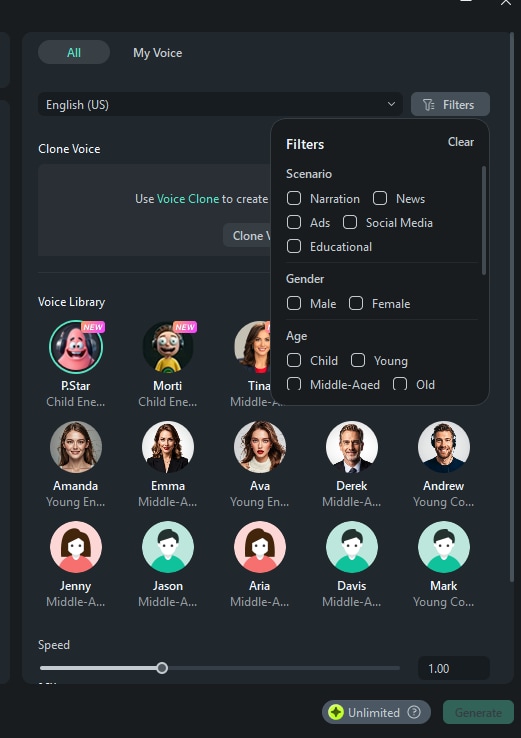
- Choose different moods to express yourself, such as angry, shouting, hopeful, etc.
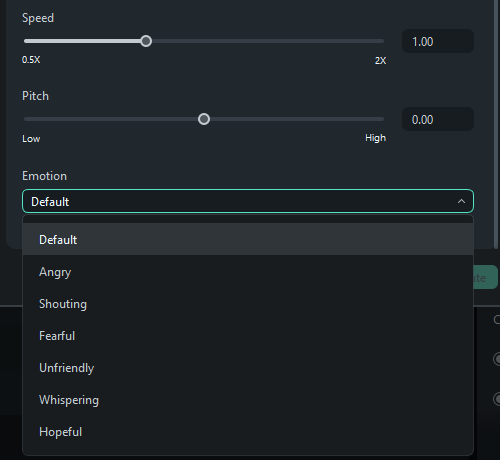
Note:
Remember to tick "Transcriptions are automatically matched to the timeline" if you need.Task List
- Double click on the completed list and the generated file will be highlighted.
File Generation
- The generated voice format is MP3, the file is automatically stored in Media, and the local location is the same as the default storage location of the existing Filmora file.
SRT
Product Usage Scenarios
- SRT files exported by other tools can be imported into Filmora for editing, which provides more convenient subtitle editing.
Operating Procedures
- Import SRT subtitle files directly from the Media resource area.
- Right-click on the timeline and select Advanced Edit or double-click the selected SRT file to clip.
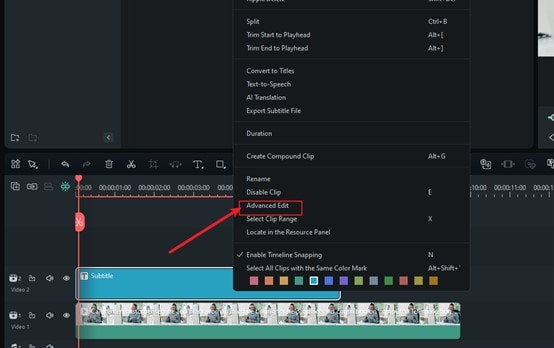
- You can do the following editing operations:
- ❶ Edit Time code.
- ❷ Change subtitles.
- ❸ Add/remove/merge subtitle strips.
- ❹ Change subtitle styles (same as Filmora Advanced Edit Text)
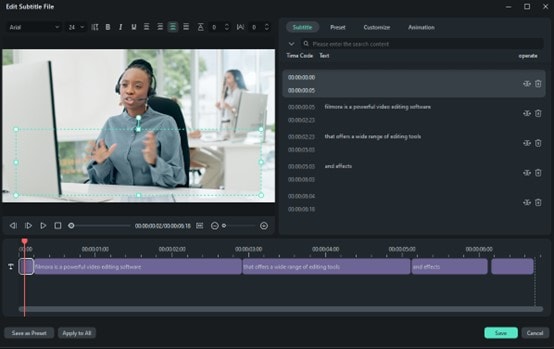
- Select the SRT file on the timeline, right-click and select Export Subtitle File.
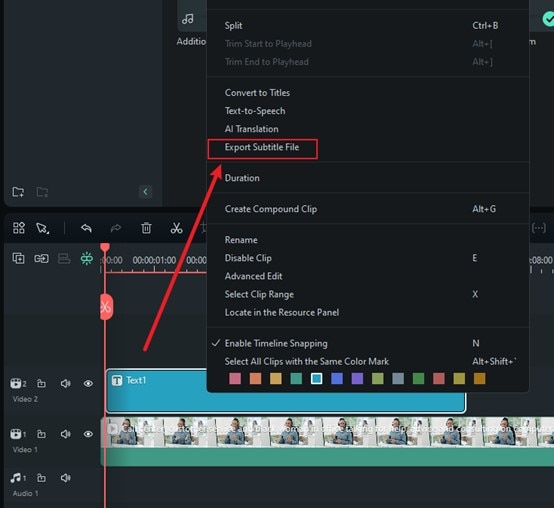
Support SRT Files
If you don’t like the voice on your video, Filmora can help you to convert the SRT files into various voices in one click.
Select the SRT file from the timeline, and then right-click on it to choose Text-to-Speech.
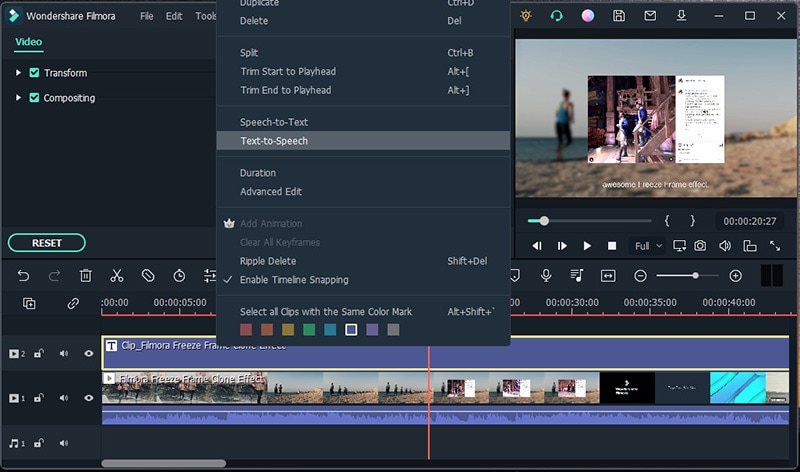
A new window will appear, select your desired voice name and adjust the audio settings, click OK to start conversion.
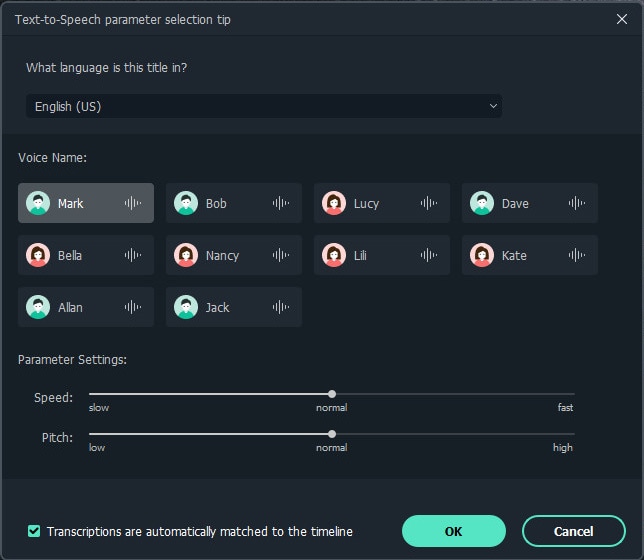
📌Note:
To ensure transparency and compliance when using Filmora's AI features, please be aware of the following:
- The software interface will clearly identify all content created by AI.
- For traceability, exported or downloaded AI-generated assets may include a visible or invisible watermark.
Operating Tips
❶ Are the STT/TTS licenses the same as Win and Mac versions?
No. Like the Filmora license, the configuration is differentiated according to Win and Mac.
❷ Will the authorization be repeated after STT/TTS recharge multiple times?
Yes. Different from the extension of the expiration time after multiple purchases of Filmora, the unit of STT/TTS is the number of hours/characters, and multiple purchases automatically accumulate numerous hours/characters.
❸ What if I want more STT/TTS character packs?
You can contact customer service directly on the purchasing page.
❹ If upload/transcription fails, will the STT/TTS character balance be deducted?
No.
❺ If the file format is not supported, will the STT/TTS character balance be deducted?
No.
❻ If a task is removed during the upload/transcription process, will the STT/TTS character balance be deducted?
If the task fails, it will not be deducted; if it is successful, it will be deducted.
Related Posts
Featured Articles
[Detailed Guide] Best Ways to Change Audio Speed with Ease
Learn how to change audio speed easily using top desktop, mobile, and online tools. This turns out as the perfect guide for podcasts, music, and media editing.
Optimize Your LinkedIn Videos: Essential Specs, Sizes, and Ratios for Success
Learn how to optimize LinkedIn video sizes and specs to create engaging, high-quality videos that perform well on LinkedIn. Click here to find out more!
Top 5 Motion Tracking Apps for Android/iPhone in 2025
Want to add text, graphics, or effects to moving objects in videos? Discover the best motion-tracking apps for iPhone and Android in 2025.
Recommended User Guide
AI Translation for Windows
Wondershare Filmora’s AI translation feature can effectively translate multiple sources of languages into your desired one. This is a guide about filmora's AI video translation
Auto Caption Feature Guide | Filmora Windows
Do you wish to add dynamic subtitle effects to your video? Learn how Wondershare Filmora makes this easy with an auto-captioning effect within Speech-to-Text.
