For the Best Results, Use the Latest Version.
-
Preparations
-
Account
-
Get Started & Basic Settings
-
Compatibility & Tech Specs
-
Performance Settings
-
-
Creating Projects
-
Creating New Projects
-
-
Importing & Recording
-
Video Editing for Windows
-
Basic Video Editing
- Enable/Disable Clip in Windows
- Magnetic Timeline for Windows
- Drawing Tools fo Windows
- Dual Monitor Setup for Video Editing on Windows
- Select All Clips on Timeline for Windows
- Dual Monitor Setup for Video Editing on Mac
- Manage Timeline and Tracks
- Auto Ripple for Windows
- Split & trim video
- Crop & Pan & Zoom Video
- Compositing
- Change video playback speed
- Playing videos in reverse
- Mark In and Mark Out for Windows
- Markers for Windows
- Group editing
- Customizable Backgrounds for Videos and Images in Windows
- Video snapshot
- Using freeze frame
- Logo Reveal For Windows
- Apply auto enhance
- Applying drop shadow
- Adjustment layer for Windows
- Transforming
- Video Editing Ruler – Windows
-
Advanced Video Editing
-
AI-Powered Video Editing
- Smart Scene Cut for Windows
- Smart Short Clips for Windows
- AI Face Mosaic for Windows
- AI Video Enhancer
- AI Text-to-Video for Windows
- Planar Tracking
- AI Idea to Video for Windows
- Image to Video for Windows
- Instant Cutter Tool for Windows
- AI Extend
- AI Script to Video Guide for Windows
- AI Text-Based Editing for Windows
- AI Mate Editing for Windows
- Create with instant mode
- ChatGPT Plugin - AI Copywriting
- AI Smart Cutout
- Lens correction
- Auto reframe video
- AI Portrait Cutout
- Scene detection feature
- AI Smart Masking for Windows
- Make motion tracking
- Stabilization
- AI Video/Photo Object Remover for Windows
- AI Smart Search for Windows
- AI Skin Tone Protection for Windows
- AI Image for Windows
- Chroma key (green screen)
- Super Slow Motion with Optical Flow for Windows
- Video Denoise for Windows
-
-
Audio Editing for Windows
-
Basic Audio Editing
-
Advanced Audio Editing
-
AI-Powered Audio Editing
-
-
Text Editing for Windows
-
Basic Text Editing
-
Advanced Text Editing
-
AI-Powered Text Editing
-
-
Video Customizations
-
Video Effects
-
Audio Effects
-
Transitions
-
Stickers
-
Filters
-
Color Editing
-
Animations
-
Templates
-
Asset Center
-
-
Exporting & Share & Cloud Backup
Relocate Projects
Learn how to relocate Filmora projects.
Once you change the location of the source files, rename them, delete them, or disconnect the external drive where they are saved, Filmora will not be able to find them anymore through the saved path.
Step 1
If you click the changed save location or deleted project file from Project File, the window will prompt you that project does not exist in the saved location.

Step 2
If you click a moved or missing project file from the source file save location, you will see a window of Locate missing files showing that "Some file(s) in your project have been moved or are missing. Please select the file(s) from the list below and relocate them one by one."
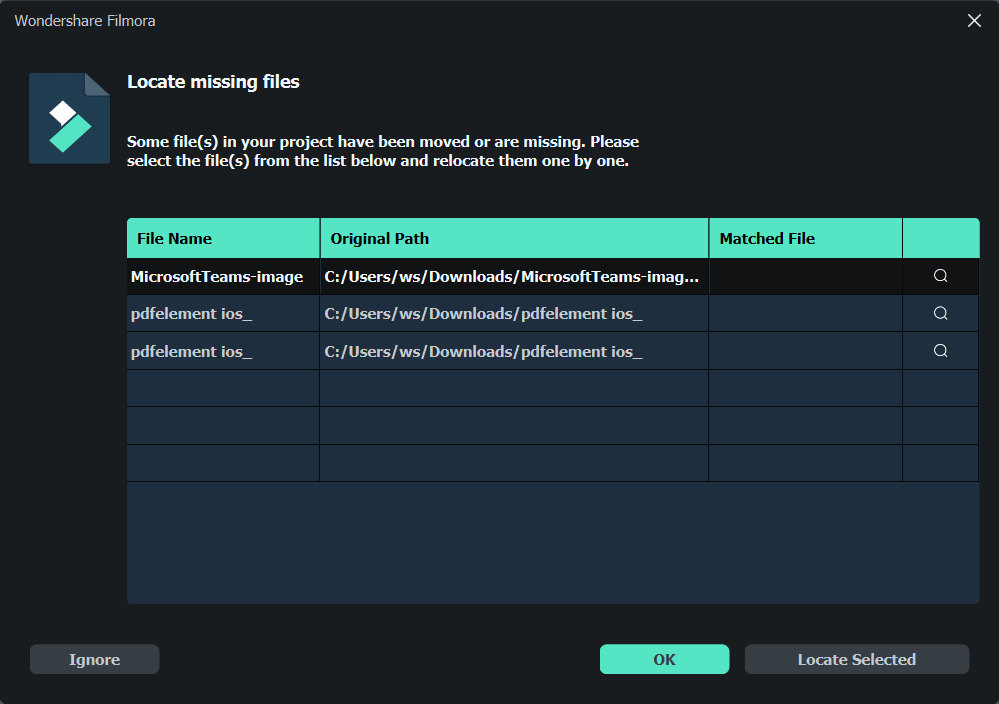
- Select Ignore/OK – You will skip to the player panel directly and a red exclamation mark will appear on the video.
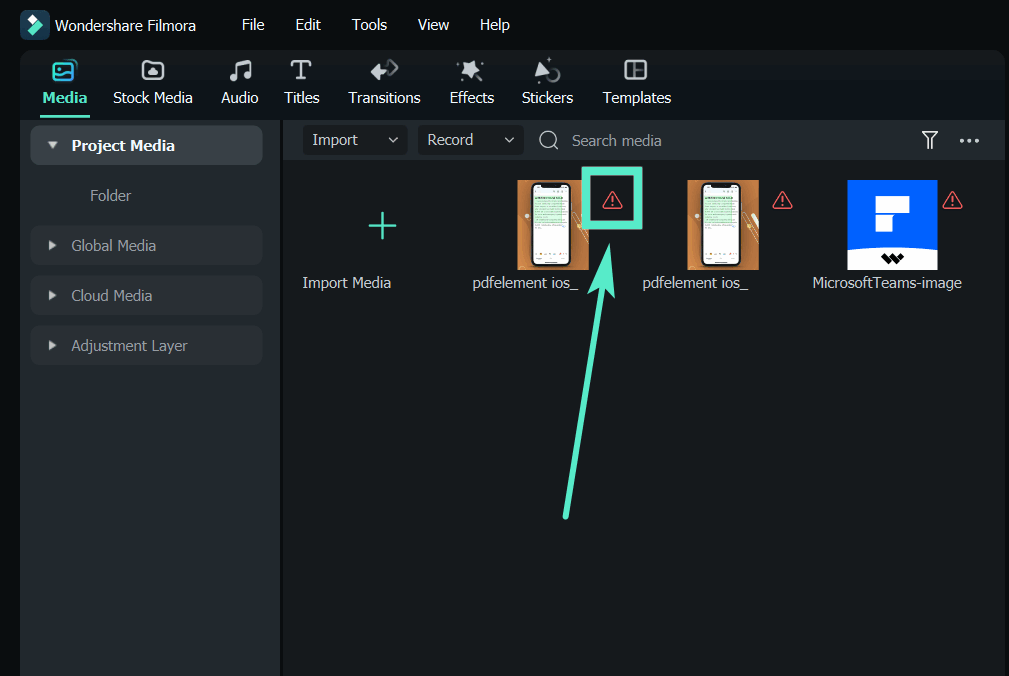
- Select LOCATE SELECTED - The source file save location window for project file storage will pop up. You can relocate the missing files.
Step 3
If you click the clip with red exclamation mark, the window will pop up displaying "Unable to locate file. Click RELOCATE to try importing the file again, DELETE to delete it, or IGNORE to abort this operation."
- Select Ignore – You will be back to player panel.
- Select Delete - A window will pop up asking to confirm if you need to delete the clip.
Note:
If the files have been permanently deleted, you can choose other files as replacements.- Select Relocate - The source file save location window for project file storage will pop up. You can relocate the missing files.
Related Posts
Featured Articles
How to Convert 2D Images into 3D Animations?
Are you curious about converting static 2D images to 3D animation videos? Check our best three methods to animate static images with AI image to video, 3D animation, and zoom effects.
Best TikTok Watermark Remover Apps for Clean, Shareable Videos
Are you wondering how to remove the TikTok watermark from videos? A TikTok watermark remover app is used to download and edit videos and make them shareable across social media platforms.
How to Record Webcam on Windows 10: A Complete Guide
How do I record video with my webcam on Windows 10? Here we've prepared the top 4 methods to guide you step-by-step.
Recommended User Guide
Filmora startup window
Learn how to get started in Filmora, a video editing software that enables users to create amazing videos efficiently using a wide range of powerful editing tools.
Short Video Project
The short video project mode enables users to effortlessly create videos using Auto Reframe and Smart Scene Cut. With a 9:16 aspect ratio, it supports mask displays for platforms like TikTok, YouTube Shorts, and Instagram Reels, allowing users to quickly adapt the layout for different platforms.
