For the Best Results, Use the Latest Version.
-
Preparations
-
Account
-
Get Started & Basic Settings
-
Compatibility & Tech Specs
-
Performance Settings
-
-
Creating Projects
-
Creating New Projects
-
-
Importing & Recording
-
Video Editing for Windows
-
Basic Video Editing
- Enable/Disable Clip in Windows
- Magnetic Timeline for Windows
- Drawing Tools fo Windows
- Dual Monitor Setup for Video Editing on Windows
- Select All Clips on Timeline for Windows
- Dual Monitor Setup for Video Editing on Mac
- Manage Timeline and Tracks
- Auto Ripple for Windows
- Split & trim video
- Crop & Pan & Zoom Video
- Compositing
- Change video playback speed
- Playing videos in reverse
- Mark In and Mark Out for Windows
- Markers for Windows
- Group editing
- Customizable Backgrounds for Videos and Images in Windows
- Video snapshot
- Using freeze frame
- Logo Reveal For Windows
- Apply auto enhance
- Applying drop shadow
- Adjustment layer for Windows
- Transforming
- Video Editing Ruler – Windows
-
Advanced Video Editing
-
AI-Powered Video Editing
- Smart Scene Cut for Windows
- Smart Short Clips for Windows
- AI Face Mosaic for Windows
- AI Video Enhancer
- AI Text-to-Video for Windows
- Planar Tracking
- AI Idea to Video for Windows
- Image to Video for Windows
- Instant Cutter Tool for Windows
- AI Extend
- AI Script to Video Guide for Windows
- AI Text-Based Editing for Windows
- AI Mate Editing for Windows
- Create with instant mode
- ChatGPT Plugin - AI Copywriting
- AI Smart Cutout
- Lens correction
- Auto reframe video
- AI Portrait Cutout
- Scene detection feature
- AI Smart Masking for Windows
- Make motion tracking
- Stabilization
- AI Video/Photo Object Remover for Windows
- AI Smart Search for Windows
- AI Skin Tone Protection for Windows
- AI Image for Windows
- Chroma key (green screen)
- Super Slow Motion with Optical Flow for Windows
- Video Denoise for Windows
-
-
Audio Editing for Windows
-
Basic Audio Editing
-
Advanced Audio Editing
-
AI-Powered Audio Editing
-
-
Text Editing for Windows
-
Basic Text Editing
-
Advanced Text Editing
-
AI-Powered Text Editing
-
-
Video Customizations
-
Video Effects
-
Audio Effects
-
Transitions
-
Stickers
-
Filters
-
Color Editing
-
Animations
-
Templates
-
Asset Center
-
-
Exporting & Share & Cloud Backup
Stickers
Stickers can make your video more interesting, Filmora has more than 1000 stickers to help you edit your videos with ease. You can see all kinds of Filmora stickers on the left, choosing and downloading the stickers you want.
Learn how to find, add, adjust, remove, and favorite Filmora stickers.
Find Stickers
In the upper corner of the main window, you'll be able to see a few tabs, like Audio, Titles, and Transitions. Click on the Stickers tab, select and download the wanted stickers.
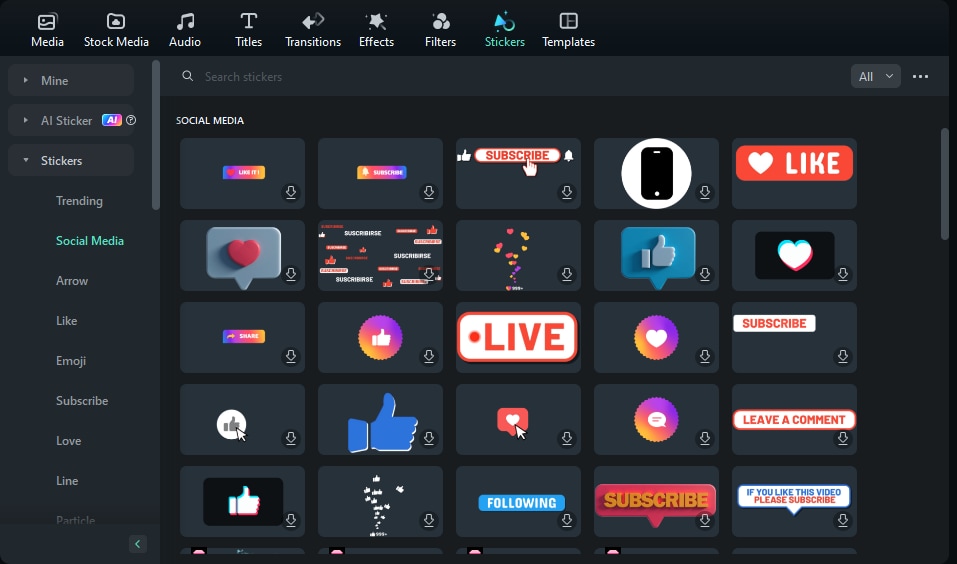
In addition to regular stickers, there are also Audio Stickers that automatically sync their content with corresponding sound effects. You can identify these audio stickers by the audio+sticker logo located in the bottom left corner.
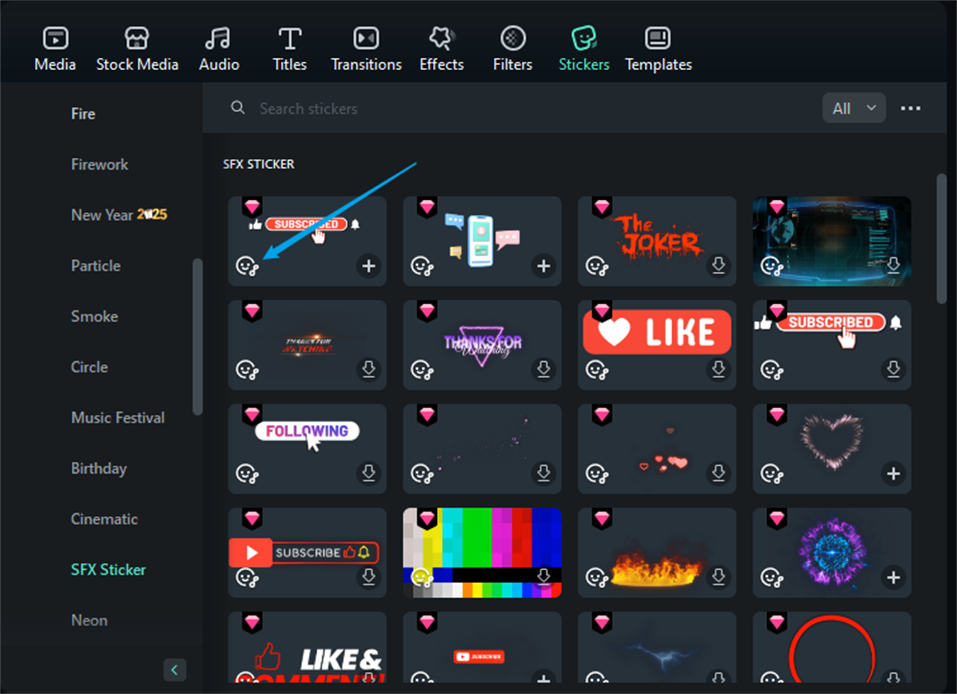
If you are not satisfied with the sound effects of the audio sticker, you can locate the sticker on the timeline, right-click on it, and select "Disable Sound Effects" to turn off the sound effects.
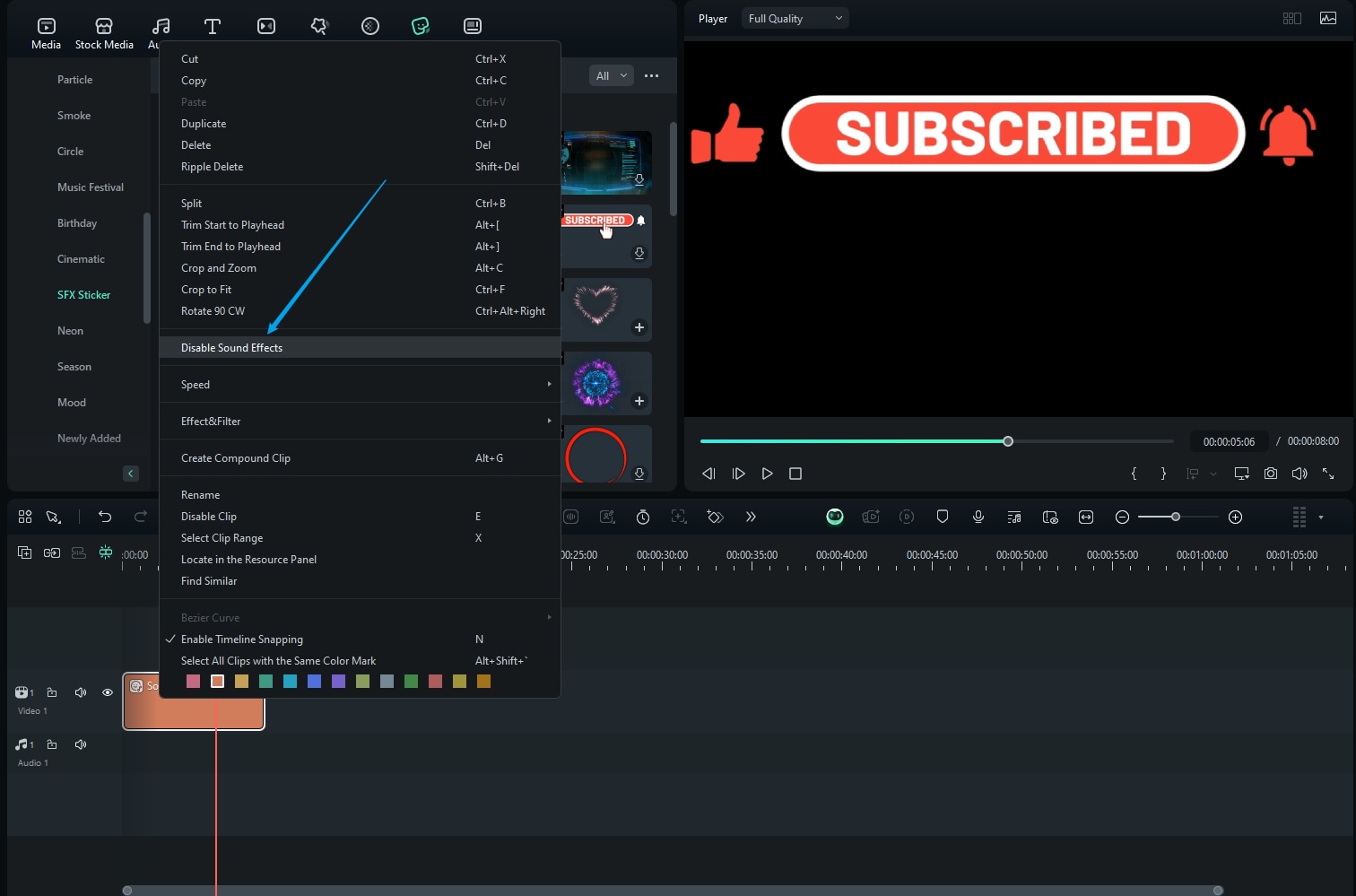
Add Stickers
There are three ways to add filters to a video:
Method 1: Open your project, go to the Stickers tab, and then select the sticker that you want and add it to your project.
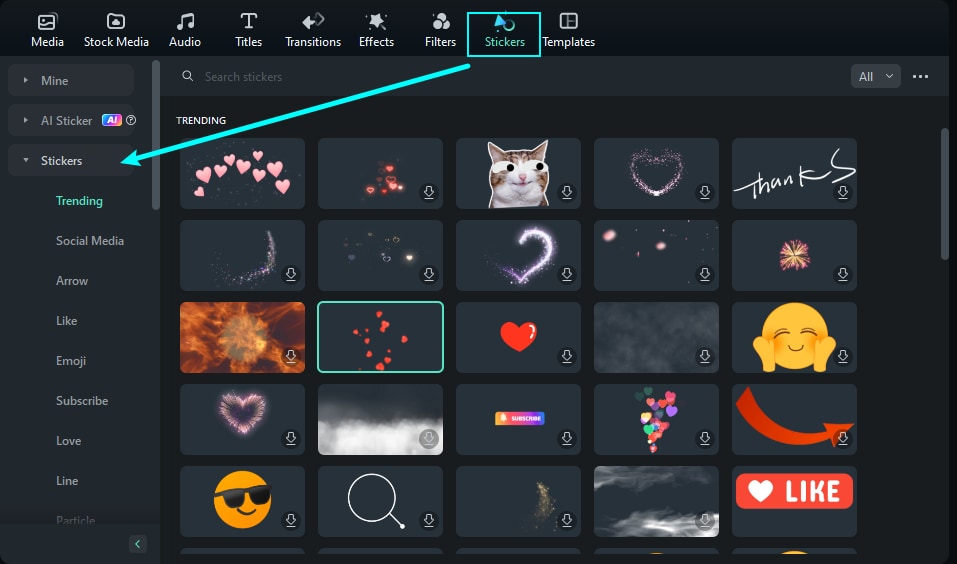
Method 2: Hover your mouse over the sticker you want. When you see a Plus icon in the middle, click it. Then the sticker will be added to the timeline.
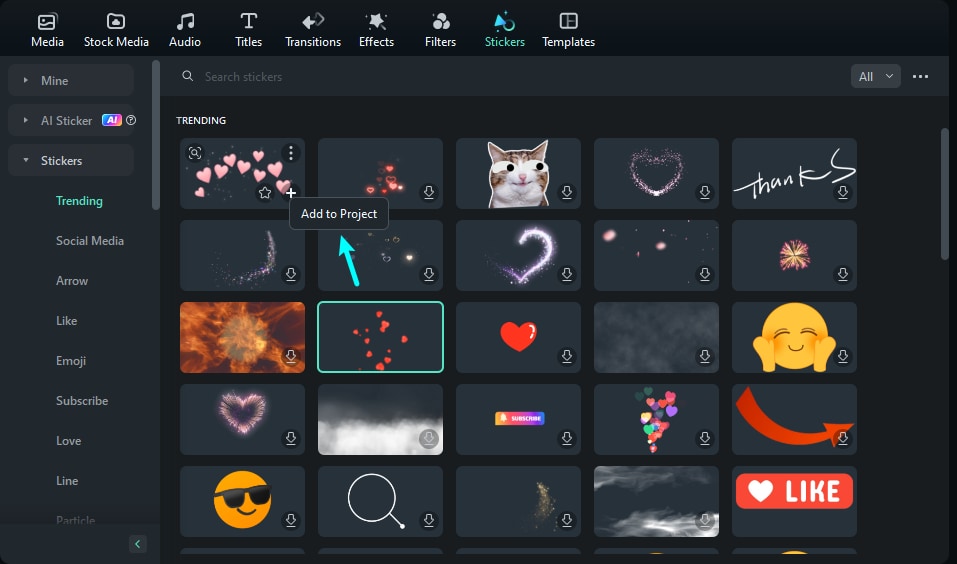
Method 3: Go to the Stickers tab, then select the sticker you want to add to your project. Drag the sticker into the timeline directly.
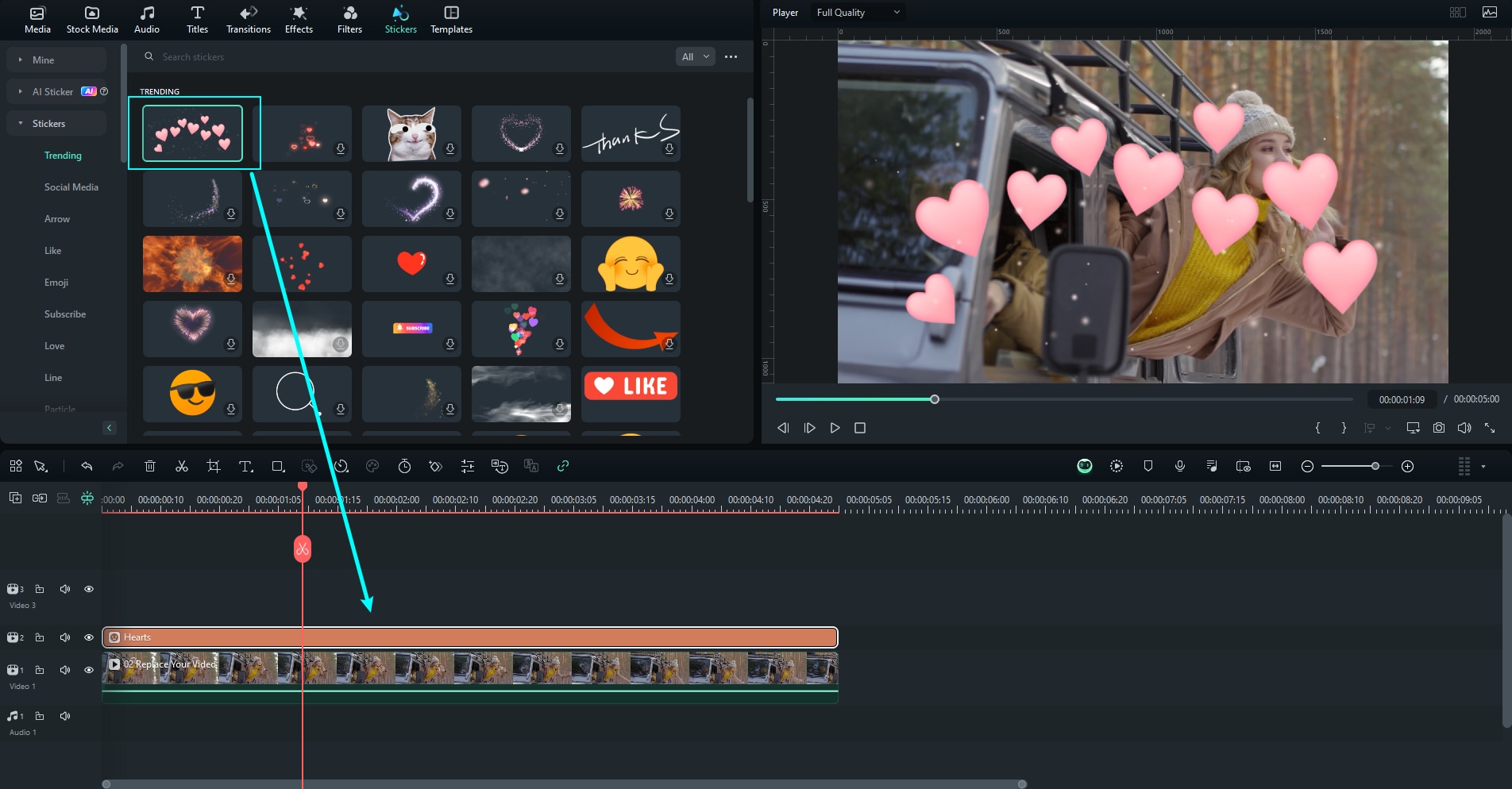
Adjust Stickers
Double-click the sticker on the timeline, and you will see four options for adjustment: Basic, Mask, AI Tools, and Animation. Choose the one you want to adjust, you can click OK to apply the video when you finish adjusting.
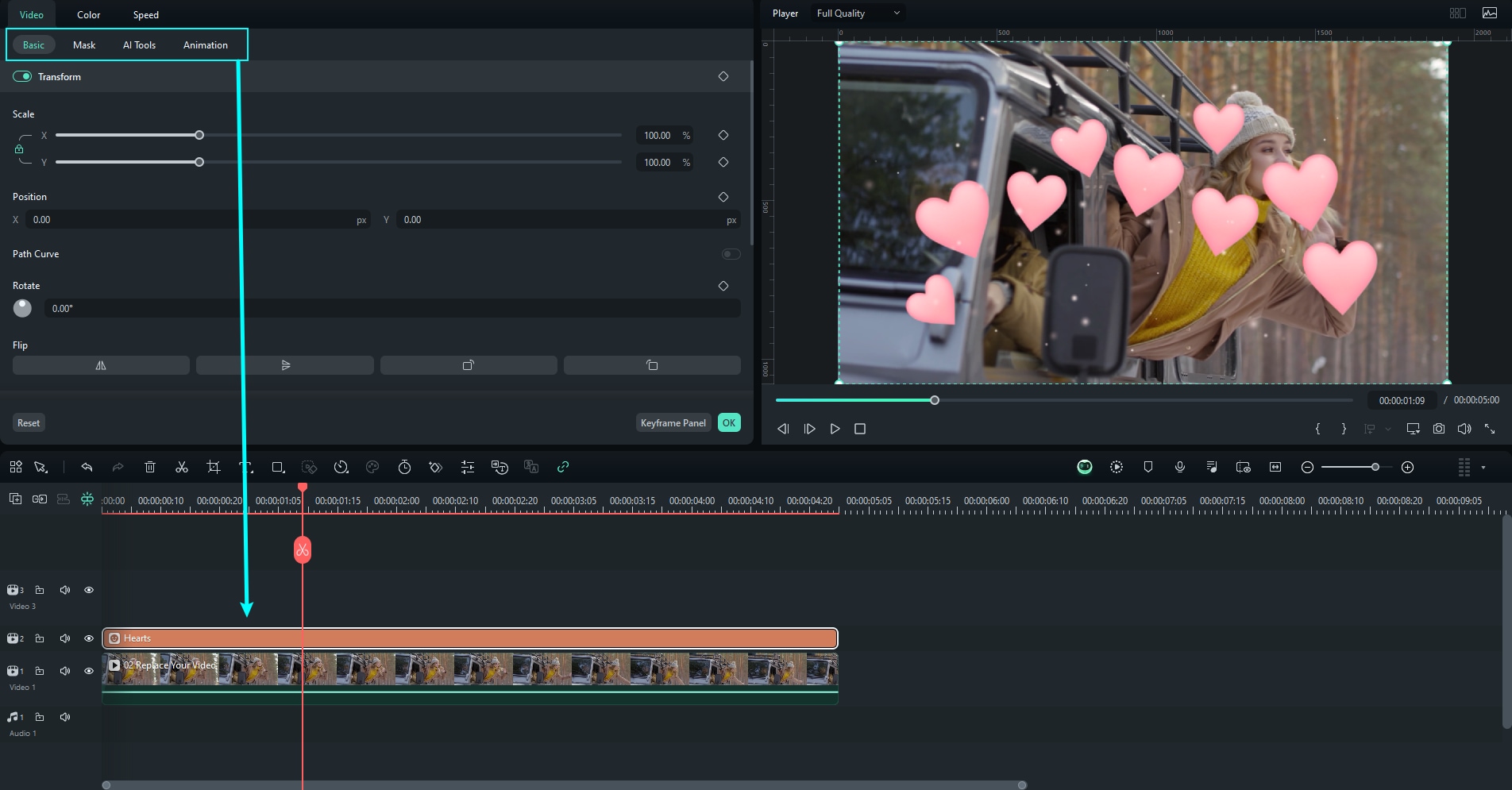
Remove Stickers
There are two ways to remove the sticker from your video:
Method 1: Select the sticker that you want to remove and hit Delete on your toolbox.
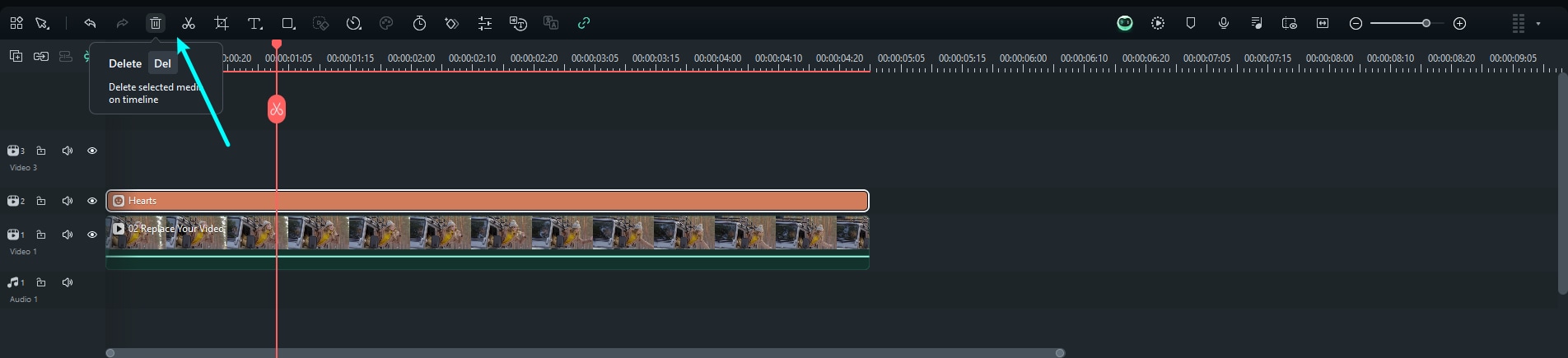
Method 2: Right-click on the sticker in the timeline and select Delete from the menu.
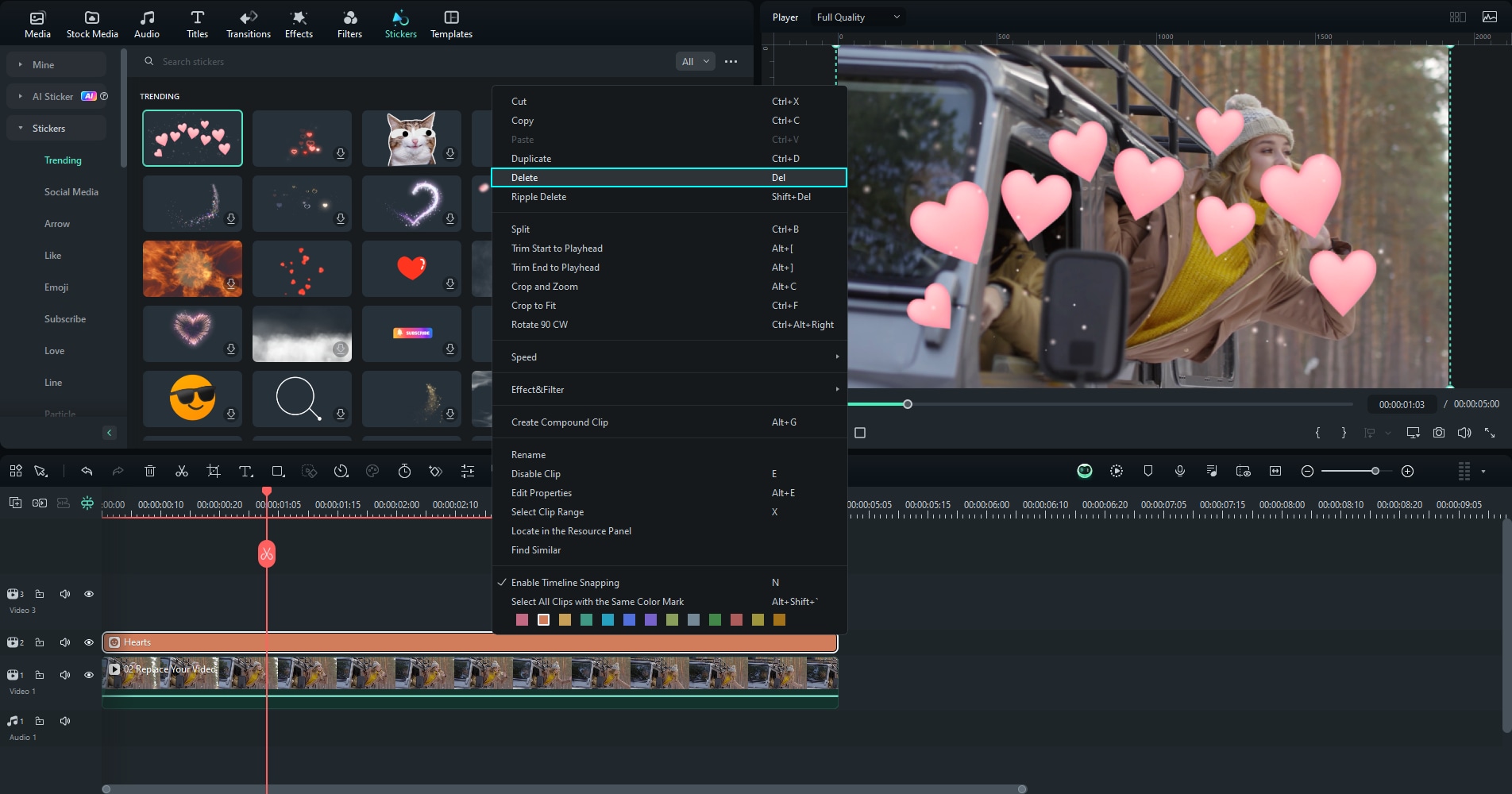
Favorite Stickers
Right-click on the sticker in the Stickers menu and choose Add to Favorites. Or choose the sticker you like, you will see a "Star" shape on the top right, and click the "Star" into the light green.
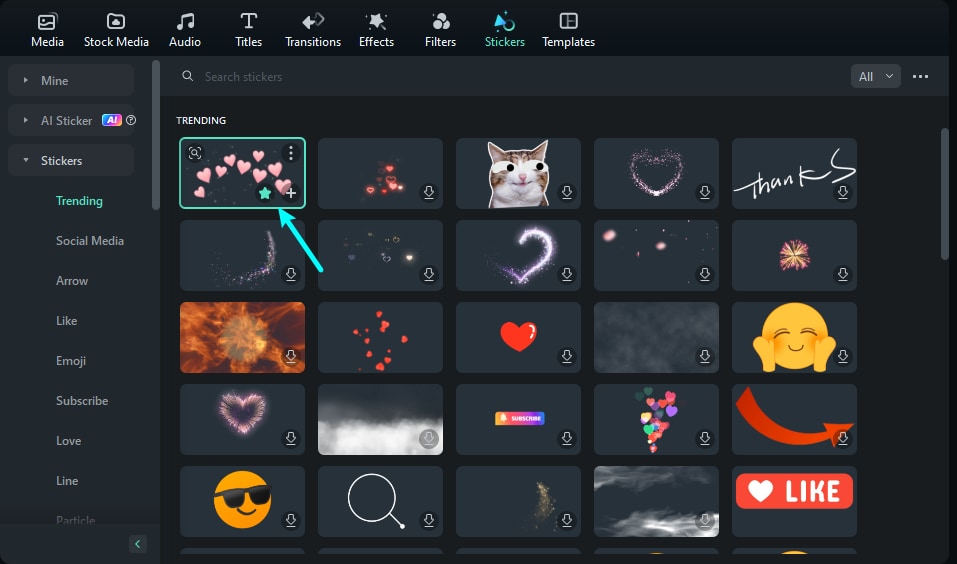
You can check your favorite stickers on the left- Mine > Favorites.
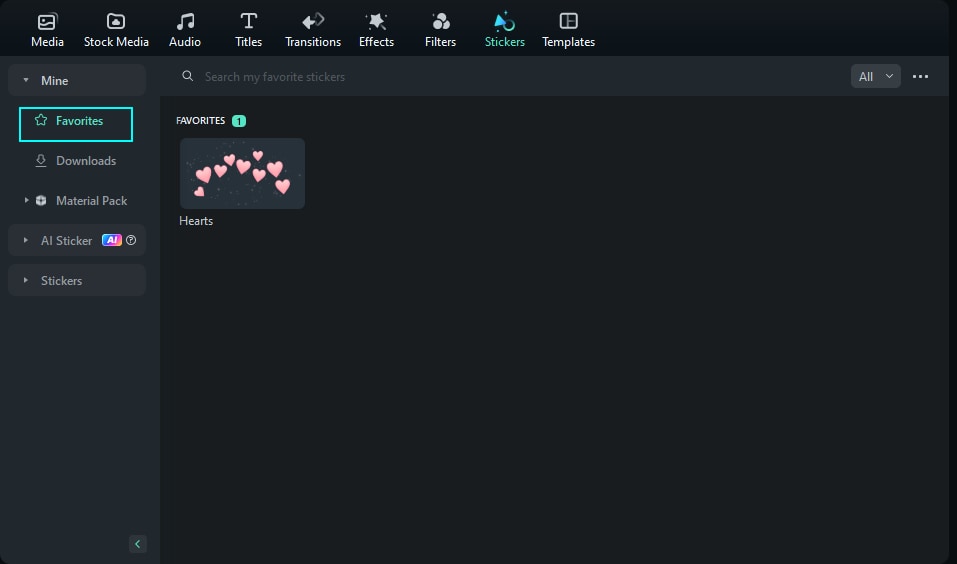
Related Posts
Featured Articles
Cat Ear Filter: How to Add Cat Ears to Photos
Learn how to use the best cat ear filters on Instagram, Snapchat, and online tools. Also, discover how one of the best apps gives you endless creative options.
How to Make a Video Into a Live Photo | 2025
Thinking of trying something new as a content creator? Read this article and learn how to convert video to Live Photo for compelling content creation.
Top 10 Best Drawing Software for Mac (with Free Options)
Get started with the best drawing apps for Mac, which include Preview, Sketch, Krita, Sketchbook, FireAlpaca, and more. Compare their features, pros, and cons to find the one you need.
Recommended User Guide
AI Sticker Generator
Are you tired of using the generic stickers in your video edits? Use the AI Sticker generator offered by Filmora to bring intuitiveness to your content.
