Think Bigger From Filmora User Guide
-
Introduction of Filmora for Mobile
-
Get Started for Mobile
-
AI Features for Mobile
- AI Denoise
- Speech-To-Text
- Text-To-Speech
- AI Captions
- AI Highlight
- AI Remover
- AI Auto Cut
- AI Show
- AI Music
- AI Text to Video
- Speaker Detection
- AI Emoji
- AI Beats - Filmora App
- AI Camera
- Edit Speech
- Image to Video for Android and iPhone
- Instant Mode
- AI Audio - Filmora App
- AI Voice Cloning - Filmora App
- AI Voice Changer - Filmora App
- AI Portrait - Filmora for Mobile Guide
- Smart Cutout
-
Recording for Mobile
-
Video Editing for Mobile
- Trim Video
- Duplicate Video
- Spilt Video on Android and iPhone
- Delete Video
- Crop Video
- Replace Video
- Rotate Video
- Reverse Video
- Speed Up Video
- Adjust the Sequence of Clips
- Adjust the Volume of Clips on Android and iPhone
- Adjust the Opacity of Clips on Android and iPhone
- Adjust the Color of Clips on iPhone and Android
- Add Mask on Android and iPhone
- Add Mosaic on Android and iPhone
- Add Freeze for Android and iPhone
- Green Screen for Android and iPhone
- Thumbnail Edit on Android and iPhone
- Track Switching for Android and iPhone
-
Audio Editing for Mobile
-
Text Editing for Mobile
-
Stickers & Effects & Filters for Mobile
-
Advanced Editing for Mobile
-
Exporting & Cloud Backup for Mobile
Add Stickers on Android and iPhone
Stickers can make your video content much more engaging and entertaining. If you're searching for a place that provides a wide range of such elements, the Wondershare Filmora app may be your ideal choice. The library is extensive, and you don't need previous experience to get the best results. Thus, check out the guide below to learn how to make engaging content with stickers.
Filmora for Mobile
Edit Videos on Your Mobile Phone with 1-Click!
- • Powerful Brand New AI Features.
- • User-friendly video editing for beginners.
- • Full-featured video editing for professional.

 4.5/5 Excellent
4.5/5 ExcellentImport Media
The first step is to import your video file to the Filmora platform, and we'll teach you how to do it below.
- Open the app and tap the New Project option. You can also use the blue + icon from the bottom of the screen.

- Select your video from the library.

Add Stickers
Now, you're ready to add entertaining elements to your recordings. Here's a step-by-step guide on how to perform this action:
- Tap the Sticker option from the Toolbar.

- Select the desired sticker from the library. You can also use the search bar to filter the options.
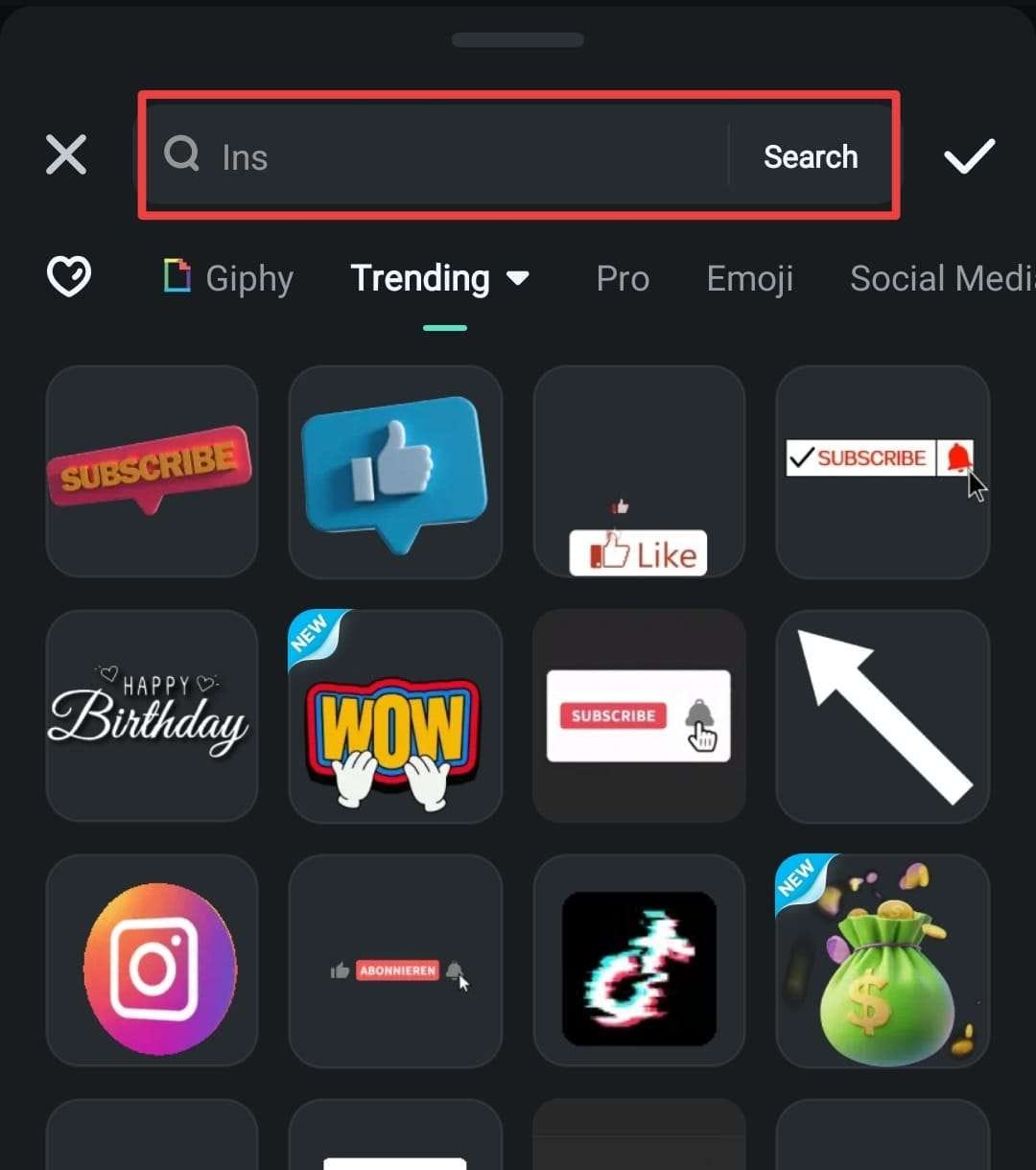
Edit the Stickers
After choosing the best stickers for your content, you can customize them and get the best results. Here are some of the things you can do:
- Place the sticker over a specific object in the video and tap the Tracking option from the Toolbar.

- Tap Start Tracking. This will automatically make your sticker follow the desired object.

- Head to the Animation section and choose an entertaining animation from the available options.

- Tap the Position button and choose where you want the sticker to appear.

Conclusion
Stickers can improve the quality of your video content, especially if you're a content creator. Thus, check out the Wondershare Filmora app if you're searching for an easy-to-use and sticker-rich video editor.
Related Posts
Featured Articles
3 Best Ways to Apply Funny Face Filters
Discover the best ways to add funny face filters to photos and videos with AI to create hilarious and entertaining faces.
Repurpose Video with AI for Social Media | 4 Ways
Repurposing video content for different platforms doesn’t need to be complex if you are using AI tools like Filmora Smart Short Clips. Learn how to maximize your content’s reach with minimal effort here.
How to Record A PowerPoint Presentation With Audio
Do you want to record a PowerPoint presentation with audio? Explore this article if you want to record PowerPoint with audio and find out the easy ways to do it!
Recommended User Guide
Add Effects on Android and iPhone
Adding effects to your videos will impact the viewing experience. If done right, you can increase the quality of your content and become a video editing professional. Luckily, Wondershare Filmora provides numerous effects you can select, depending on your needs and preferences. Check out the guide below to navigate the experience easily.
Add Transitions on Android and iPhone
Adding professional transitions is your ideal solution if you want to switch between videos and make the experience professional. It'll make the viewing journey seamless while turning your content into the best viewing experience. The Wondershare Filmora application provides numerous customizable transitions, and we'll teach you how to add them to your projects in just a few steps.
Add Filters on Android and iPhone
Adding filters to your videos is one of the first editing steps you should take. It'll allow you to transform the look and atmosphere of your recordings, leading to professional results. If you want to enjoy various filters and customize your experience, the Wondershare Filmora app may be your ideal partner. We'll teach you how to access and apply filters in this guide.


