Add Music for Android and iPhone
If you want to enhance your audio experience and add custom tracks to your recordings, Wondershare Filmora's mobile version has got you covered. You can quickly transform your audio experience by choosing music from the built-in library or your device, and we'll show you how to do it below.
Index
Filmora for Mobile
Edit Videos on Your Mobile Phone with 1-Click!
- • Powerful Brand New AI Features.
- • User-friendly video editing for beginners.
- • Full-featured video editing for professional.

 4.5/5 Excellent
4.5/5 ExcellentImport a Video to Filmora
The first step to adding music to your recordings in the Filmora app is to import your video to the platform. Follow this guide to learn how to import your video in seconds:
- Open Filmora and tap the New Project option from the main menu. You can also use the blue + icon at the bottom of the screen, as presented in the image below.

- Select a video from your phone's gallery to start the journey.

Add Music from the Timeline
Once your project is ready, follow the steps below to learn how to add music to your videos easily from the timeline.
- Tap the Add Music option under your video from the timeline, as seen in this image.
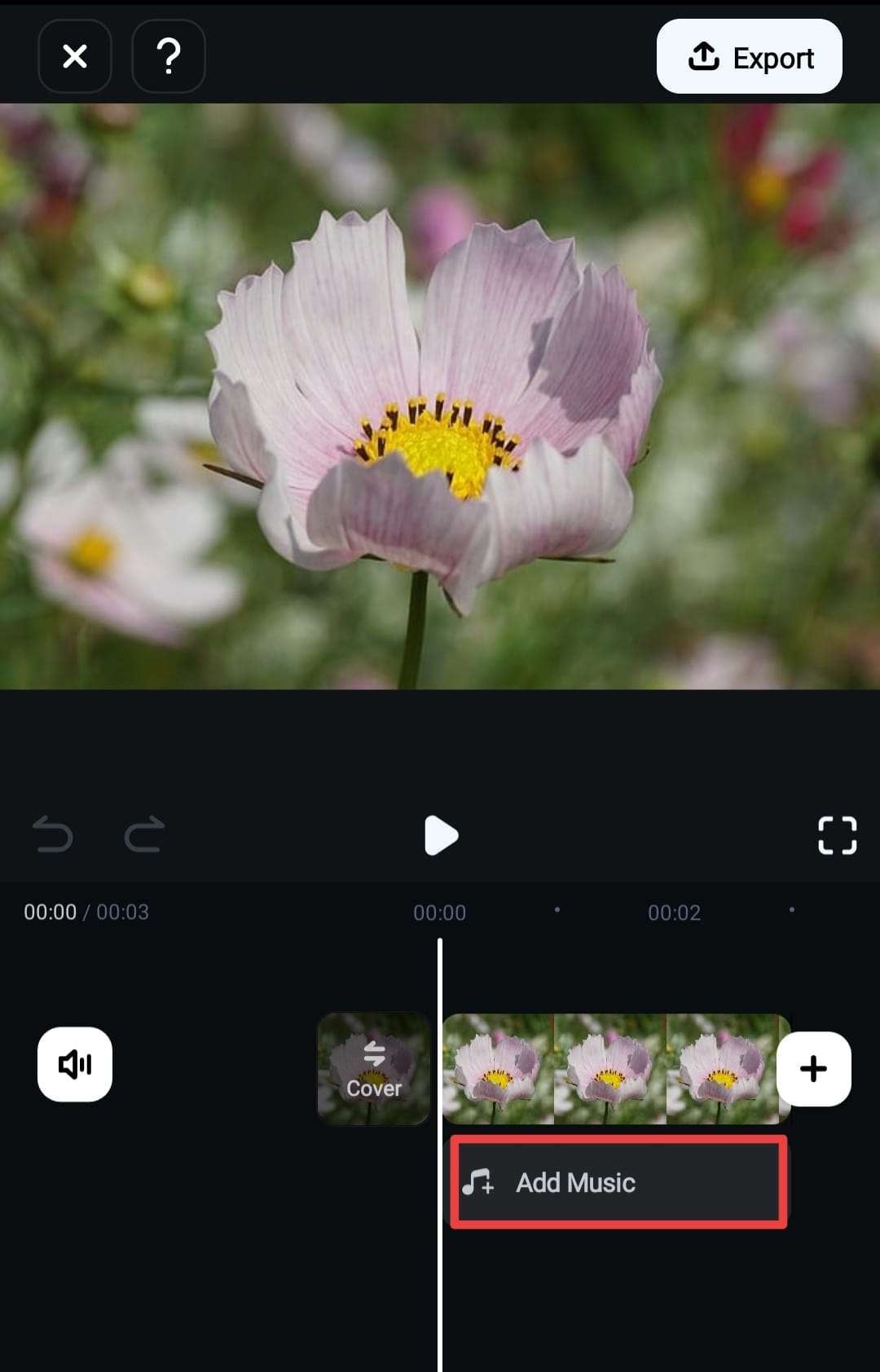
- Click the Download icon next to the desired stock music track to add it to your project.
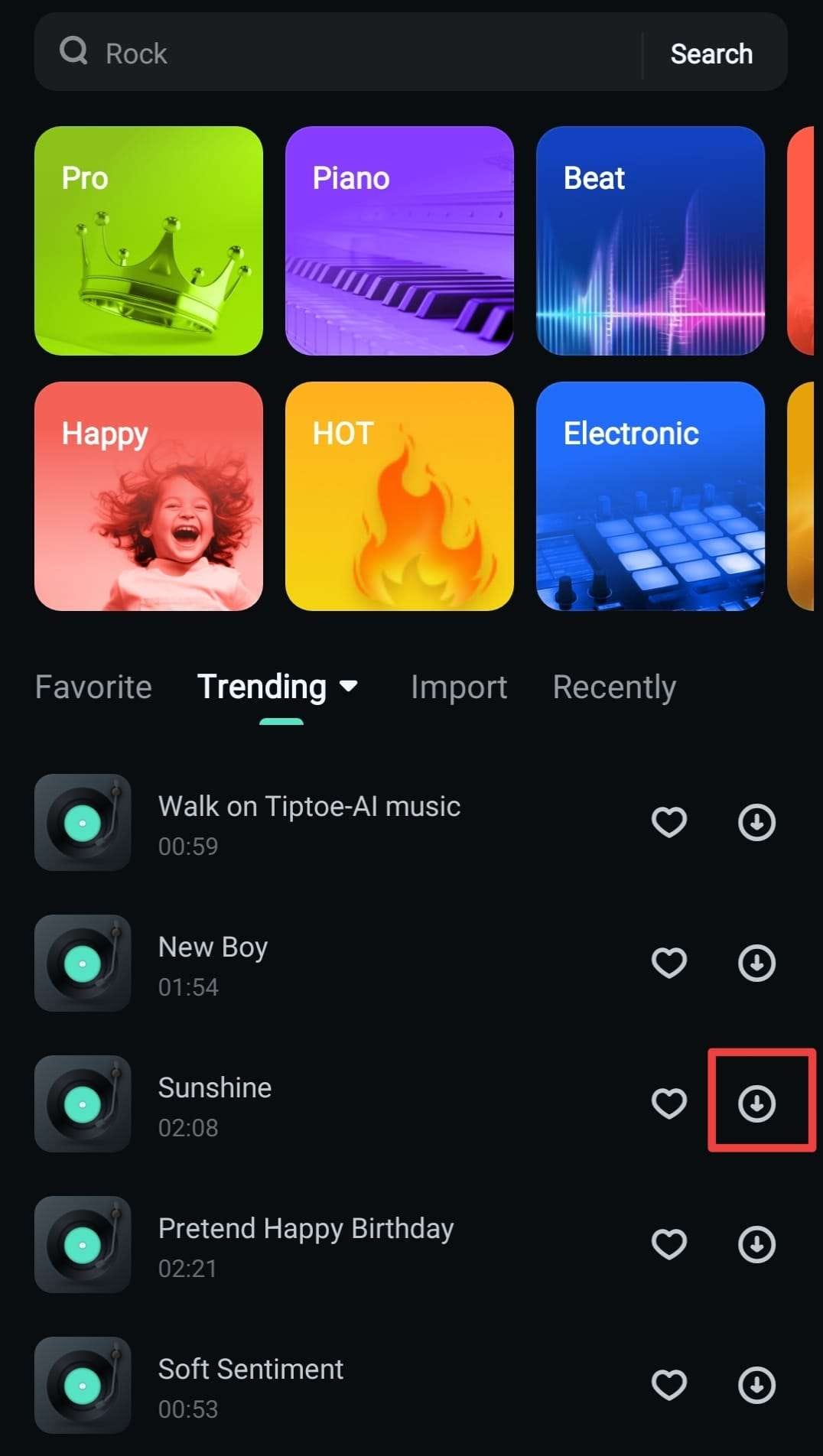
- To add a custom track, tap the Import option from the top bar and head to Files.

- Choose the desired track.

Add Music from the Built-in Toolbar
Another method to add music to your videos is from the toolbar. You can follow these steps to learn how to do it:
- Tap the Audio button from the toolbar.
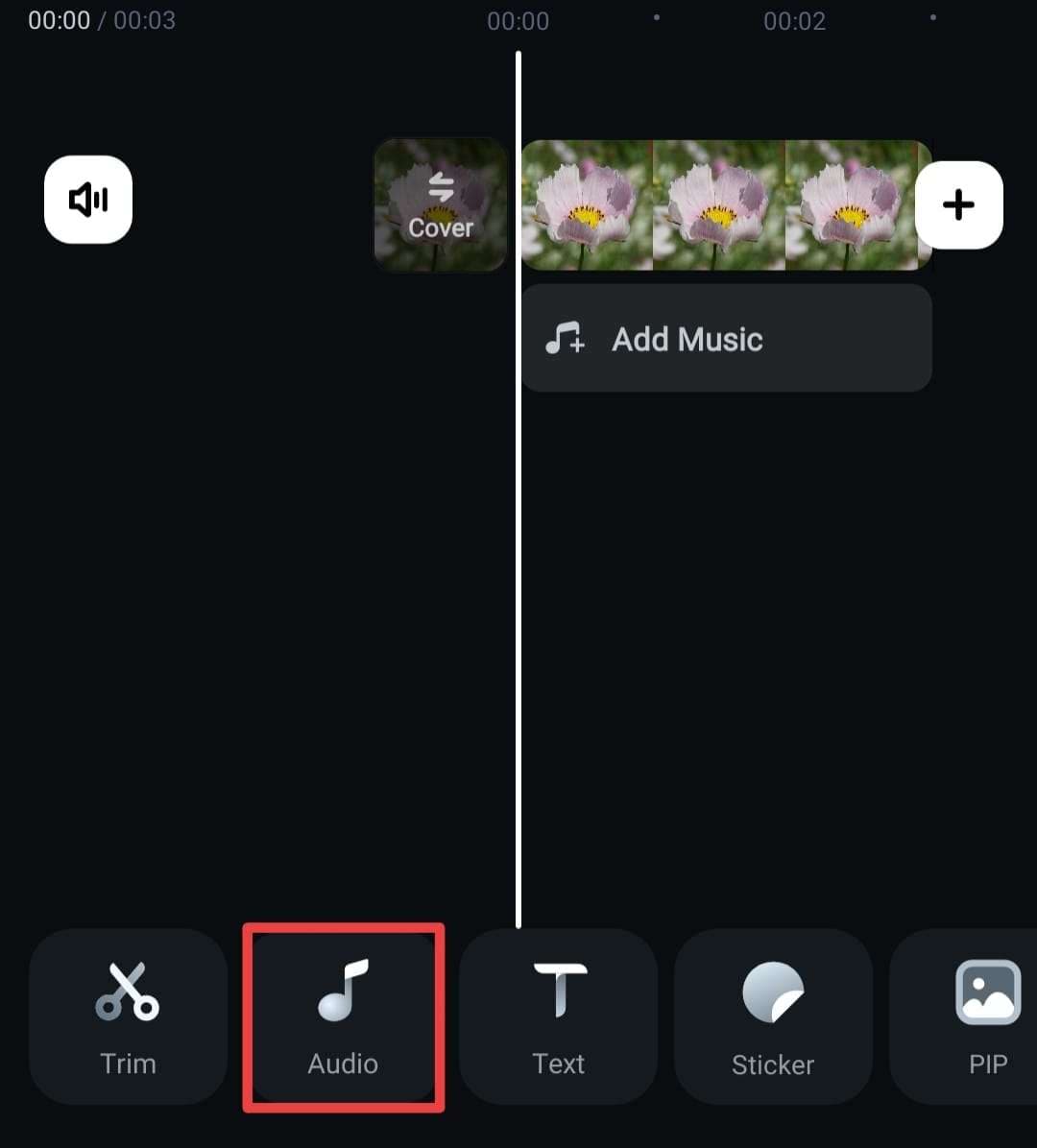
- Open the Music tab.
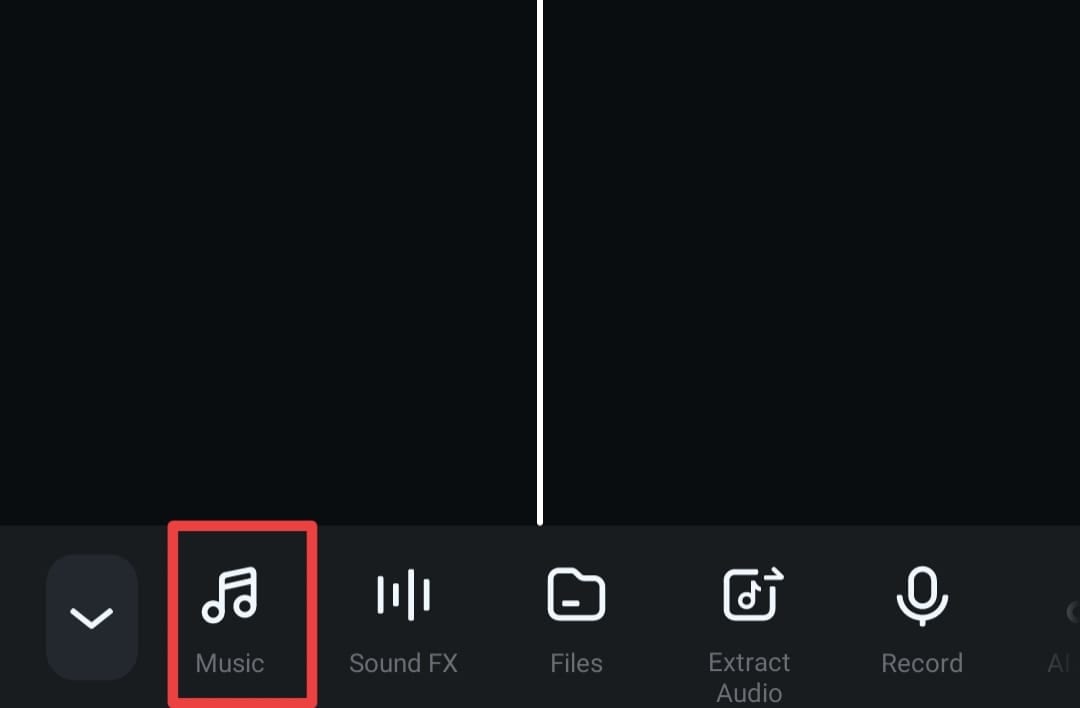
- Choose your track and tap the Download icon to add it to your recordings.
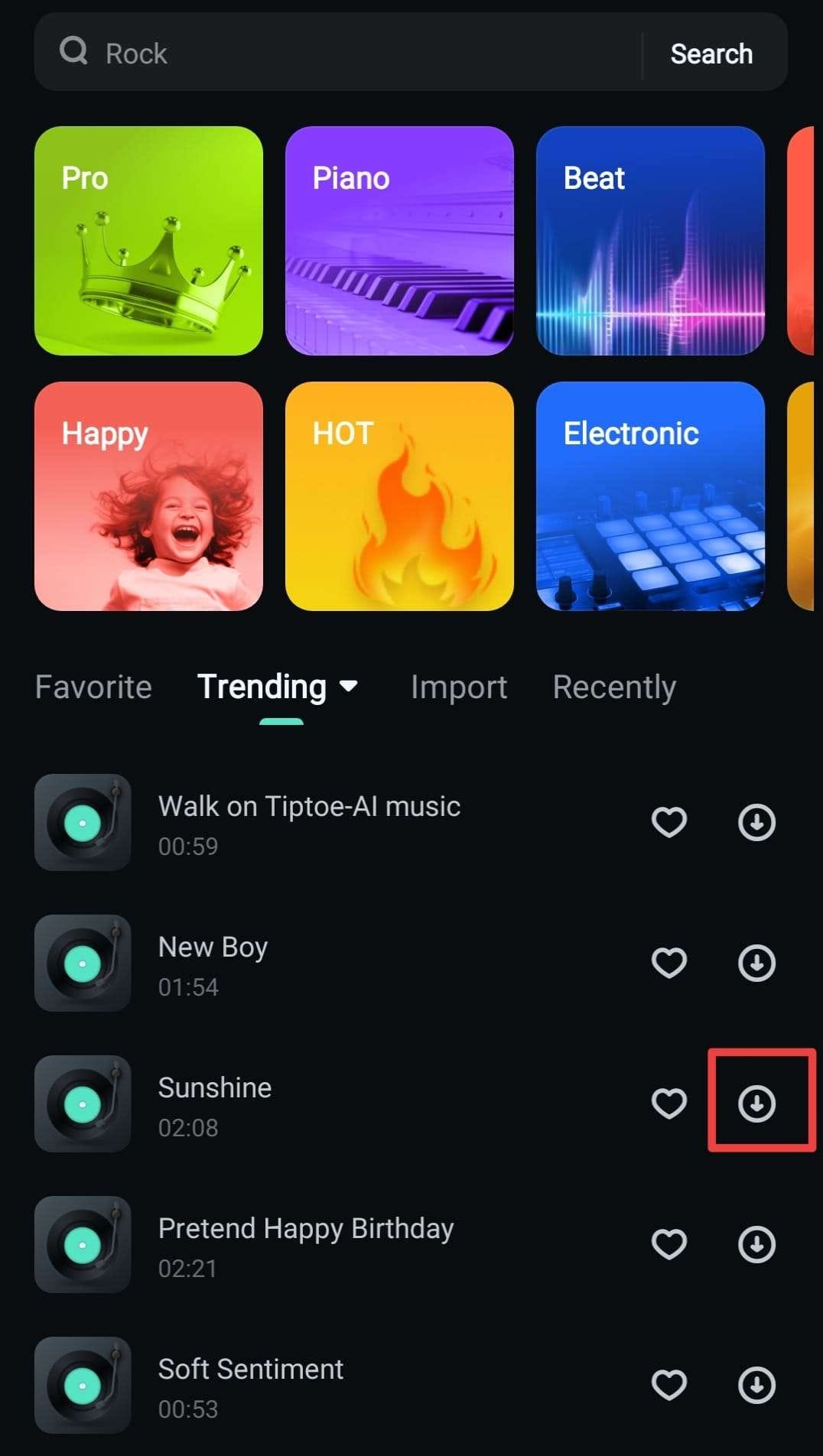
- Head to Import > Files and choose your favorite track from your mobile device.

Edit the Music
Once you add music to your video, you can customize your experience in several ways, such as the ones presented below:
- Drag the corners of your track to adjust the duration and music placement.

- Tap Volume from the bottom bar to add the Fade In and Fade Out effects, and choose how loud you want the music to be.

- Use the Speed option to slow down or speed up the sound.

- Tap on Voice Effect to change the sound of the audio.

Conclusion
Wondershare Filmora provides an easy-to-use music tool that can transform your experience in seconds. It'll help you make your visions come to life. This advanced music solution will surely support your music goals, even if you have no experience in the audio field. Try it today and enjoy a unique and effortless experience.


