Think Bigger From Filmora User Guide
Smart Cutout
While the AI Portrait tool in Filmora for Mobile works wonders for portraits or similar video subjects and effortlessly removes backgrounds, the mobile editing app’s Smart Cutout feature takes it up a notch. It functions similarly to AI Portrait but can be applied to objects besides portraits.
With it, you can manually select any object from a video or a photo and remove its background or keep the background intact and remove the selected object itself. All it takes is a bit of manual brushing and AI magic.
Filmora for Mobile
Edit Videos on Your Mobile Phone with 1-Click!
- • Powerful Brand New AI Features.
- • User-friendly video editing for beginners.
- • Full-featured video editing for professional.
Import Media
Enabling the AI Portrait feature in Filmora for Mobile requires first importing media into the mobile editing app. To do that, you can follow these simple steps:
1. Click the New Project button in the Quick Access panel.
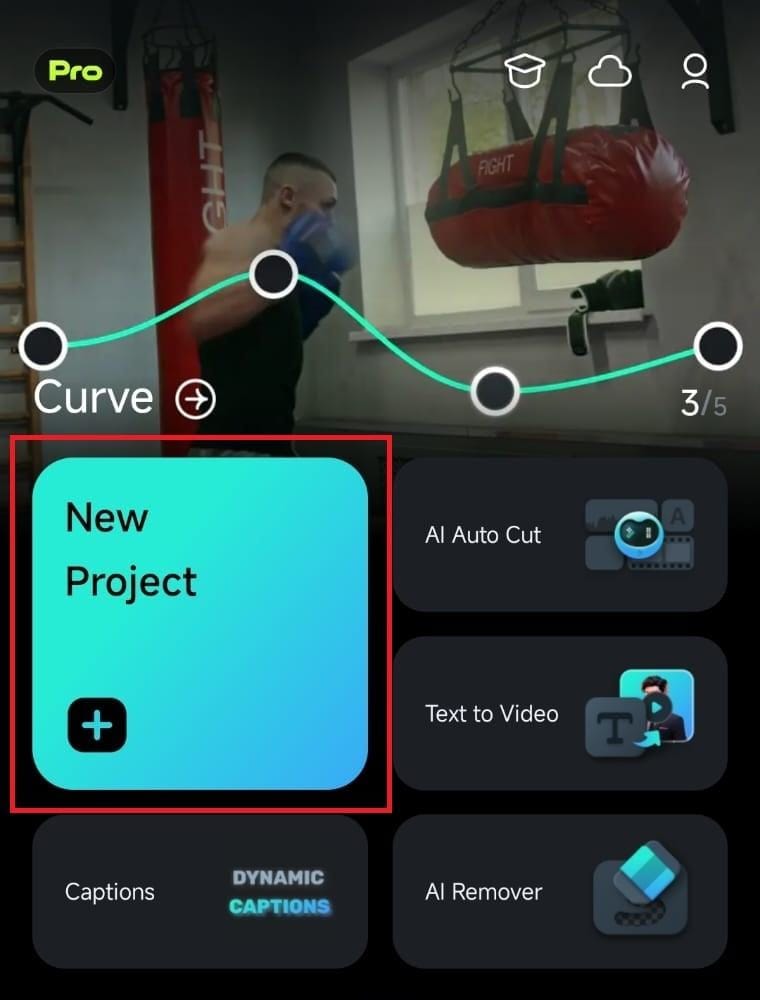
2. Tap on a video or a photo to select it. Then, click Import at the bottom of the screen.
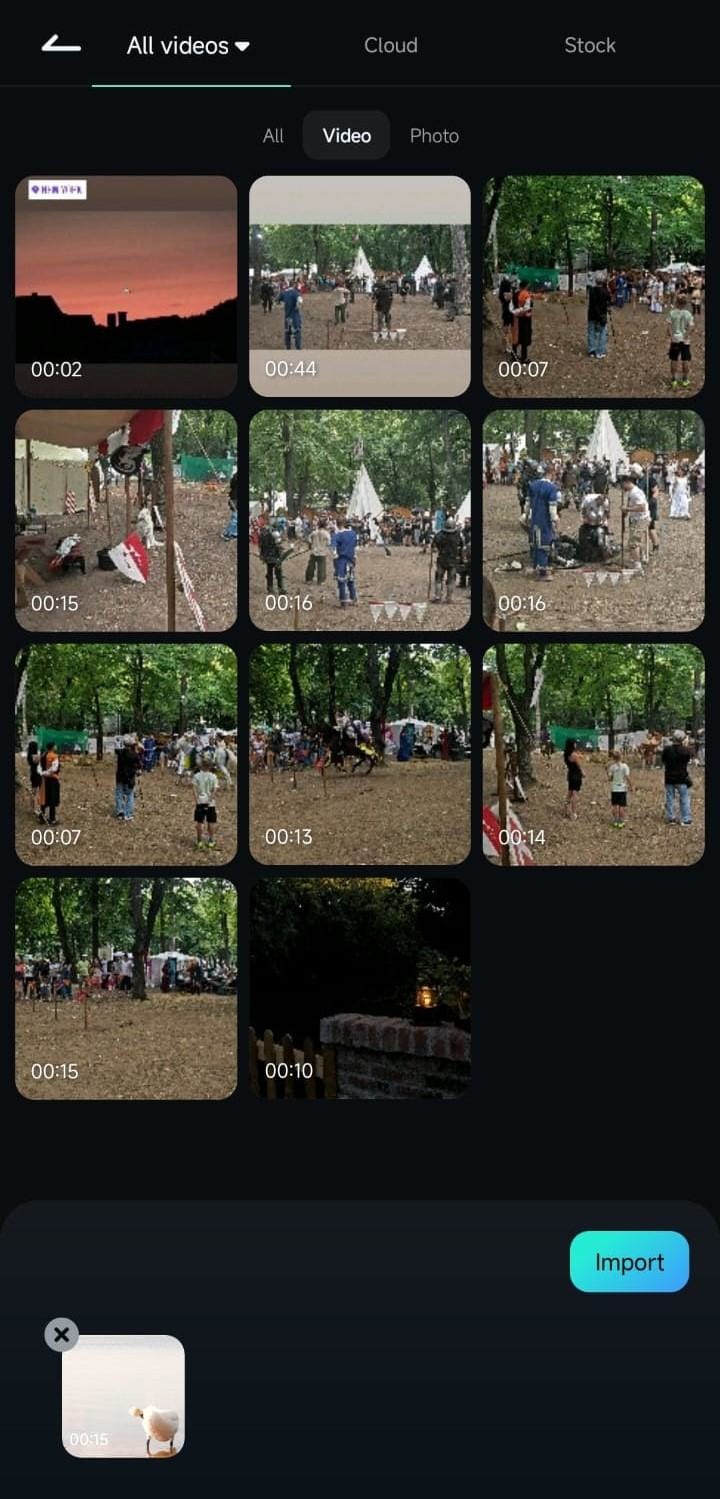
Use Smart Cutout
Once you’ve added your videos or photos and are inside the Work Area, you can follow this short guide to enable the Smart Cutout tool:
1. Tap Trim in the Toolbar at the bottom.
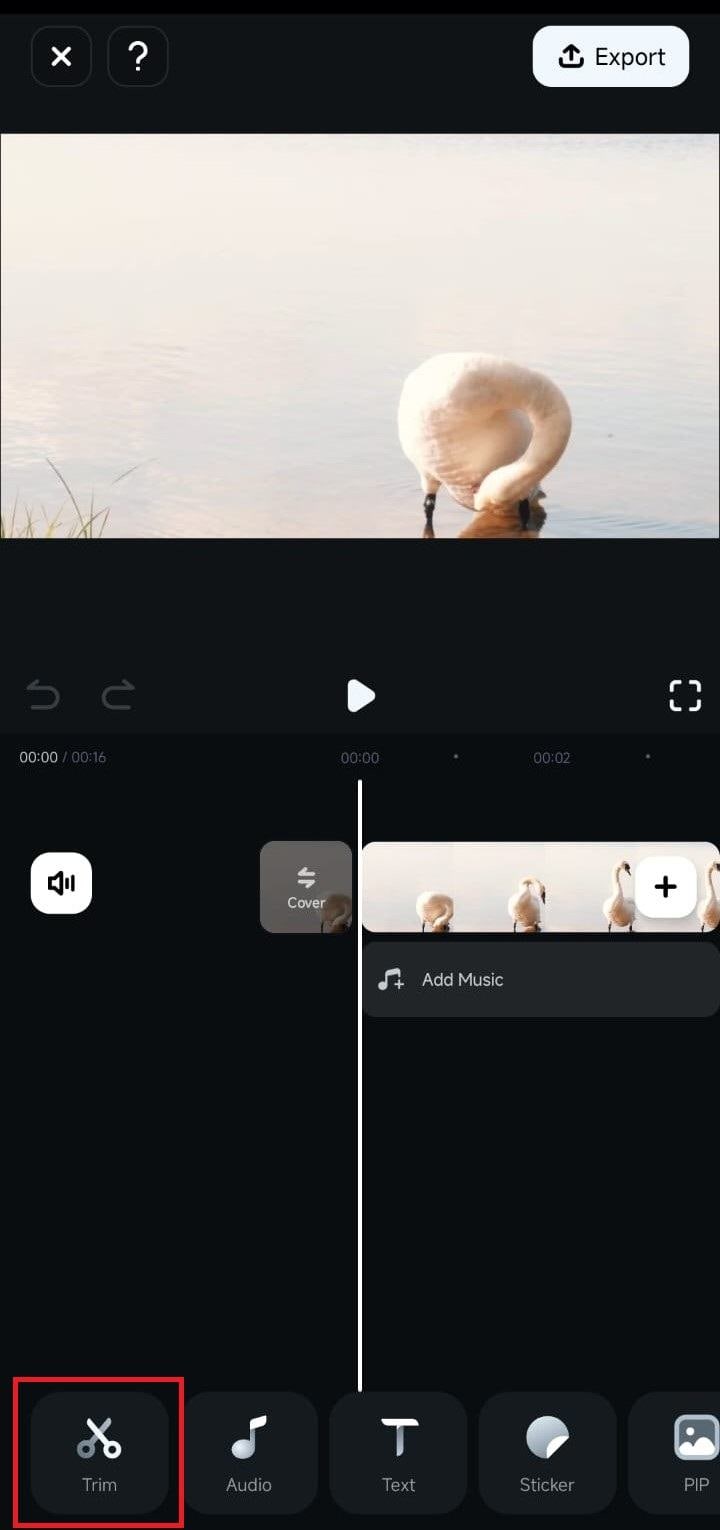
2. Swipe in the menu bar and click the Smart Cutout option.
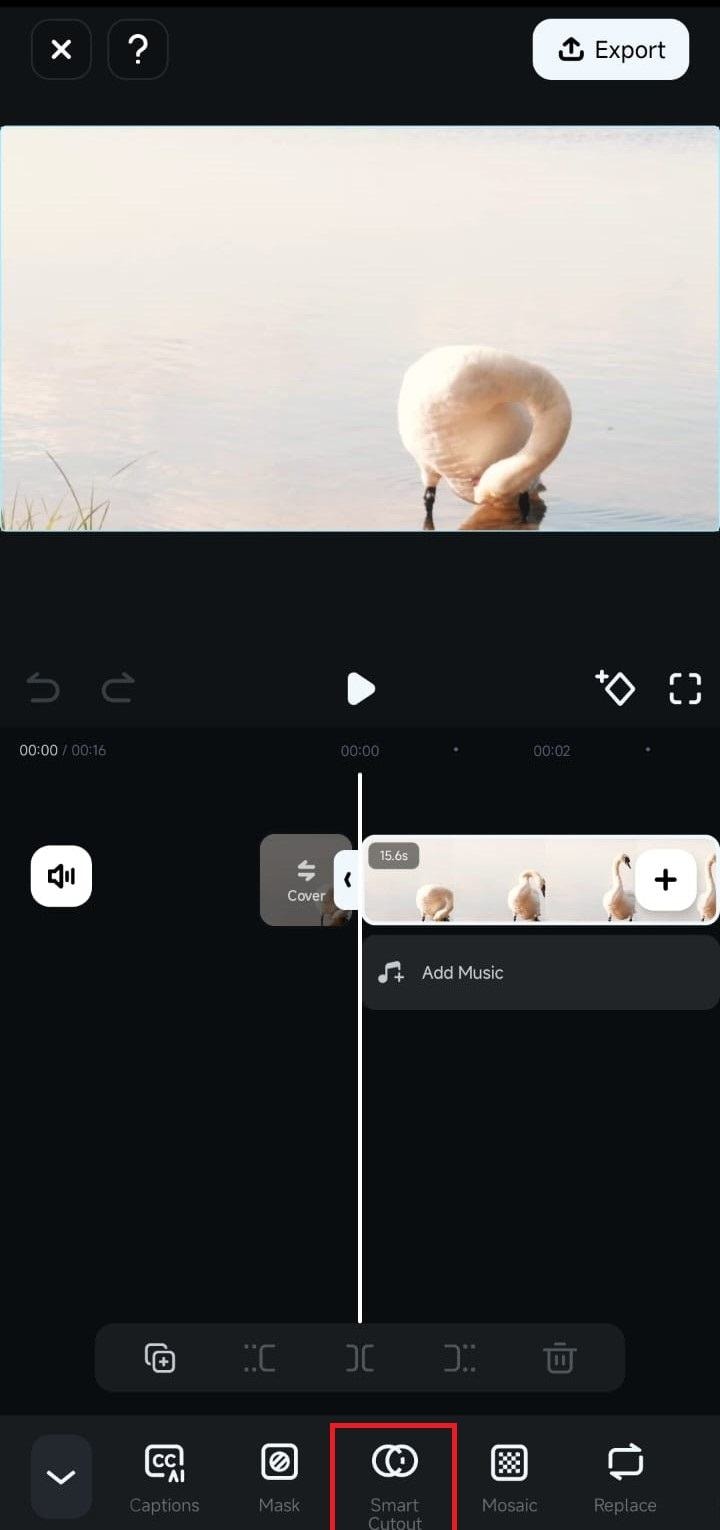
3. Tap on Customized Cutout in the Smart Cutout submenu.
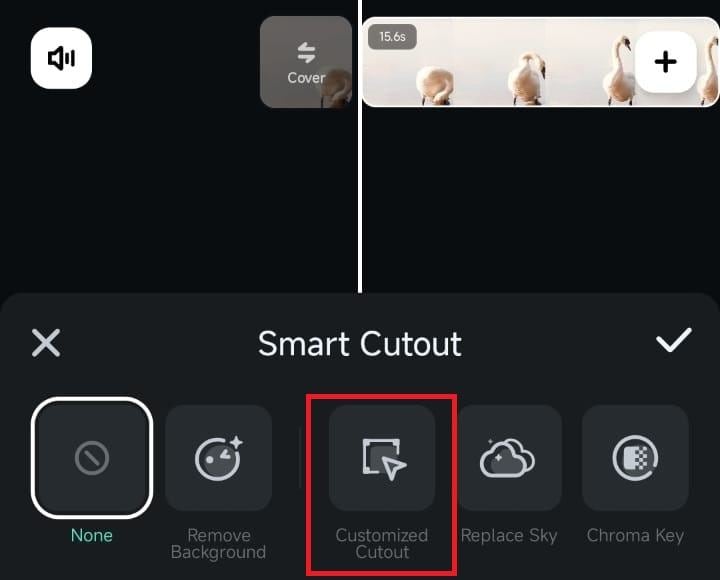
4. Adjust the Range and Accuracy Size settings and brush over the object you want to remove from the video or photo.
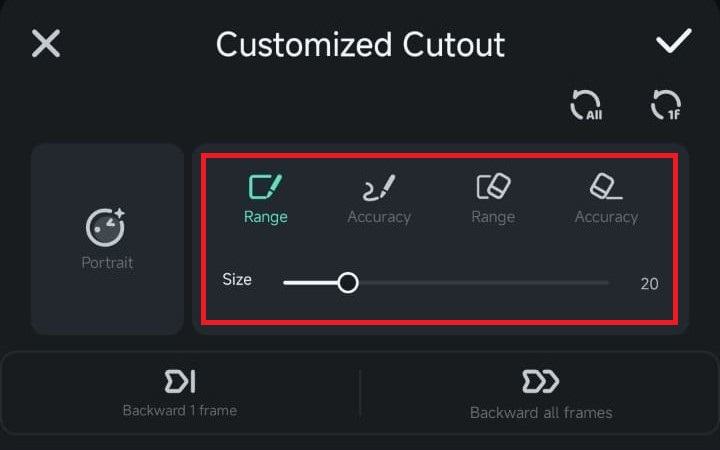
5. When satisfied with the cutout, tap the Checkmark button to let Filmora’s AI handle everything.
Note:
You can also use the Backward 1 frame and Backward all frames options at the bottom, depending on whether you want to remove an element from one part of the clip or the entire video.Other Smart Cutout Tools
If you’d like to avoid manually adjusting the cutout with the Customized Cutout option, use one of the other available options in the Smart Cutout menu.
1. Unlike the Customized Cutout tool, Remove Background is a one-click background removal feature you won’t need to adjust manually.
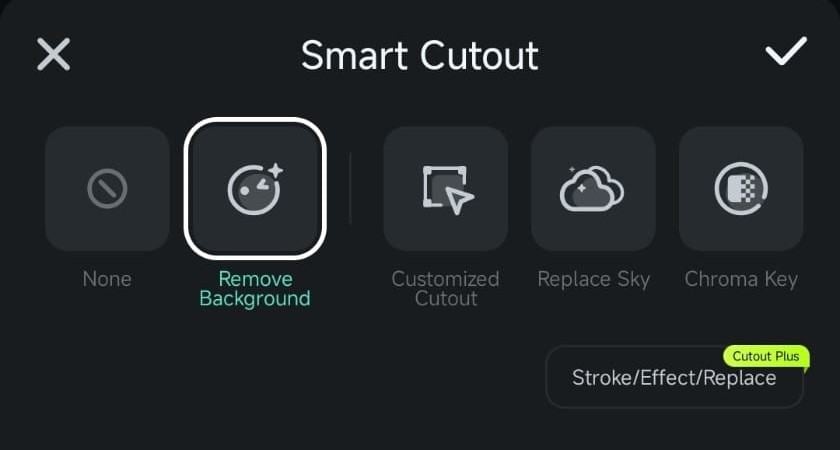
2. Another tool, Replace Sky, lets you adjust the background through Filmora’s sky templates or custom images from your mobile device.
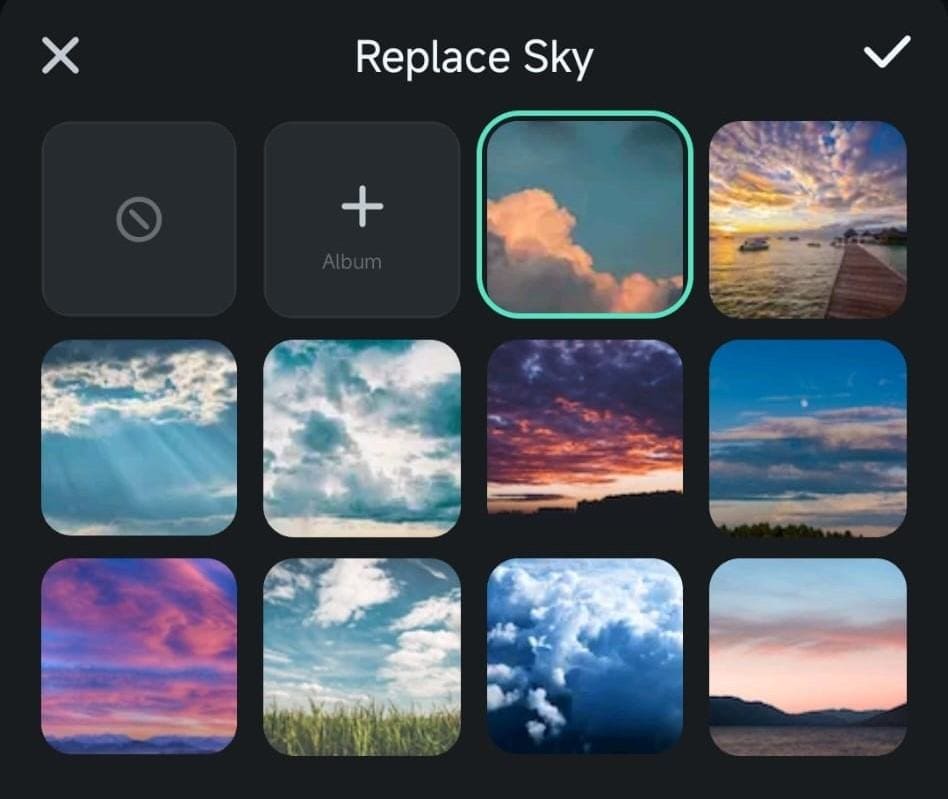
3. Finally, the Chroma Key tool is designed to remove backgrounds from videos or images created with a green screen. However, it also works with other colors.
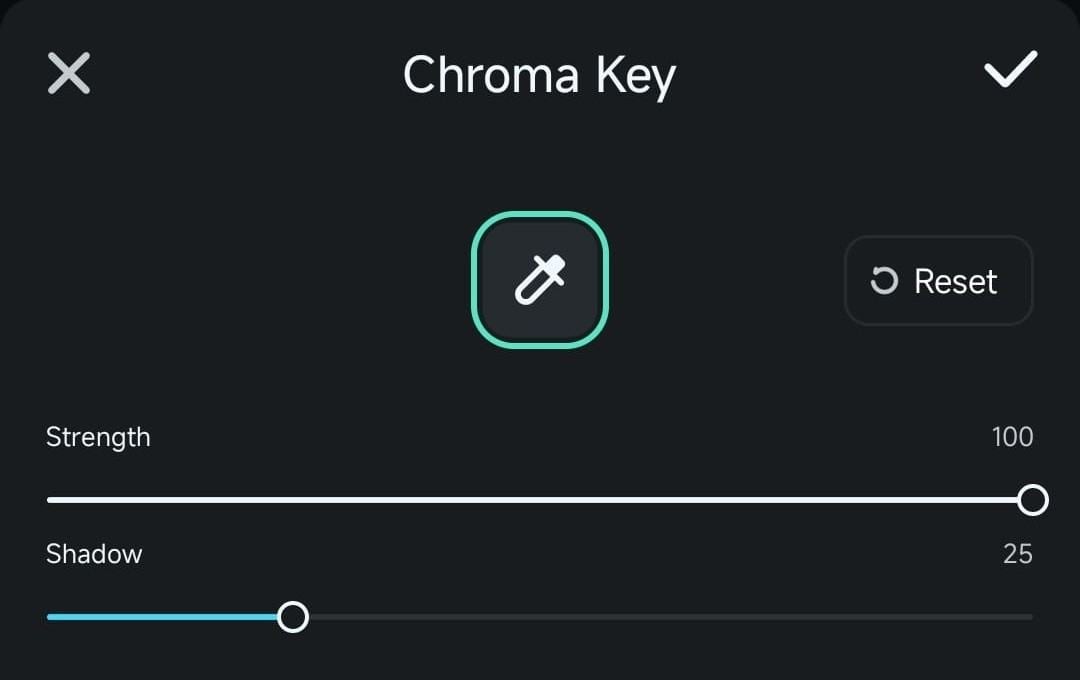
Conclusion
The Smart Cutout tool in Filmora for Mobile is a manually adjustable version of the AI Portrait tool. As such, it can be applied to more than portraits and humans, helping you remove anything you don’t want in your video or photo.
Moreover, additional options like Remove Background, Replace Sky, and Chroma Key are available in the Smart Cutout menu, each specializing in a different background or object removal type. Try them out today, and see how easily you can eliminate unwanted video or photo elements.


