Think Bigger From Filmora User Guide
Speech-to-Text
Often called captioning, Filmora for Mobile’s Speech-to-Text is a highly convenient tool that turns your clip’s audio track or voiceover into captions or subtitles. With Filmora, turning speech into text and generating automatic captions is effortlessly simple. Read the guide below and learn how to use the AI-powered Speech-to-Text tool in Filmora’s pocket-sized editor.
Index
Filmora for Mobile
Edit Videos on Your Mobile Phone with 1-Click!
- • Powerful Brand New AI Features.
- • User-friendly video editing for beginners.
- • Full-featured video editing for professional.
Access Filmora’s Speech-to-Text Tool From the Startup Screen
Although it’s known as Captions in the latest version of Filmora for Mobile, the mobile editing app’s AI-fueled Speech-to-Text feature is effortlessly accessible through the Quick Access panel on the startup screen.
1. Launch Filmora for Mobile and tap the Captions button in the startup window.
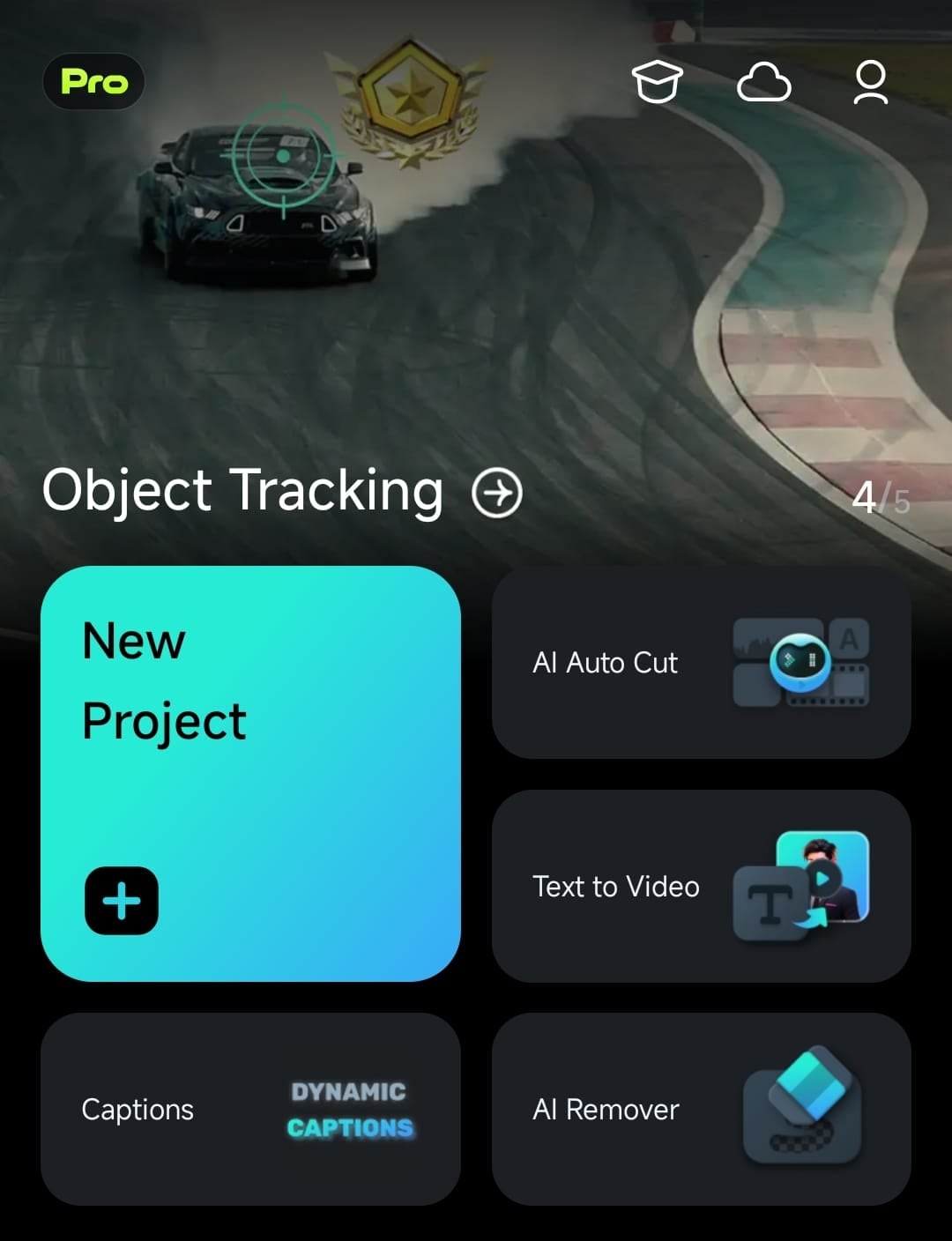
2. Add a video with an audio track by selecting it in the import menu and clicking the Import button at the bottom of the screen.
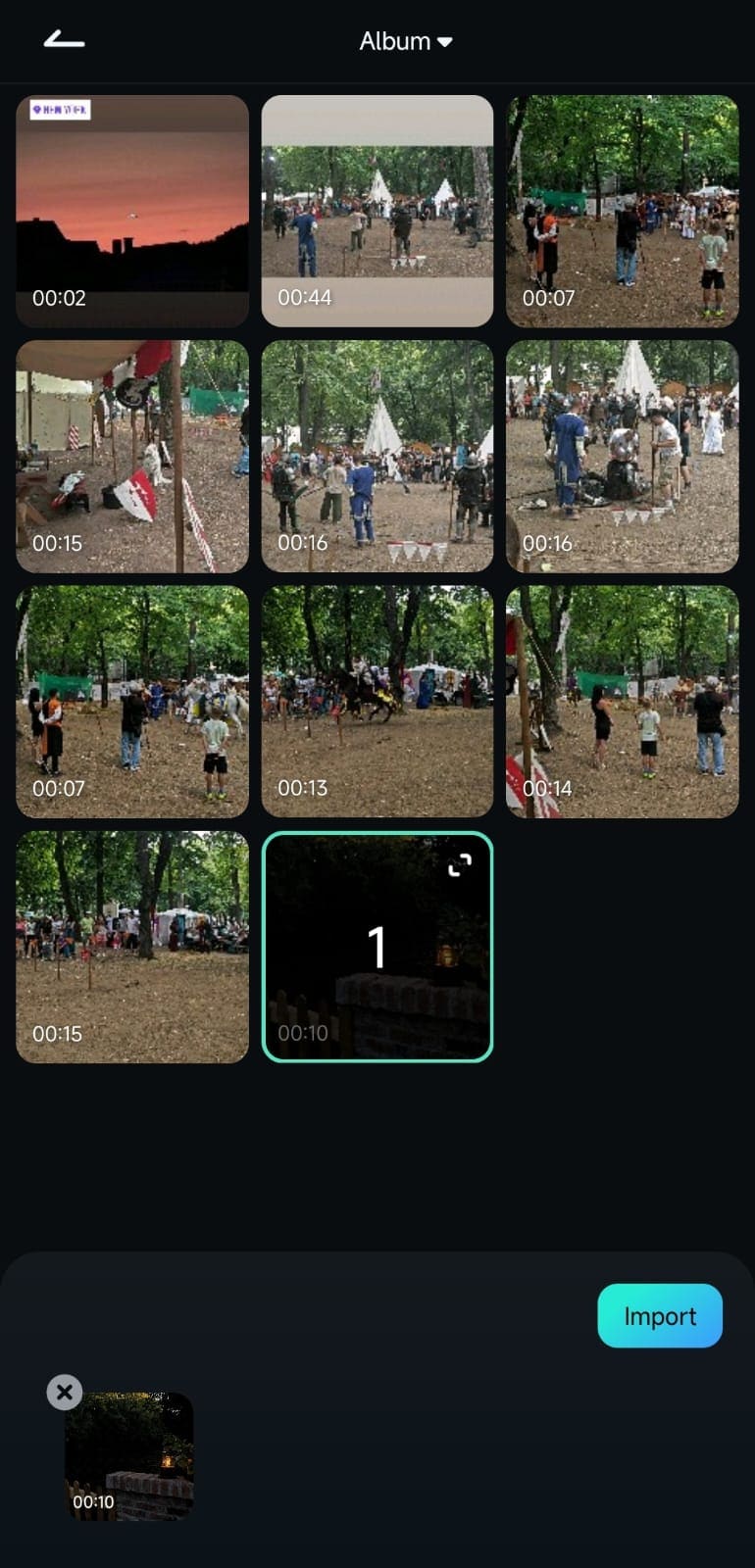
3. Select a language and click the Add Captions button at the bottom.
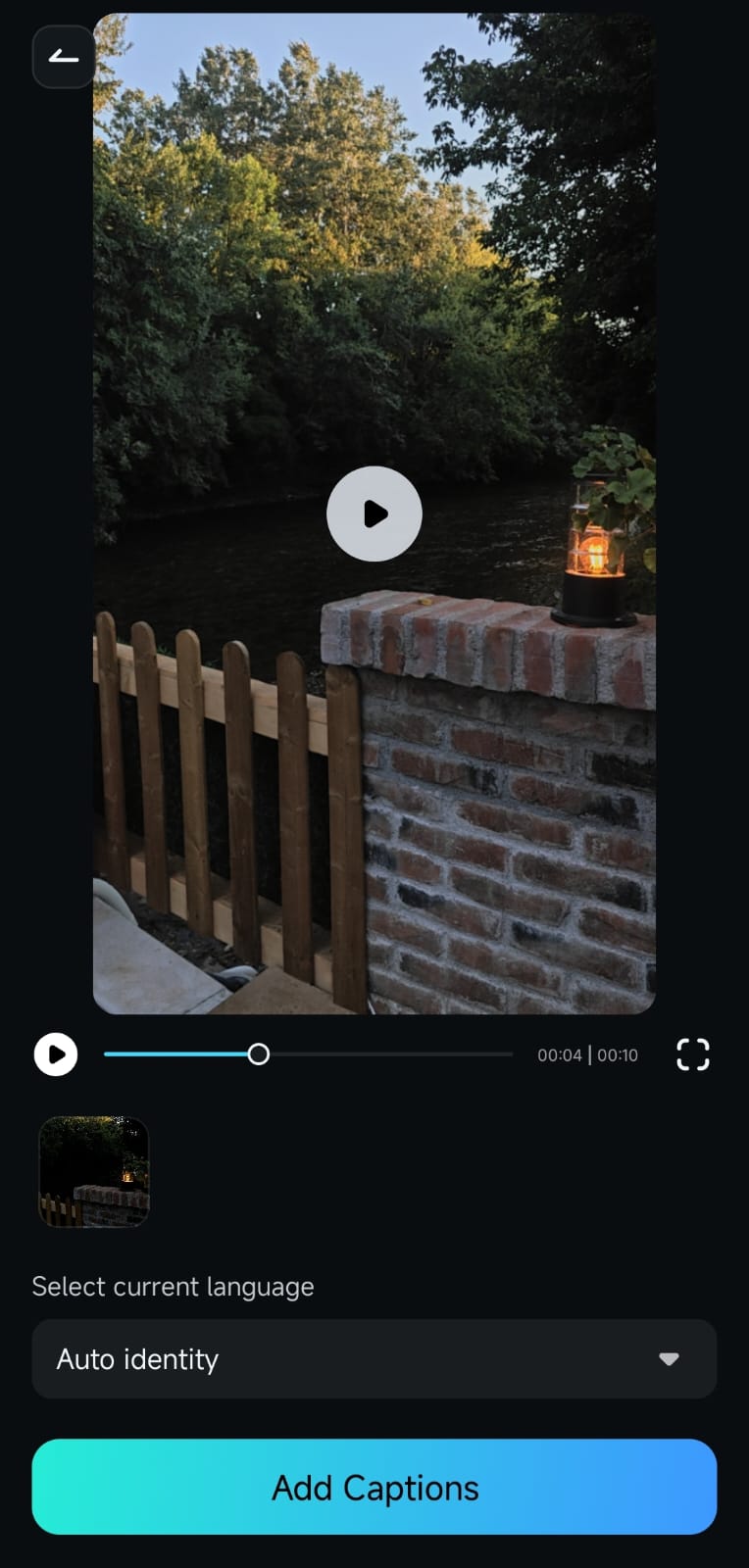
Once you do, Filmora’s Speech-to-Text tool will automatically generate text from the clip’s audio track.
Use the Speech-to-Text Feature in the Work Area
Besides accessing Filmora’s AI-enhanced Speech-to-Text tool with the Captions option in the Quick Access panel, you can also use this powerful feature in the Work Area during editing.
1. Once you’ve imported a video into Filmora’s mobile app and are inside the Work Area, click on the audio track in the Timeline to select it.
2. The Toolbar at the bottom will change after selecting the audio track. You can then tap the Captions button to enable Filmora’s Speech-to-Text tool.
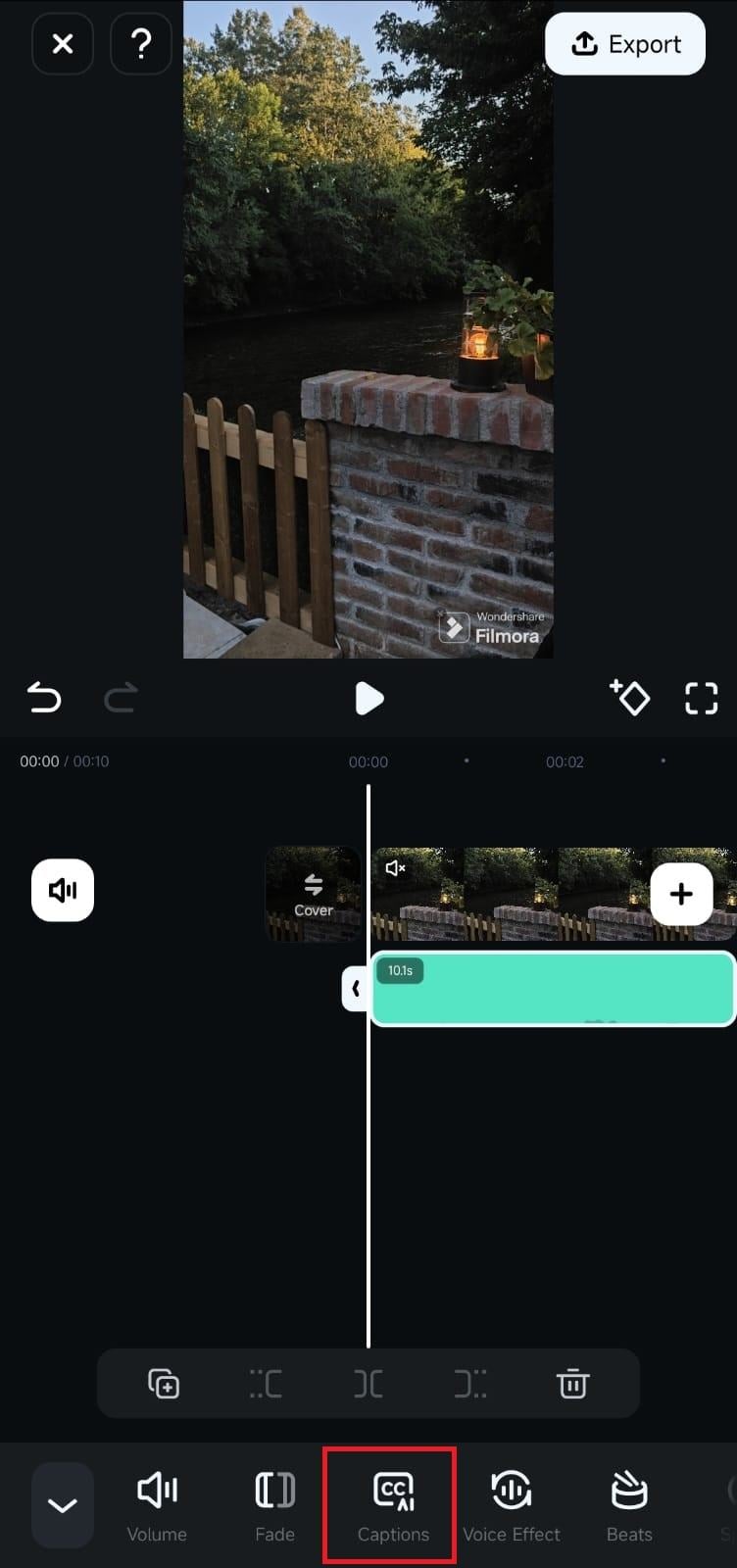
3. Select a language, choose an audio source, and tap the blue Add Captions button to start the process.
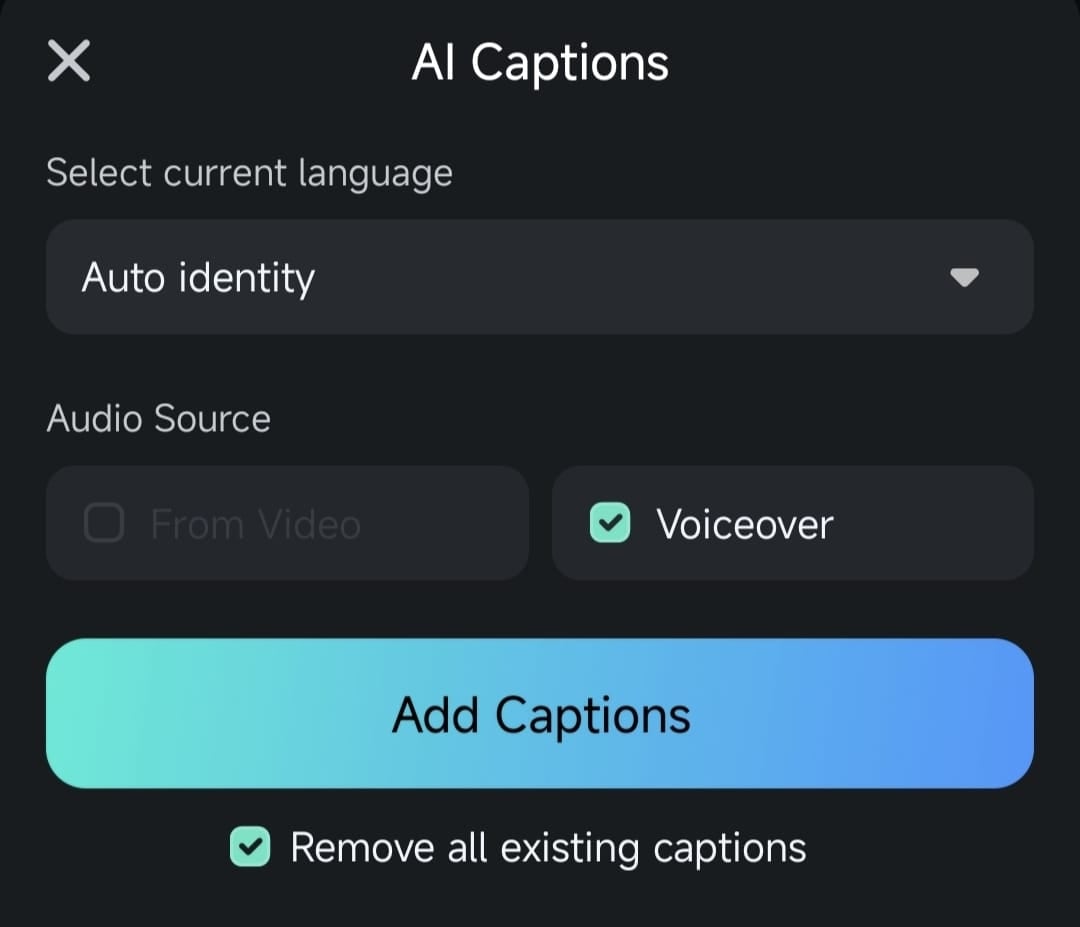
4.popup window will show that Filmora is generating text. Once it finishes, you should play the clip in the Preview Window to check the AI-generated captions.
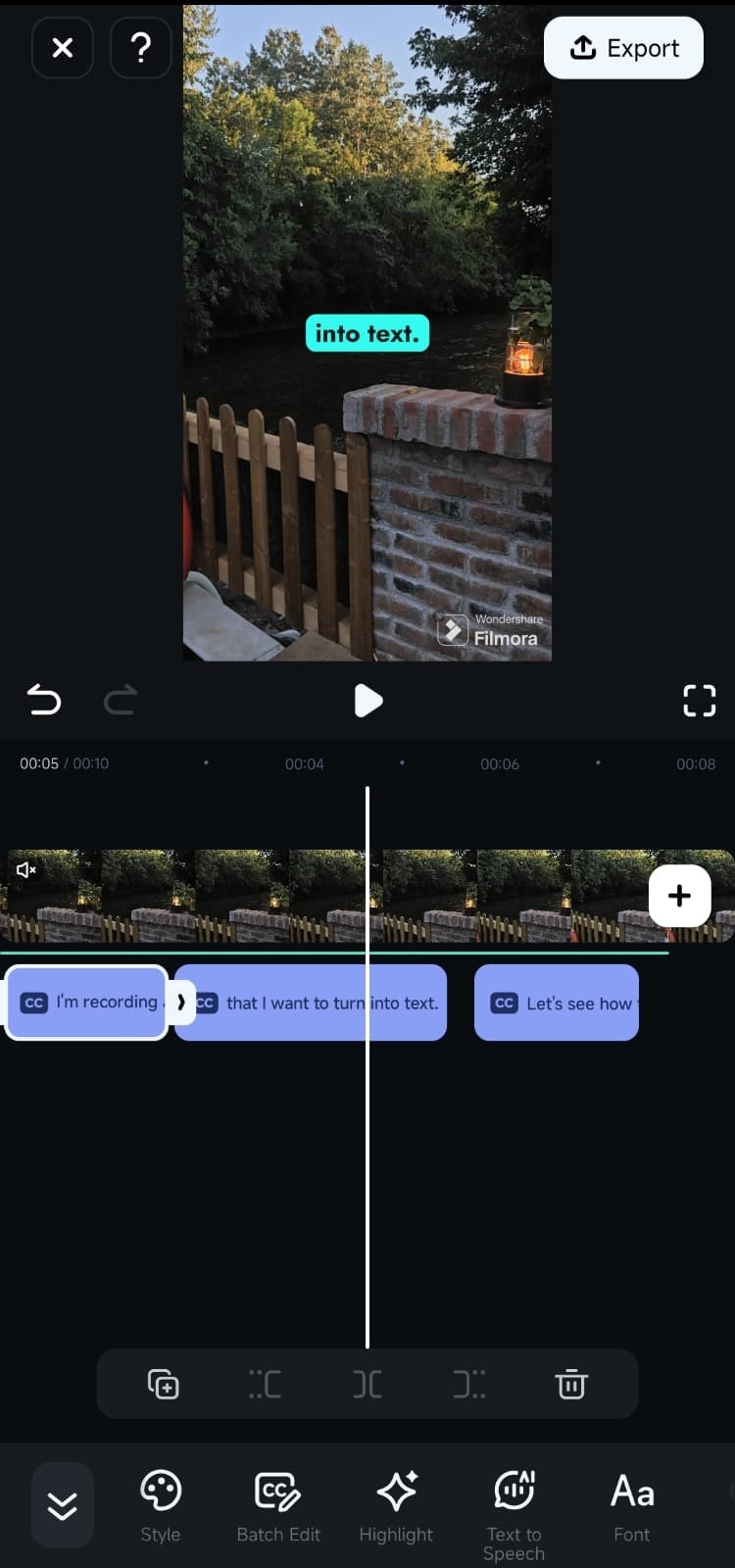
5. If there are any mistakes, tap the Batch Edit button in the Toolbar to fix them.
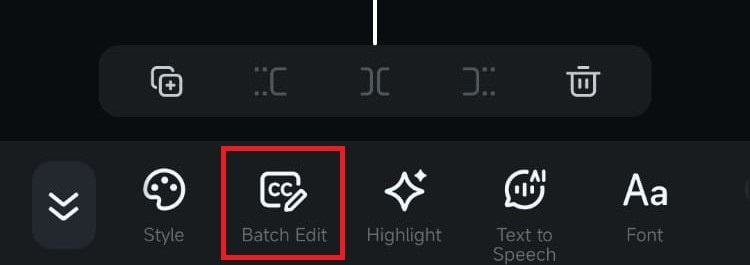
Conclusion
The AI-enhanced Speech-to-Text feature in Filmora for Mobile takes captioning to another level. You can use it directly from the startup screen or access it in the Toolbar during editing. Utilizing Filmora’s AI engine, the Text-to-Speech tool effortlessly generates highly accurate captions from your clip’s audio track or voiceover. You can also edit these captions manually with the Batch Edit tool.


