-
Introduction of Filmora for Mobile
-
Get Started for Mobile
-
AI Features for Mobile
- AI Denoise
- Speech-To-Text
- Text-To-Speech
- AI Captions
- AI Highlight
- AI Remover
- AI Auto Cut
- AI Show
- AI Music
- AI Text to Video
- Speaker Detection
- AI Emoji
- AI Beats - Filmora App
- AI Camera
- Edit Speech
- Image to Video for Android and iPhone
- Instant Mode
- AI Audio - Filmora App
- AI Voice Cloning - Filmora App
- AI Voice Changer - Filmora App
- AI Portrait - Filmora for Mobile Guide
- Smart Cutout
-
Recording for Mobile
-
Video Editing for Mobile
- Trim Video
- Duplicate Video
- Spilt Video on Android and iPhone
- Delete Video
- Crop Video
- Replace Video
- Rotate Video
- Reverse Video
- Speed Up Video
- Adjust the Sequence of Clips
- Adjust the Volume of Clips on Android and iPhone
- Adjust the Opacity of Clips on Android and iPhone
- Adjust the Color of Clips on iPhone and Android
- Add Mask on Android and iPhone
- Add Mosaic on Android and iPhone
- Add Freeze for Android and iPhone
- Green Screen for Android and iPhone
- Thumbnail Edit on Android and iPhone
- Track Switching for Android and iPhone
-
Audio Editing for Mobile
-
Text Editing for Mobile
-
Stickers & Effects & Filters for Mobile
-
Advanced Editing for Mobile
-
Exporting & Cloud Backup for Mobile
Adjust the Volume of Clips on Android and iPhone
Creating a well-balanced and professional video requires more than editing the clips; it also requires adjusting the audio. In Filmora for Mobile, editors can do that with Volume, a handy tool that allows them to control the audio levels effortlessly. With it, editors can emphasize certain video parts or reduce background noise in a few taps.
Index
Filmora for Mobile
Edit Videos on Your Mobile Phone with 1-Click!
- • Powerful Brand New AI Features.
- • User-friendly video editing for beginners.
- • Full-featured video editing for professional.

 4.5/5 Excellent
4.5/5 ExcellentLocate Filmora's Volume Tool in the Work Area
Getting started with volume adjustments in Filmora for Mobile requires first navigating to the mobile editing app's Work Area, and you can get to it by doing the following:
1. Launch Filmora for Mobile and hit the Quick Access panel's New Project button on the app's startup screen.
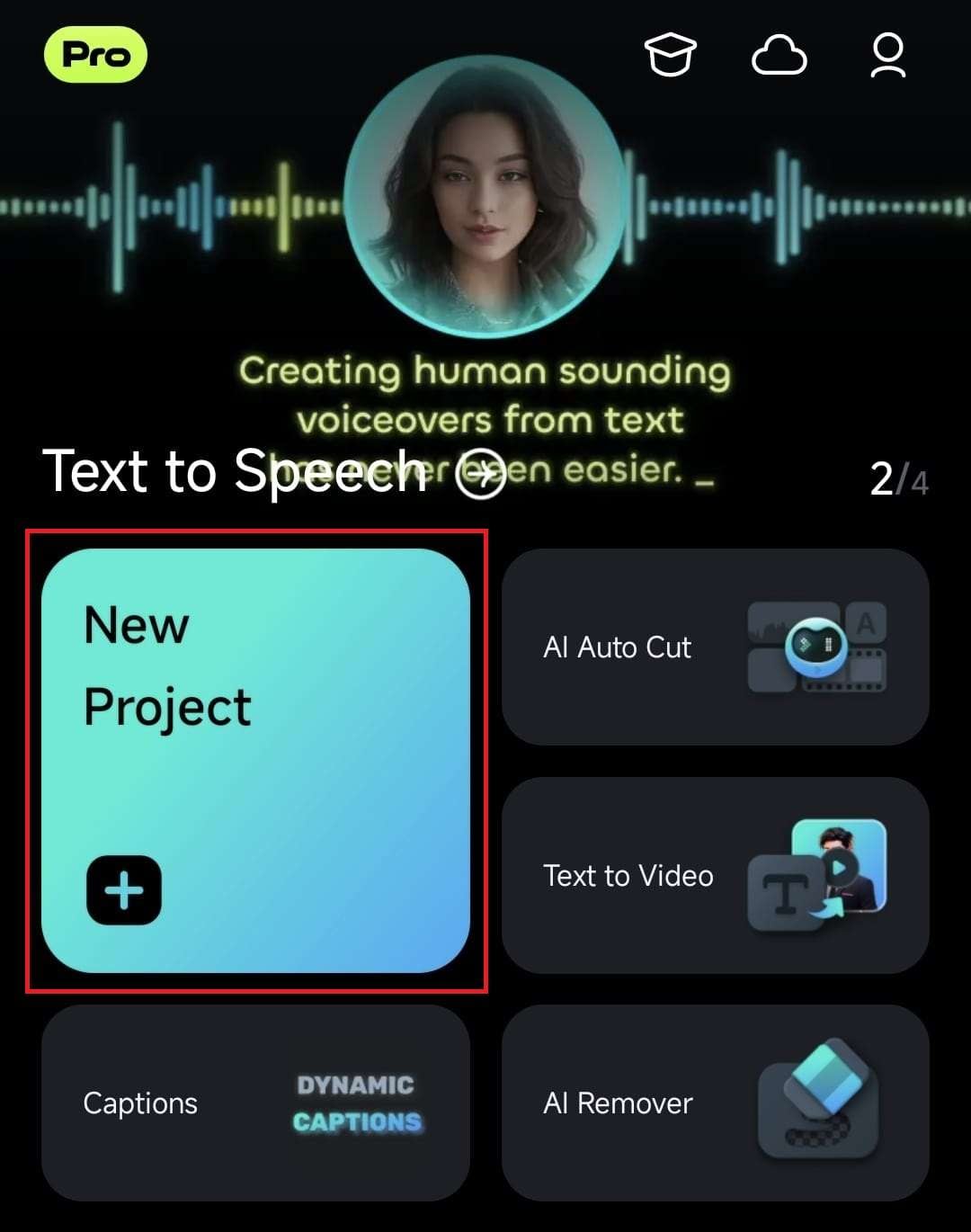
2. Tap on one or more videos to select them and press Import to add them to Filmora's Work Area.
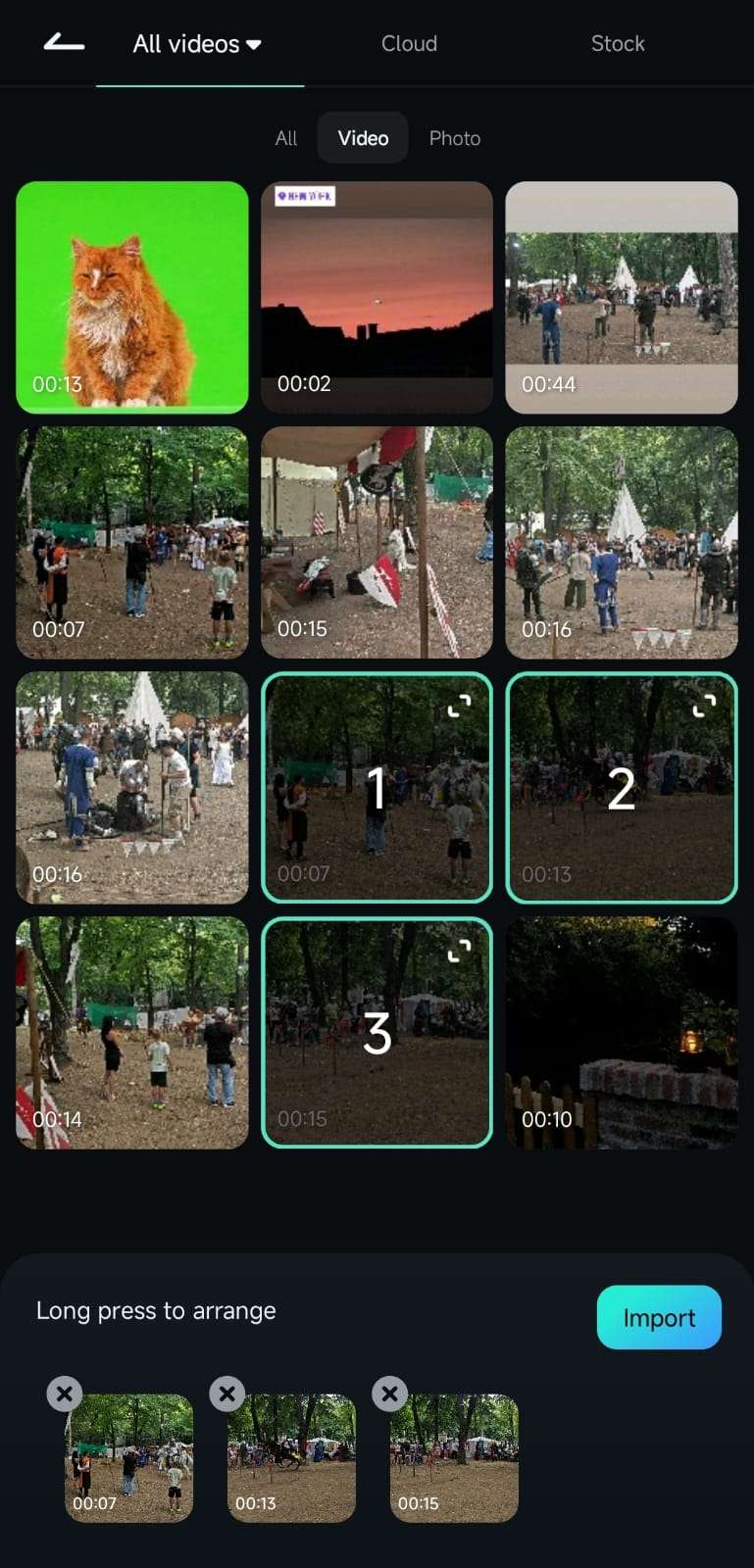
3. Once inside the Work Area, you'll see the Timeline you can scroll. Then, find a clip whose volume you want to modify and tap on it to select it.
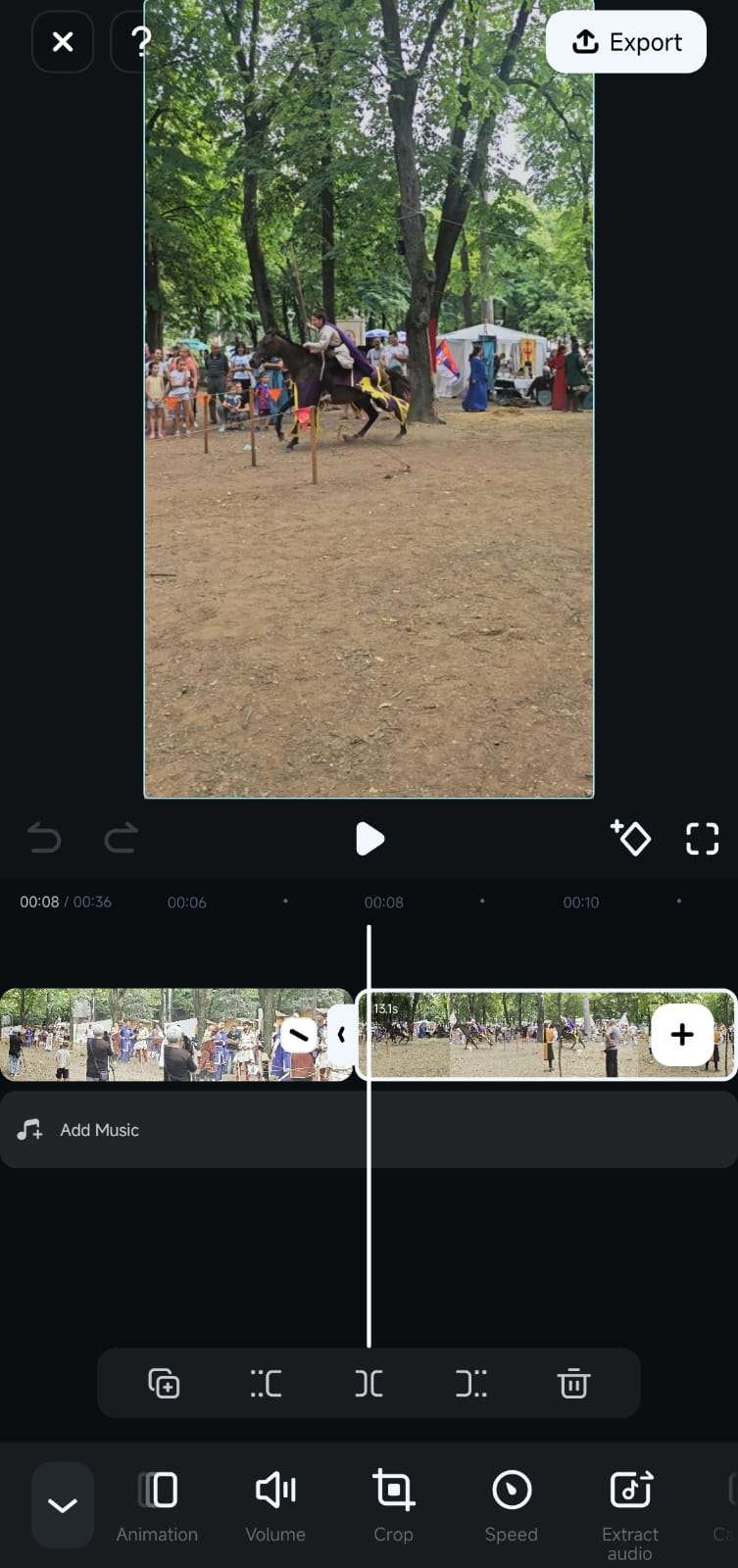
4. The Toolbar at the bottom of the app's screen will change, and you can click the Volume button.
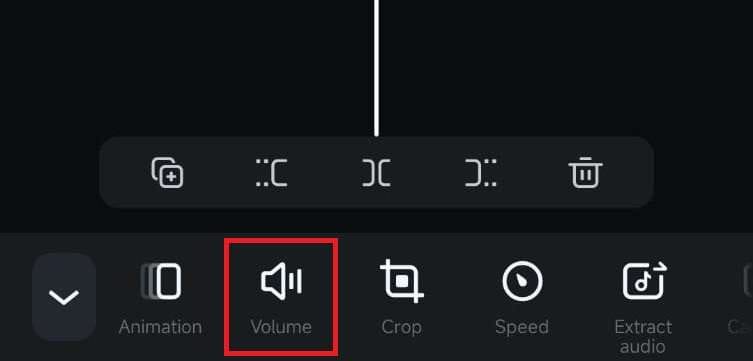
Make Volume Adjustments in the App's Timeline
With the Volume feature selected, adjusting audio levels is effortless, and you can follow this short guide to do it:
1. Move the volume slider left or right to adjust the volume of a clip.
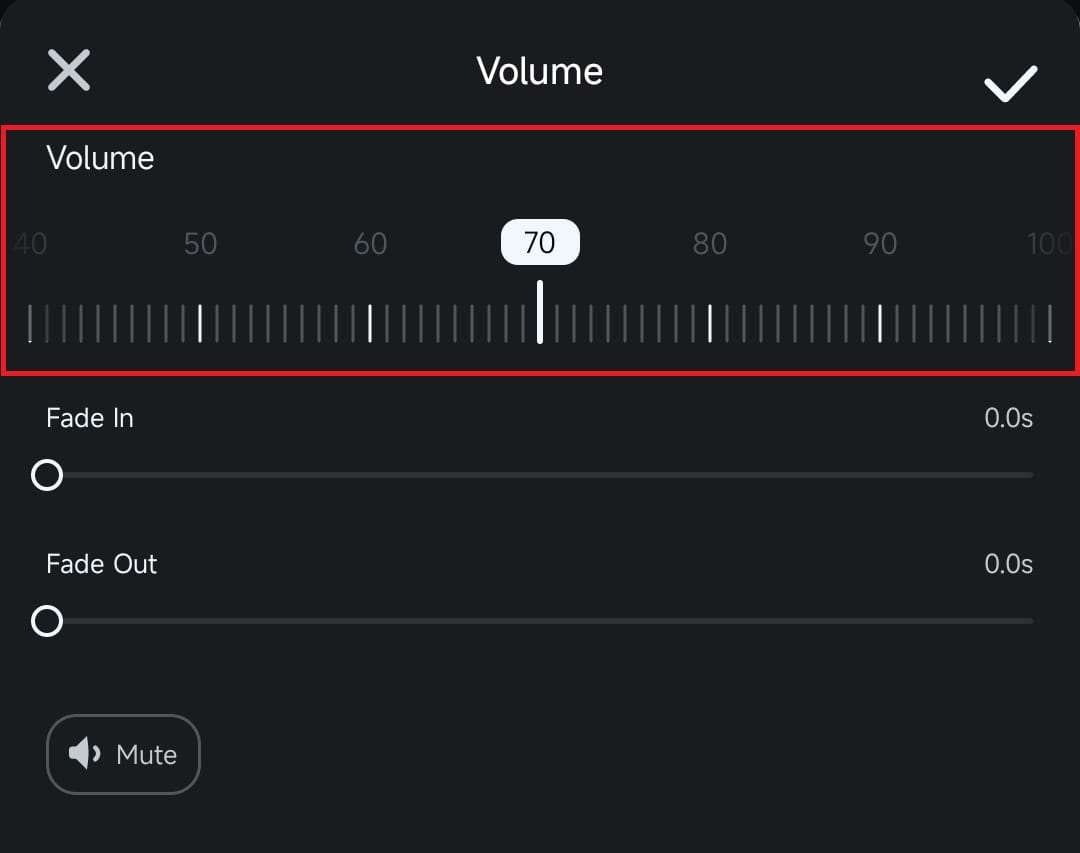
2. Alternatively, create fade-in and fade-out audio effects or mute the segment altogether.
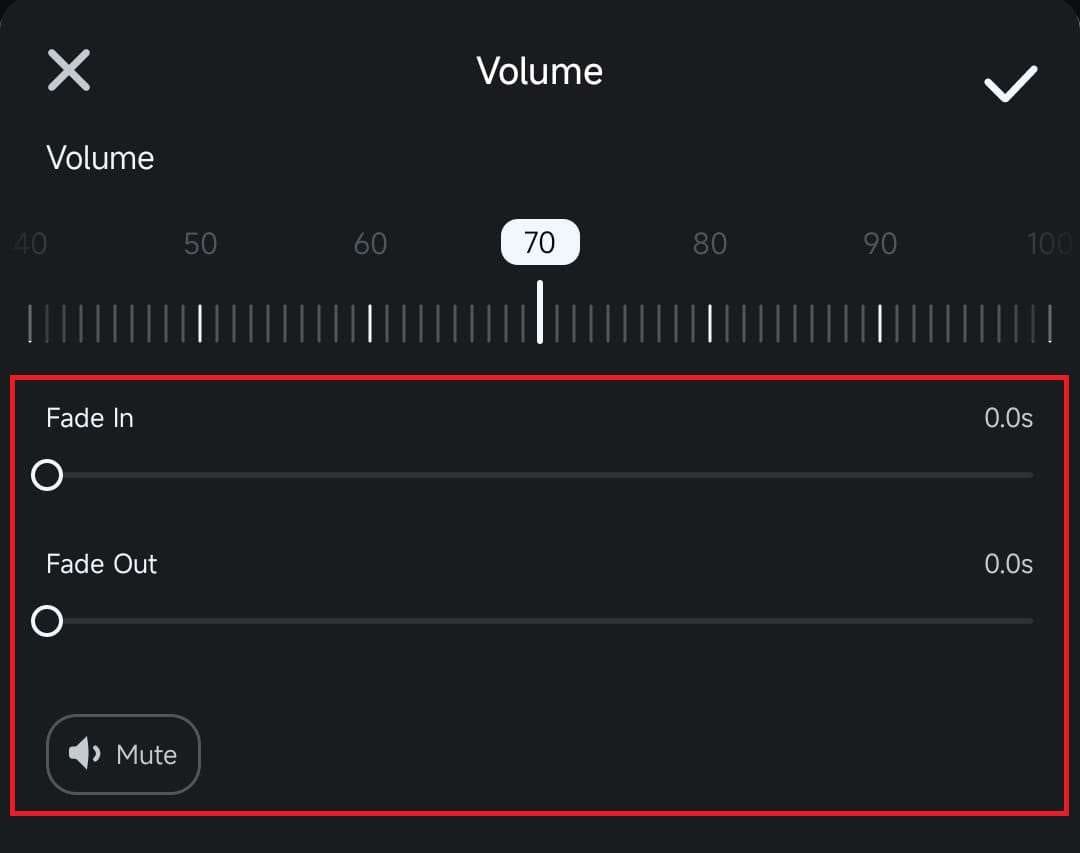
3. Repeat the process for other clips in the Timeline.
Conclusion
Adjusting the volume of clips with Filmora for Mobile is a straightforward yet powerful editing technique that can drastically improve the overall quality of your final project. With it, users can carefully balance the video's sound levels in a few simple taps, emphasizing important video moments or decreasing the volume of less vital parts to help viewers focus on the video aspect.
Related Posts
Featured Articles
Best 9 Screen Recorders for Android | With Pros and Cons
Which screen recorder is best for Android? Check our best screen video recorders for your Android phone and effortlessly catch your high-quality screen recordings!
DeepL Translate Video: A Comprehensive Guide
Translate videos effortlessly with DeepL and Filmora video translator. Explore AI-powered tools for voice translation, subtitle creation, and seamless lip-syncing to enhance your video content.
How To Curve Text in Procreate in Two Easy Ways
Discover easy but effective ways to curve text in Procreate. Explore how to create beautiful curved text for your graphics to grasp your audience’s attention immediately!
Recommended User Guide
Crop Video
In Filmora for Mobile, cropping is made effortless as the editing app lets you adjust the frame in a few steps. Try Filmora today and see how easy it is to remove unwanted elements, focus on your clip’s subject, or change the aspect ratio by cropping your video.
Adjust the Sequence of Clips
Our editing projects often consist of more than one video clip. In most cases, fine-tuning the flow of such a project requires rearranging these short clips into one larger, coherent section. Fortunately, doing that in Filmora for Mobile is effortless, and you can quickly create the narrative you’ve envisioned by adjusting the sequence of clips. Let’s learn how.
Add Mosaic on Android and iPhone
Hiding sensitive parts of the footage, creating interesting visual effects, adding an artistic touch to your projects, you name it. The mosaic effect in Filmora for Mobile can help you with all these editing intentions, and you can control its intensity, size, and duration. Try Filmora for Mobile today, and see how easy adding and customizing mosaic effects is.


