AI Auto Cut
One feature that best showcases Filmora for Mobile’s superiority in the AI-powered, pocket-friendly video editing space is the AI Auto Cut. This potent tool allows users to quickly and efficiently create stunning video edits in just a few clicks, as the mobile app’s AI engine takes care of most of the process.
Whether you’re an editing beginner or a pro looking to streamline the workflow, Filmora for Mobile’s AI Auto Cut can make your editing tasks much more manageable and simplify the entire process. Let’s see it in action.
Index
Filmora for Mobile
Edit Videos on Your Mobile Phone with 1-Click!
- • Powerful Brand New AI Features.
- • User-friendly video editing for beginners.
- • Full-featured video editing for professional.
Access Filmora for Mobile’s AI Auto Cut
If you’re running the latest version of Filmora for Mobile, getting started with the app’s AI Auto Cut is a breeze. Here’s how you can do that:
1. Open the app on your phone or tablet.
2. Tap the AI Auto Cut shortcut in the Quick Access panel on the startup screen.
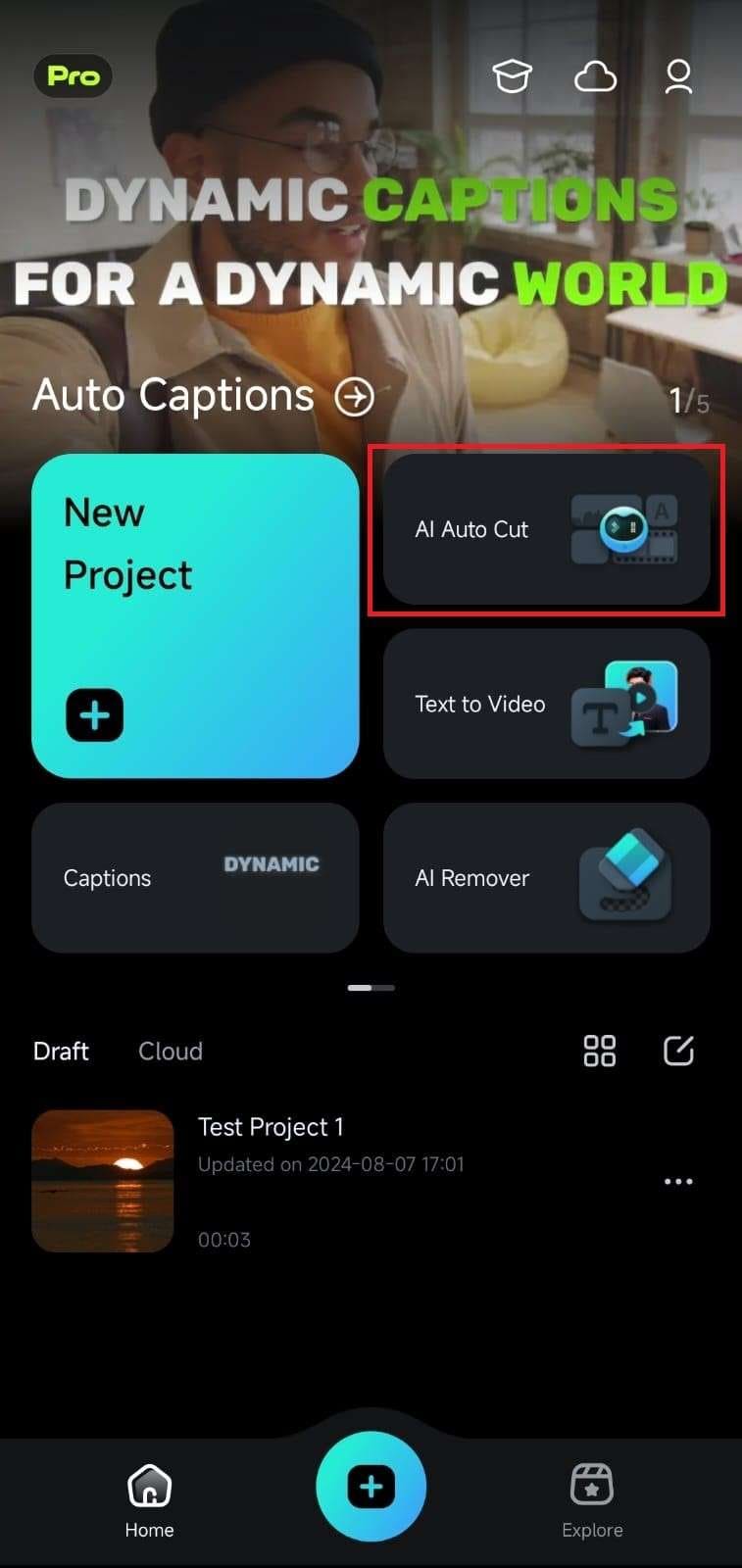
Choose Your Video Clips
As its name implies, Filmora’s AI Auto Cut combines multiple video clips into one larger, AI-cut, and AI-edited project. Thus, next up is the choice of videos.
1. Select two or more clips you want to join and edit.
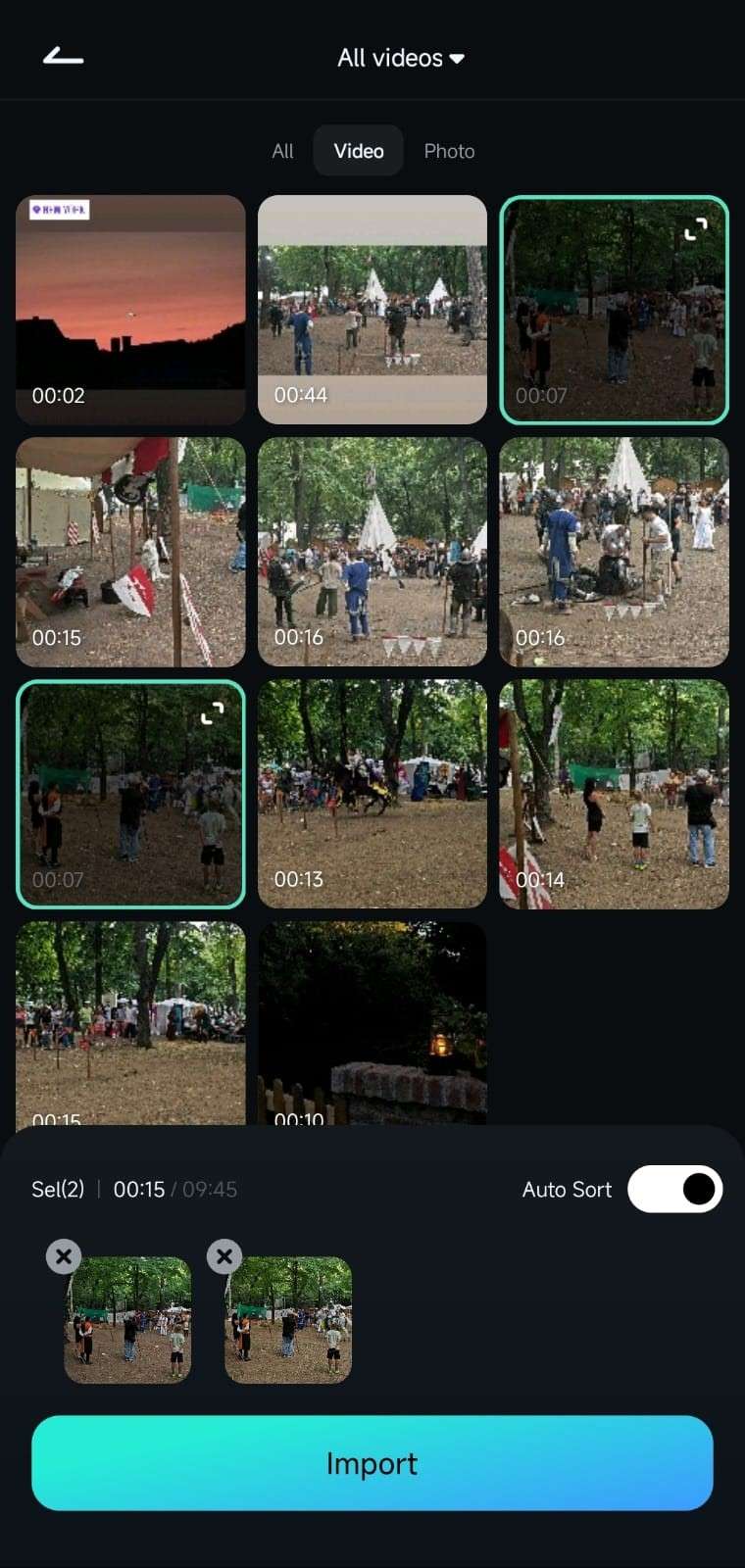
2. Turn the Auto Sort option on or off, depending on whether you’d like to sort the clips yourself or let the app do it. This may cost you some AI credits.
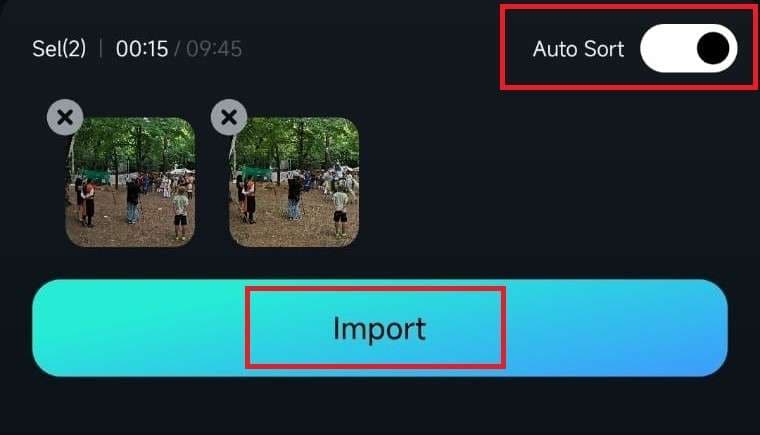
3. Tap the blue Import button at the bottom of the app’s screen.
Customize the AI-Generated Cut
Users can access multiple AI Auto Cut options once the video clips have been selected and imported. These options can significantly change the final project’s outcome, and you should choose them carefully.
1. You’ll first need to select the Video Theme, which involves Epic, Sport, Vlog, Gaming, and more options. Choose one that best suits your video clips, or leave the Auto option to let the app figure it out.
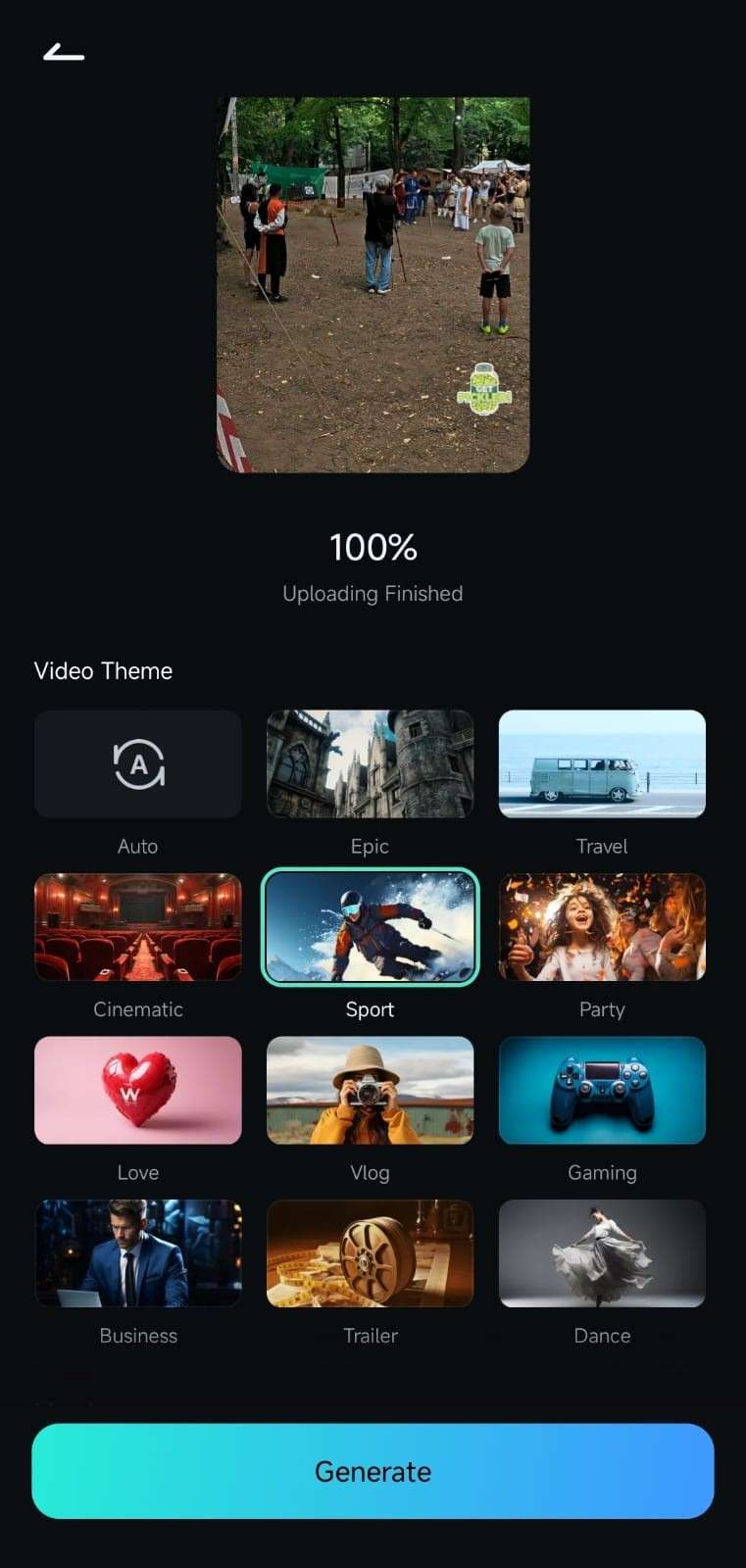
2. Next is the Mood setting, where you can choose between Happy, Chill, Emotional, Exciting, and more, depending on what you want to create with the app’s AI Auto Cut.
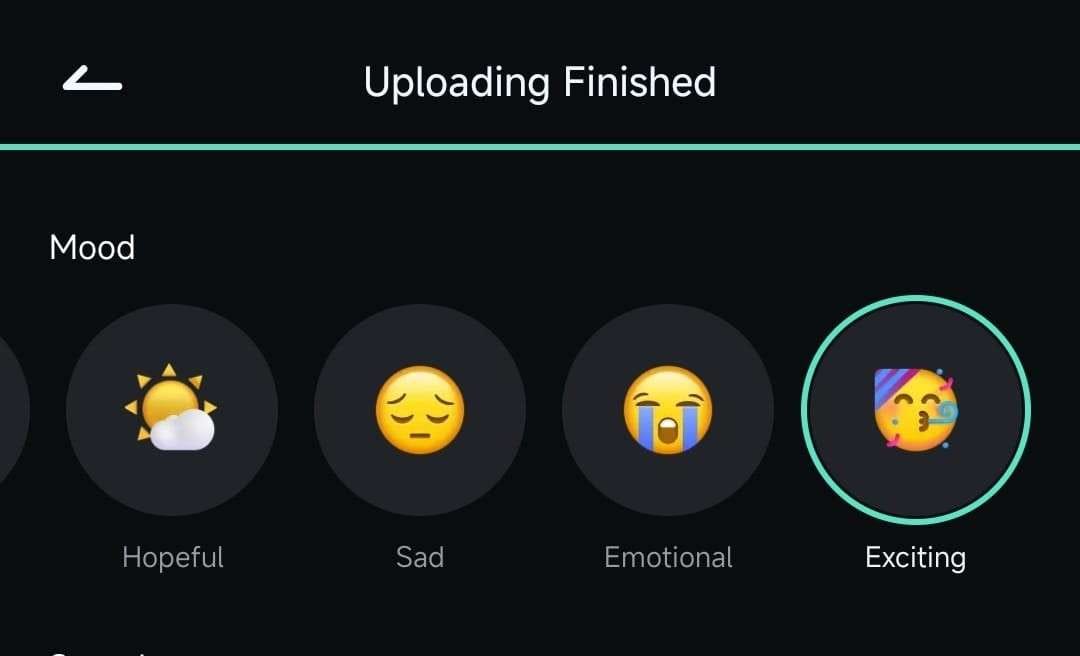
3. Right below Mood is the Sound adjustment, where you can choose to keep the Original audio track from the clips, use a BGM option, or tap on the Mix button and combine both.
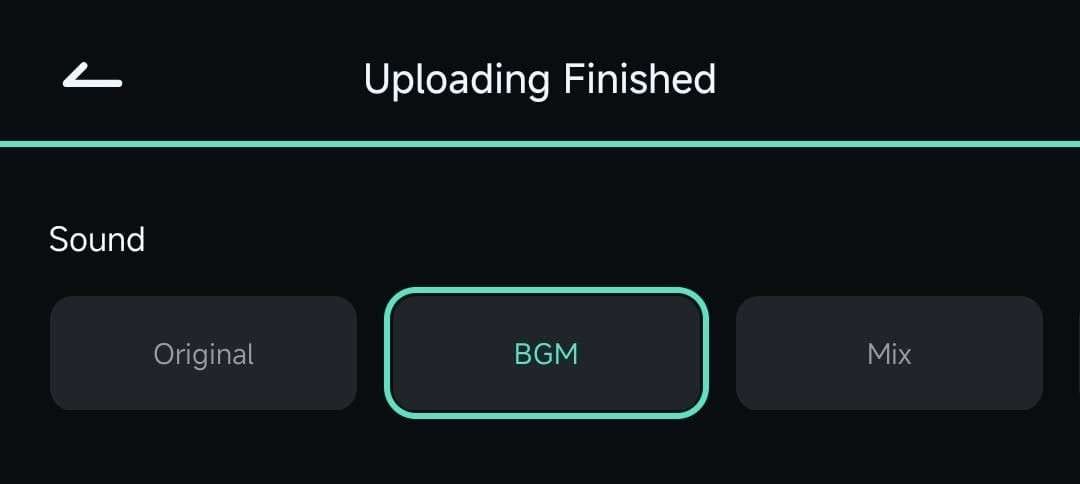
4. Next is the Aspect Ratio, and you can pick options like 9:16, 1:1, or 4:5, depending on whether you intend to upload the final edit to Instagram, TikTok, YouTube, etc.
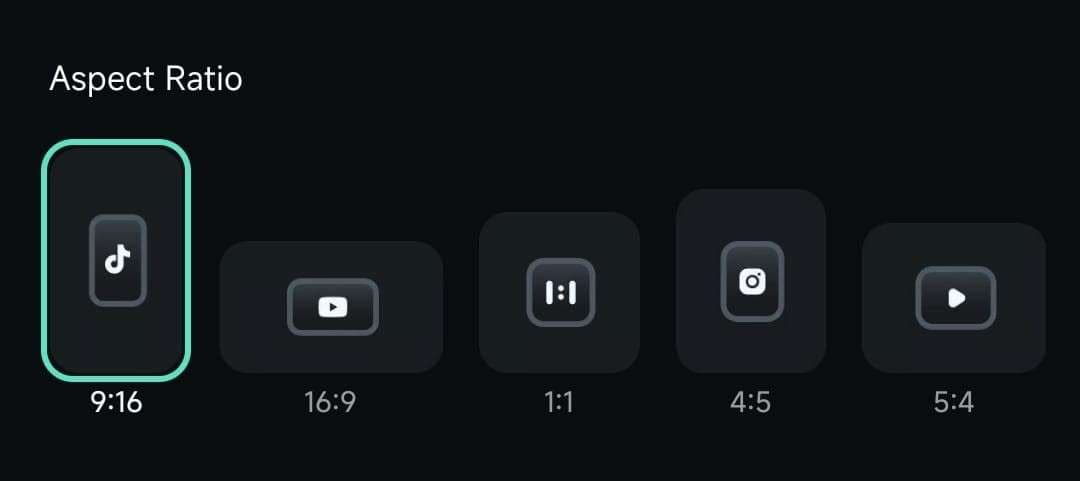
5. If you’ve used BGM or Mix options for the Sound, you can change the Music Style and Musical Instruments at the bottom of the customization section.
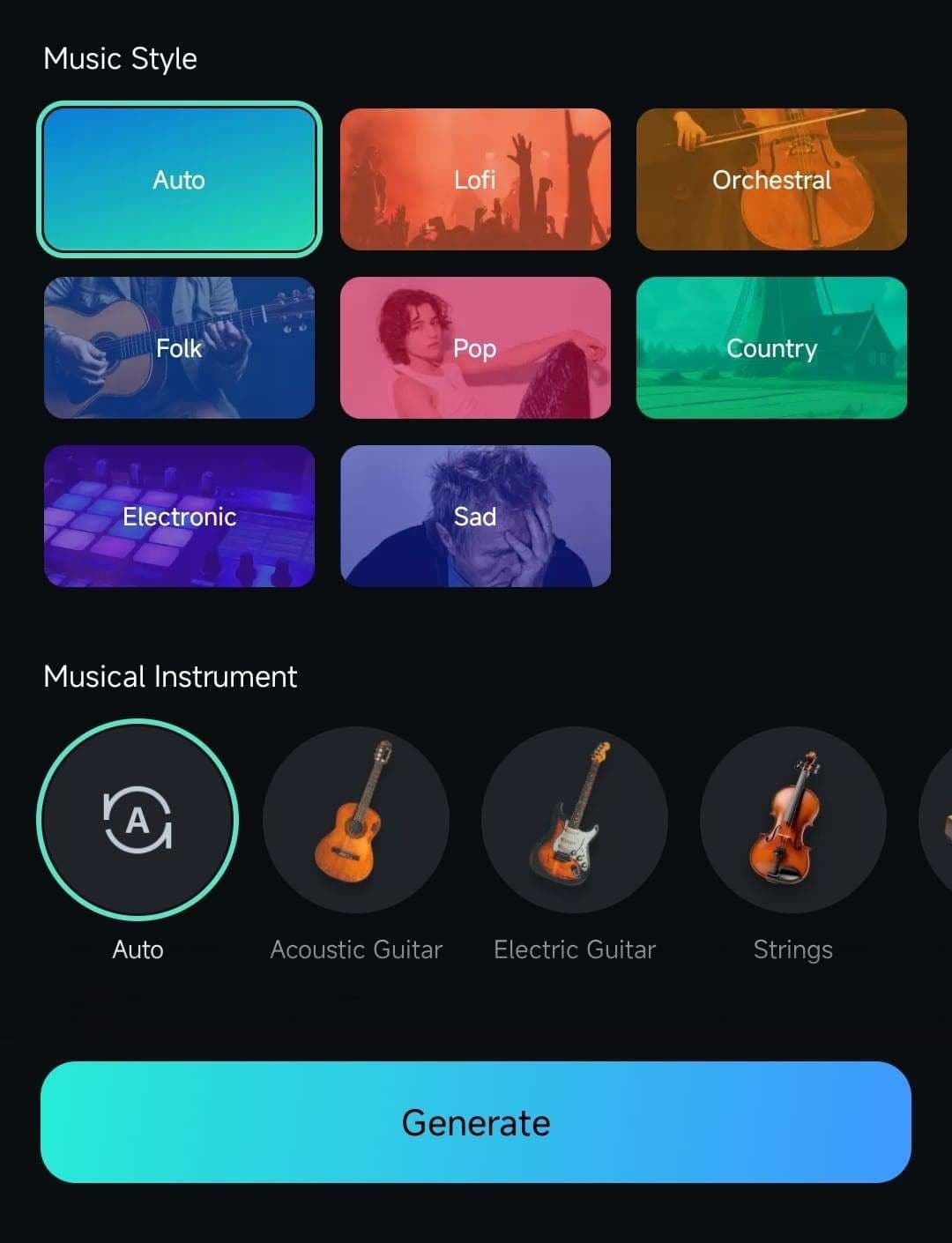
6. With everything ready and adjusted to your liking, tap the Generate button at the bottom of the screen and let Filmora for Mobile’s AI Auto Cut create a stunning edit from your videos.
Conclusion
Filmora for Mobile’s AI Auto Cut is an incredibly potent feature that simplifies and automates the entire video editing workflow. By harnessing the power of advanced AI engines, the AI Auto Cut tool combines multiple video clips into one AI-polished, ready-to-be-shared edit.
At the same time, it allows users to customize the final output and adjust various aspects. They can change the final video’s theme, mood, sound, aspect ratio, music style, and musical instruments before they generate the final clip.


