-
Introduction of Filmora for Mobile
-
Get Started for Mobile
-
AI Features for Mobile
- AI Denoise
- Speech-To-Text
- Text-To-Speech
- AI Captions
- AI Highlight
- AI Remover
- AI Auto Cut
- AI Show
- AI Music
- AI Text to Video
- Speaker Detection
- AI Emoji
- AI Beats - Filmora App
- AI Camera
- Edit Speech
- Image to Video for Android and iPhone
- Instant Mode
- AI Audio - Filmora App
- AI Voice Cloning - Filmora App
- AI Voice Changer - Filmora App
- AI Portrait - Filmora for Mobile Guide
- Smart Cutout
-
Recording for Mobile
-
Video Editing for Mobile
- Trim Video
- Duplicate Video
- Spilt Video on Android and iPhone
- Delete Video
- Crop Video
- Replace Video
- Rotate Video
- Reverse Video
- Speed Up Video
- Adjust the Sequence of Clips
- Adjust the Volume of Clips on Android and iPhone
- Adjust the Opacity of Clips on Android and iPhone
- Adjust the Color of Clips on iPhone and Android
- Add Mask on Android and iPhone
- Add Mosaic on Android and iPhone
- Add Freeze for Android and iPhone
- Green Screen for Android and iPhone
- Thumbnail Edit on Android and iPhone
- Track Switching for Android and iPhone
-
Audio Editing for Mobile
-
Text Editing for Mobile
-
Stickers & Effects & Filters for Mobile
-
Advanced Editing for Mobile
-
Exporting & Cloud Backup for Mobile
Replace Video
Imagine returning from a trip with dozens of videos you want to share. You start editing a clip in Filmora for Mobile, only to realize another video better fits your social media profile.
Don’t worry; you won’t have to do everything again from scratch, as Filmora for Mobile’s straightforward yet powerful video replacement feature can save you precious time. It lets you replace a video without losing dozens of effects you might have already applied.
Filmora for Mobile
Edit Videos on Your Mobile Phone with 1-Click!
- • Powerful Brand New AI Features.
- • User-friendly video editing for beginners.
- • Full-featured video editing for professional.

 4.5/5 Excellent
4.5/5 ExcellentFind Filmora’s Replace Feature
In a situation like the one described above, you’re more than likely already in Filmora’s Work Area and have applied various video effects you don’t want to let go to waste. If that’s the case, you can get to the app’s Replace tool by following these steps:
1. In the Work Area, tap on a video in the Timeline to select it.
2. Use the Toolbar at the bottom to access Filmora’s Trim menu.
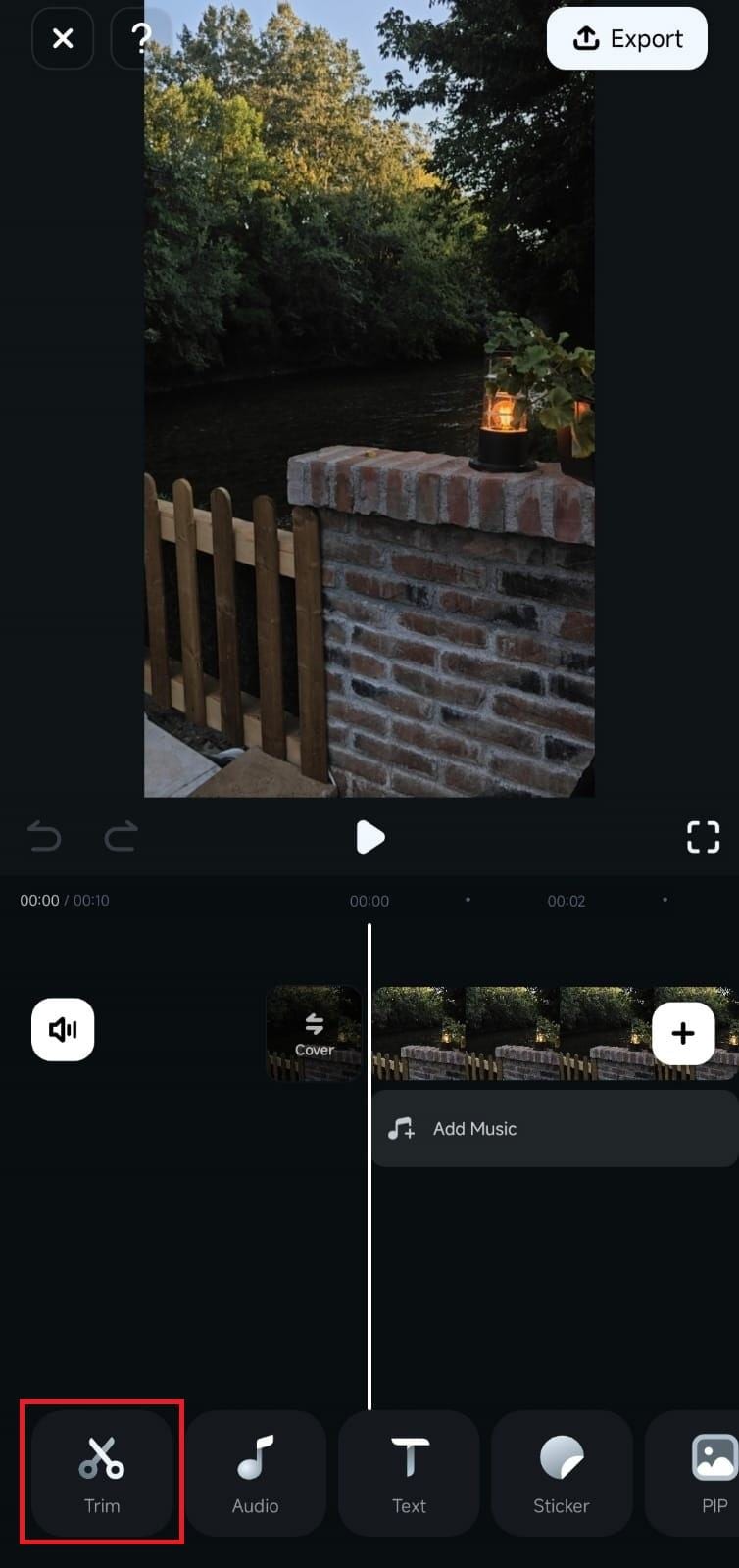
3. Scroll the Toolbar until you find the Replace button and click on it.
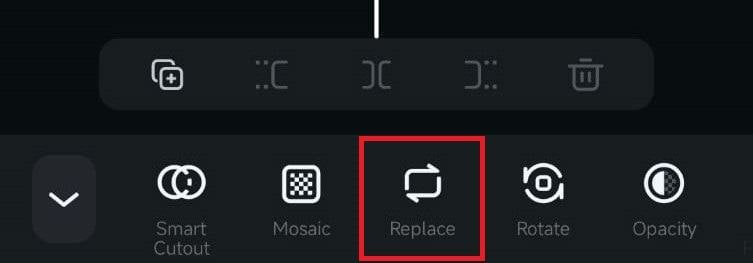
Replace a Video in Filmora
Hitting the Replace button will take you to the app’s Import menu, where you’ll need to find and select a video to replace the original clip with:
1. Tap a clip you want to add as a replacement and hit Import.
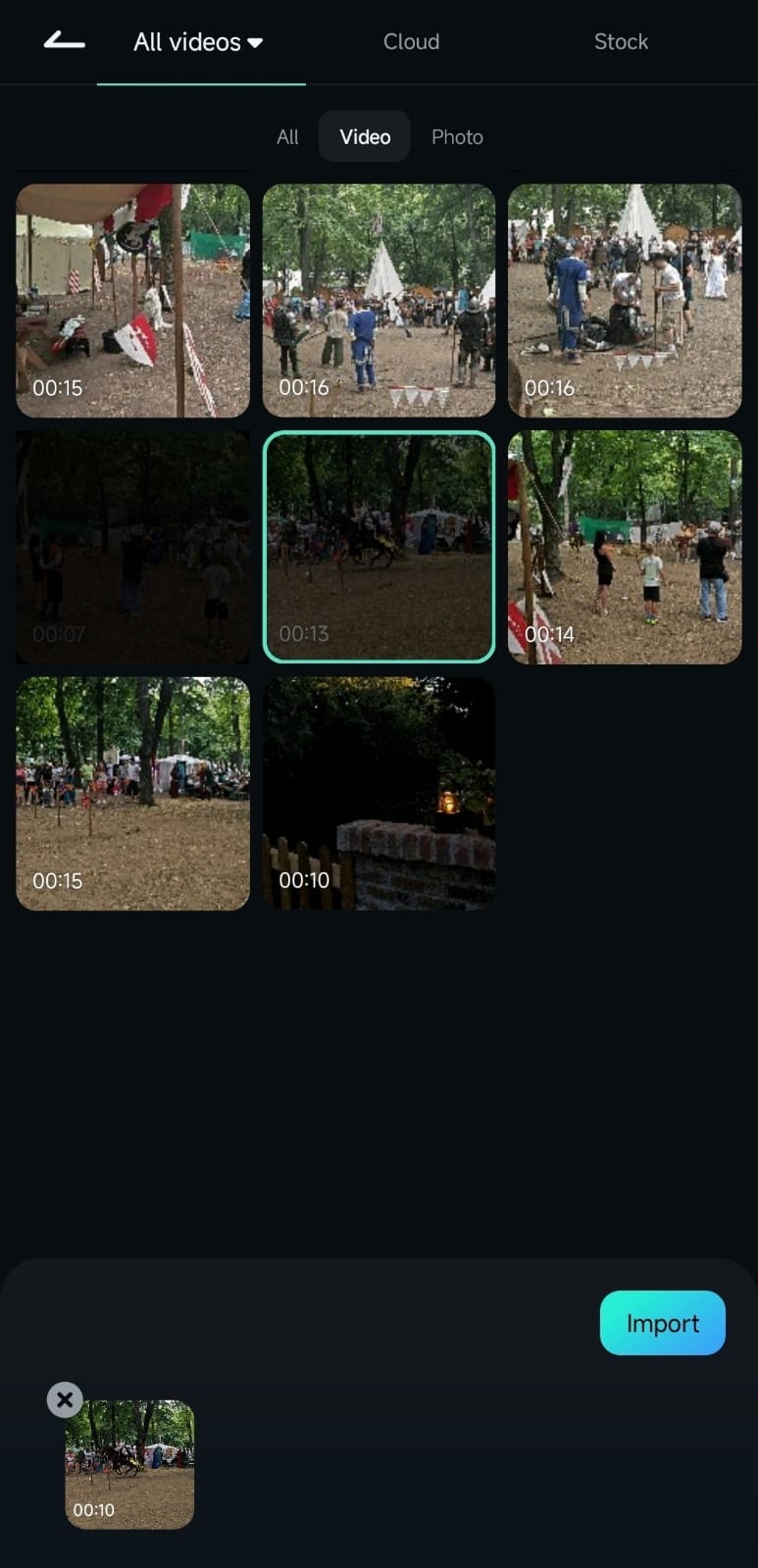
2. Drag the sides of the replacement video to adjust the clip’s beginning and end.
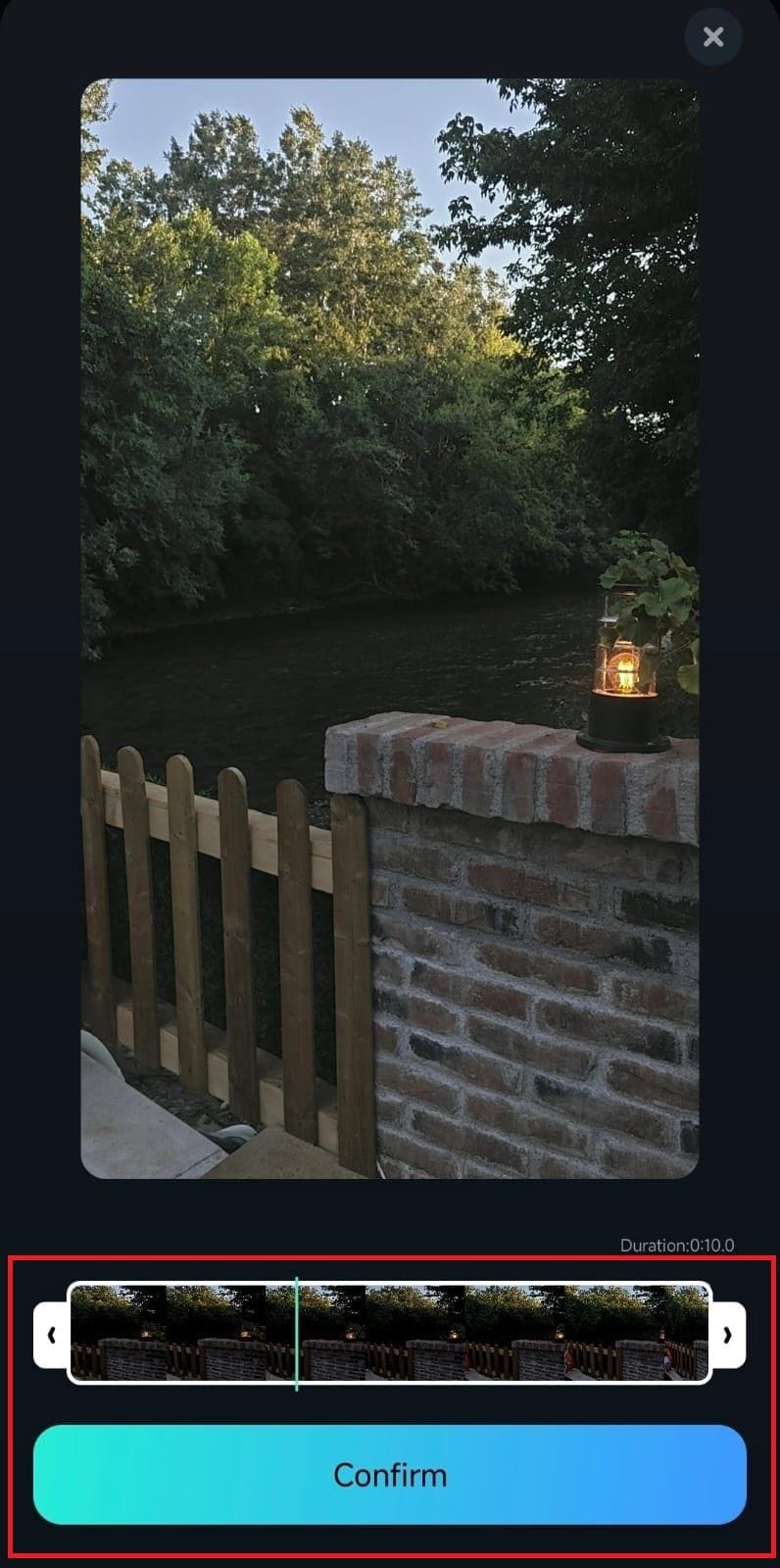
3. Once you’ve adjusted the starting and ending points, tap Confirm, and Filmora will replace the original video without losing the editing effects you’ve applied.
Note: Replacing a video requires choosing a second clip that’s of the same time length or longer than the original video. You can’t select clips shorter than the one you already edited.
Conclusion
Filmora for Mobile’s video replacement tool is an essential feature that can save precious editing time. With it, users can effortlessly replace a video they’re working with without starting an entire project from scratch or applying the video effects they’ve already adjusted to their liking.
Related Posts
Featured Articles
How to Make Whiteboard Animation Videos for Beginners
You can easily learn how to make a whiteboard explainer video even if you're not an artist. Just follow our step-by-step guide here, starting with planning your script.
How to Make an Audio Book with Ease: A Quick Guide
Learn how to make an audiobook with ease! Our guide simplifies the process of making an audiobook, helping you produce professional-quality audiobooks in no time.
Best CapCut Alternative to Create Speed Ramps After the Ban
Discover the best CapCut alternatives after the ban. Learn how to create speed ramps in video editing with top tools like Wondershare Filmora.
Recommended User Guide
Crop Video
In Filmora for Mobile, cropping is made effortless as the editing app lets you adjust the frame in a few steps. Try Filmora today and see how easy it is to remove unwanted elements, focus on your clip’s subject, or change the aspect ratio by cropping your video.
Green Screen for Android and iPhone
Whether you want to create cool-looking shots like flying superheroes or place your subject in a different environment, Filmora’s Chroma Key can help you make these edits in a few simple steps. Using it gives you the creative freedom to edit whatever virtual background you want behind the subject of your video.
Track Switching for Android and iPhone
Whether you're creating a project with numerous video clips and a single audio track or vice versa, the Track Switching feature in Filmora for Mobile can help significantly, making it crucial for smooth editing.


