-
Introduction of Filmora for Mobile
-
Get Started for Mobile
-
AI Features for Mobile
- AI Denoise
- Speech-To-Text
- Text-To-Speech
- AI Captions
- AI Highlight
- AI Remover
- AI Auto Cut
- AI Show
- AI Music
- AI Text to Video
- Speaker Detection
- AI Emoji
- AI Beats - Filmora App
- AI Camera
- Edit Speech
- Image to Video for Android and iPhone
- Instant Mode
- AI Audio - Filmora App
- AI Voice Cloning - Filmora App
- AI Voice Changer - Filmora App
- AI Portrait - Filmora for Mobile Guide
- Smart Cutout
-
Recording for Mobile
-
Video Editing for Mobile
- Trim Video
- Duplicate Video
- Spilt Video on Android and iPhone
- Delete Video
- Crop Video
- Replace Video
- Rotate Video
- Reverse Video
- Speed Up Video
- Adjust the Sequence of Clips
- Adjust the Volume of Clips on Android and iPhone
- Adjust the Opacity of Clips on Android and iPhone
- Adjust the Color of Clips on iPhone and Android
- Add Mask on Android and iPhone
- Add Mosaic on Android and iPhone
- Add Freeze for Android and iPhone
- Green Screen for Android and iPhone
- Thumbnail Edit on Android and iPhone
- Track Switching for Android and iPhone
-
Audio Editing for Mobile
-
Text Editing for Mobile
-
Stickers & Effects & Filters for Mobile
-
Advanced Editing for Mobile
-
Exporting & Cloud Backup for Mobile
Rotate Video
Whether you accidentally held the camera wrong while recording or want to add a unique perspective to your videos, Filmora for Mobile’s seamless Rotate tool can prove essential for correcting your footage’s orientation. Let’s see it below, and we’ll teach you how to rotate videos with only a few simple taps.
Filmora for Mobile
Edit Videos on Your Mobile Phone with 1-Click!
- • Powerful Brand New AI Features.
- • User-friendly video editing for beginners.
- • Full-featured video editing for professional.

 4.5/5 Excellent
4.5/5 ExcellentLocate the Rotate Tool in the Work Area
Filmora’s Rotate tool can be found in the mobile editing app’s Work Area, meaning you’ll first need to import footage by creating a new project or opening an existing one. Here’s how:
1. Open Filmora for Mobile and hit the New Project option in the Quick Access panel on the startup screen.
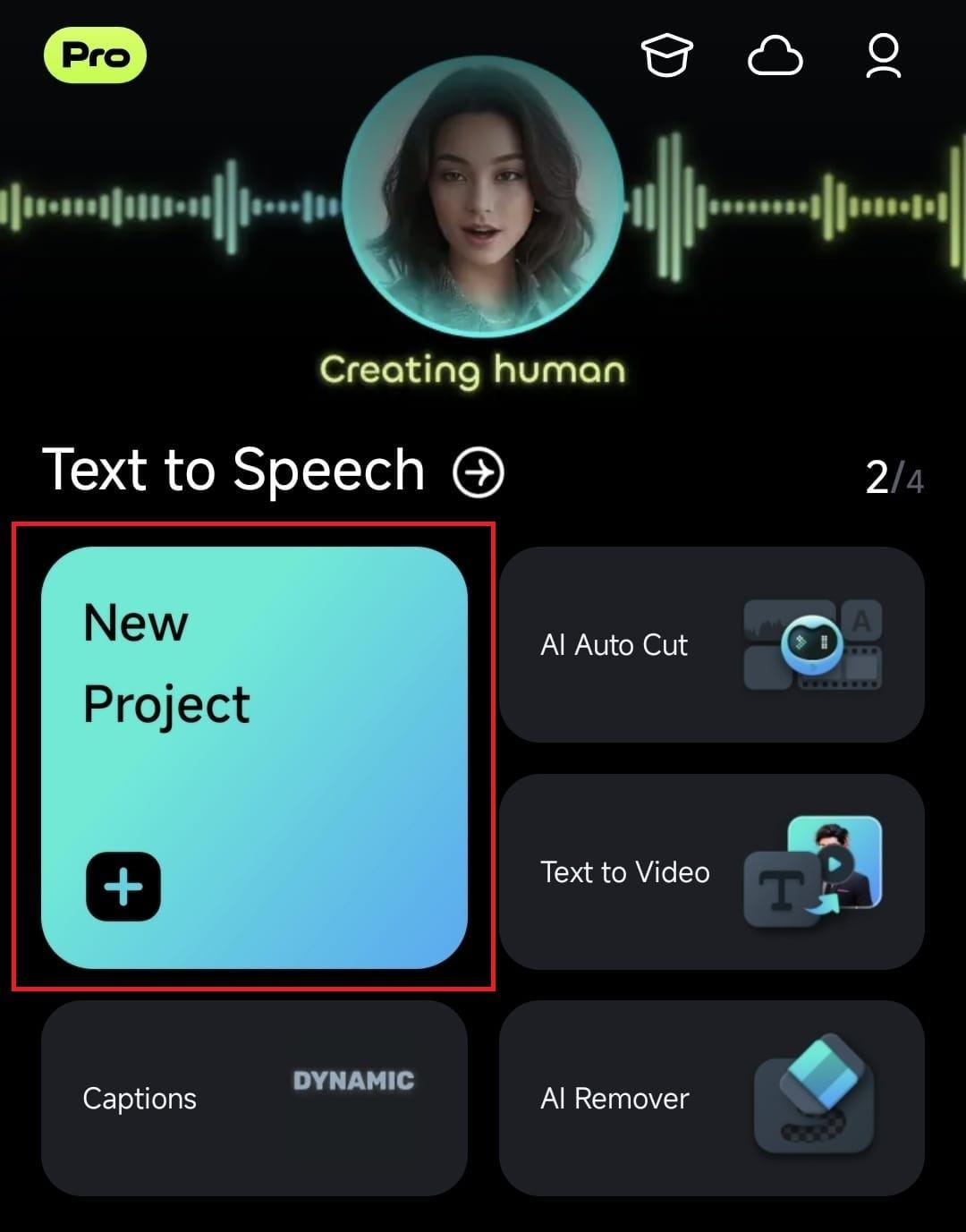
2. Import a video clip by tapping on it to select it and hitting the Import button in the bottom right corner.
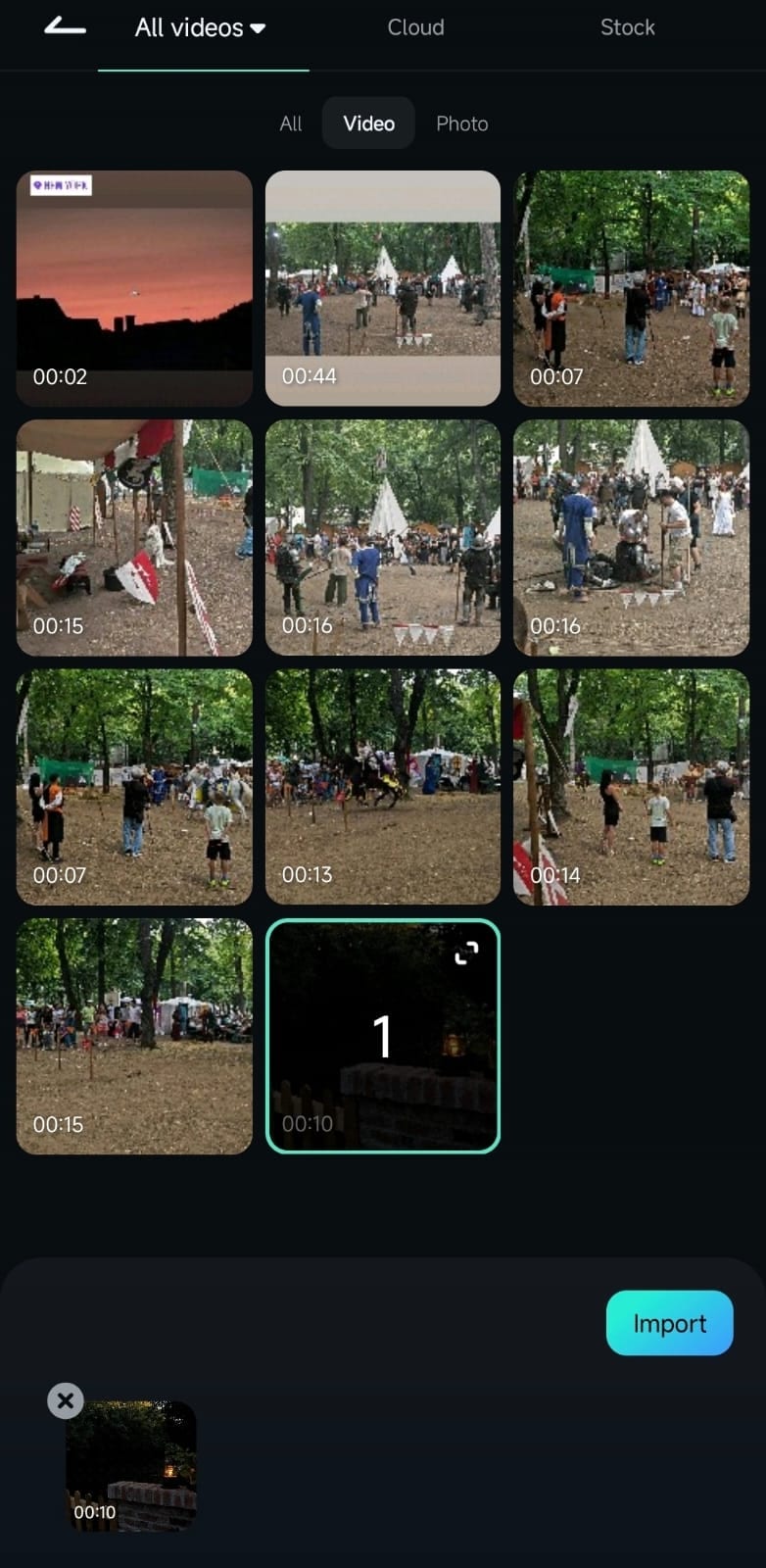
Alternatively, open your existing video editing project by tapping on it in the Project Management panel on Filmora for Mobile’s startup screen.
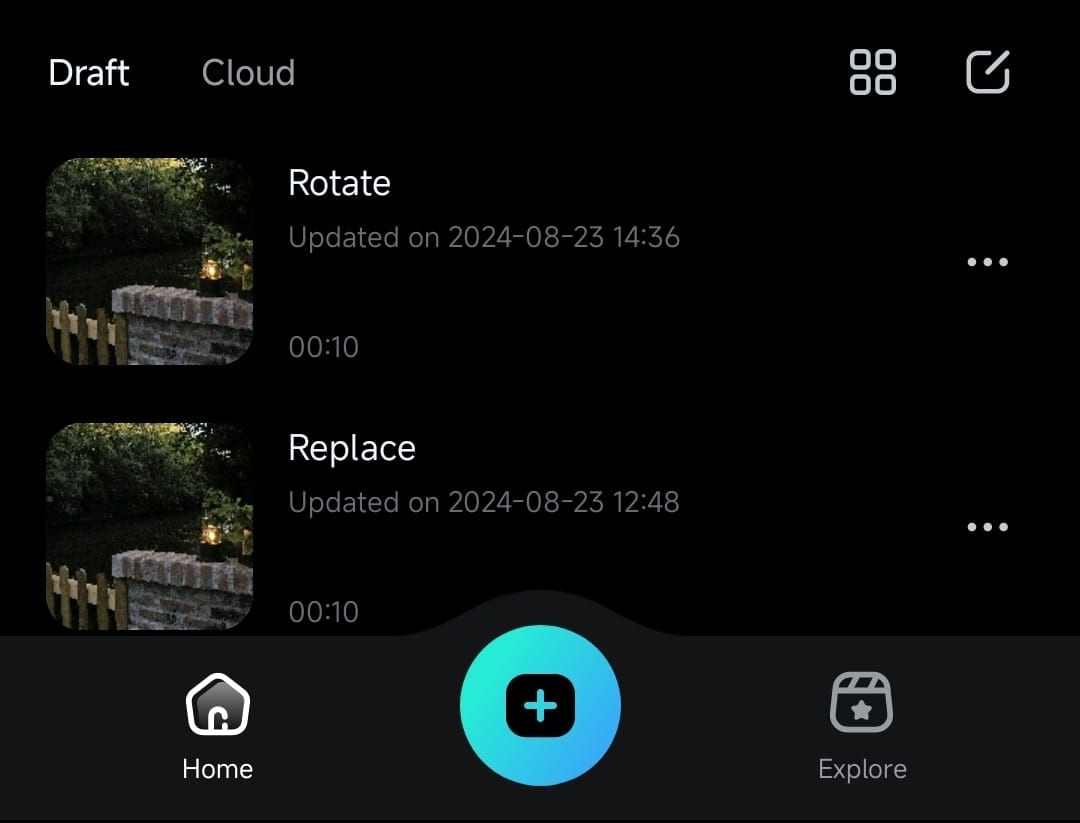
3. Once inside the Work Area, select the video by tapping on it in the Timeline. Then, hit the Trim button at the bottom of the screen.
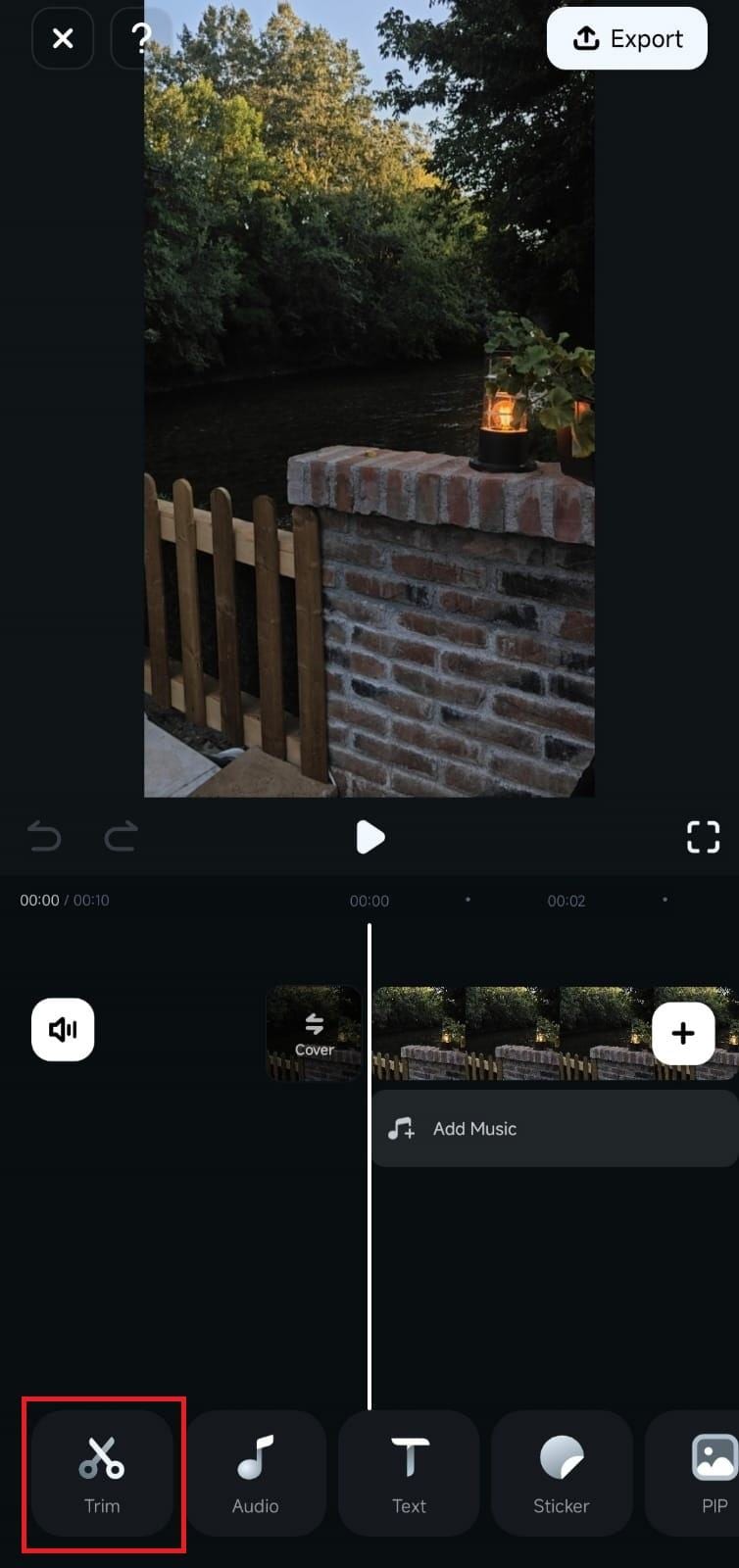
4. Find and click the Rotate tool inside Filmora’s Trim menu.
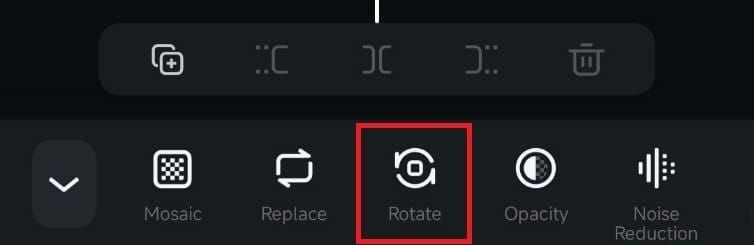
Adjust and Apply the Rotation
Filmora for Mobile’s Rotate tool offers four video rotation options: Right, Left, Mirror, and Flip. The names and icons of these options suggest the type of rotation they’ll apply.
1. Choose one of the four rotation options depending on whether you want to rotate the video 90 degrees to the side, mirror the footage, or flip it upside down.
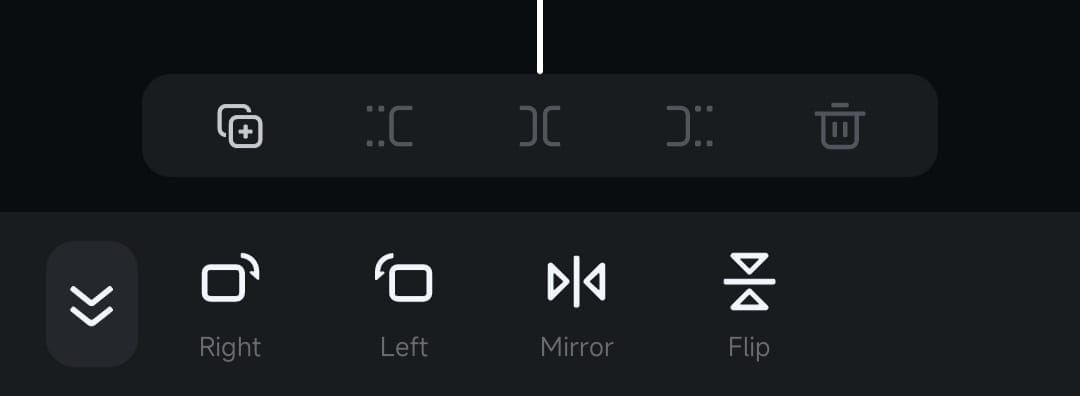
2. The effect will be applied instantly, and you can preview the changes in the Player at the top or tap the Export button in the top right corner to save the final video.
Conclusion
Rotating a video is often a necessary editing step that quickly corrects the footage’s orientation. In Filmora for Mobile, this effortless-to-use feature can be found in the app’s Work Area. It offers four rotation options, including a 90-degree rotation to the side, a mirror effect, and an upside-down flip.
Related Posts
Featured Articles
How to Create and Customize Your Own Discord Server
To create a Discord server, start by deciding which type of server you want to make. Then, follow our easy step-by-step guide below, which includes some tips to optimize your server.
Trending Twitter Videos: Discover the Hottest Clips on X (Twitter) Today
Explore the exciting world of trending videos on Twitter (X). From funny memes to breaking news, discover viral clips and learn how Filmora can boost your content!
10 Best Video Merger Apps for iPhone and Android
You have several clips you want to stitch together, but you're not sure what is the best app to merge videos? This top 10 list will give you a clue.
Recommended User Guide
Add Mosaic on Android and iPhone
Hiding sensitive parts of the footage, creating interesting visual effects, adding an artistic touch to your projects, you name it. The mosaic effect in Filmora for Mobile can help you with all these editing intentions, and you can control its intensity, size, and duration. Try Filmora for Mobile today, and see how easy adding and customizing mosaic effects is.
Thumbnail Edit on Android and iPhone
In Filmora for Mobile, choosing and editing thumbnails is a breeze. With a few simple taps, you can create visually appealing video covers, making your content appear more professional and capable of attracting a larger audience.
Track Switching for Android and iPhone
Whether you're creating a project with numerous video clips and a single audio track or vice versa, the Track Switching feature in Filmora for Mobile can help significantly, making it crucial for smooth editing.


