Think Bigger From Filmora User Guide
AI Text-to-Video
One of the most significant elements of Filmora for Mobile’s AI-enhanced features is the AI Text-to-Video. This editing tool lets you create stunning visual content through textual prompts.
With it, you only need to describe the video, and Filmora’s AI engine can take care of the rest by turning the prompt into mesmerizing footage. Check the comprehensive guide below to explore this powerful AI feature in Filmora for Mobile.
Index
Filmora for Mobile
Edit Videos on Your Mobile Phone with 1-Click!
- • Powerful Brand New AI Features.
- • User-friendly video editing for beginners.
- • Full-featured video editing for professional.
Start the Text-to-Video Tool in Filmora for Mobile
Getting started with Filmora’s Text-to-Video tool in the mobile app is effortless. There’s a shortcut for this tremendous feature on the app’s startup screen. You can access it by opening the mobile editing app on your device and tapping the Text to Video option in the Quick Access panel.

Add a Textual Prompt
Once you launch Filmora’s Text-to-Video tool, you’ll see a screen divided into three sections. The first section shows a text input field and asks you to describe the video’s topic. Moreover, the other two sections include the Settings area and the Inspiration Library, but more on these later in the guide.

To generate the video, you must add a textual prompt for Filmora’s AI engine. The more detailed the prompt, the better the AI engine will understand what you want to create. You have 3,000 characters to play with here.

Adjust the Settings
Right below the text input field is the Settings area, where you can scroll from one side to the other and see the chosen options. Clicking any of these options will open the extensive Settings menu, allowing you to adjust these options to your liking.

1. The first half of the Settings menu has options that let you use Filmora’s intelligent AI copywriting engine, add subtitles, switch between portrait and landscape modes, and customize the video’s length. Adjusting options in this area allows you to create a unique video and stylize it exactly how you want.

2. Right below is the second half of the Settings menu, which deals with the audio aspect of the generated video. In it, you can pick specific music to add to the generated clips and choose a voice that’ll perfectly fit your video with harmonious narration.

3. When you’re done adjusting these options, close down the Settings menu and tap the Generate button at the bottom of the screen.
Note:
There are currently 40 voices you can choose from, with more on the way.Text-to-Video’s Inspiration Library
The third and final section of Filmora’s Text-to-Video tools is called the Inspiration Library. It’s a section where you can find various templates for your video projects.
Even if you’re out of ideas for a video topic, tapping one of the options in the Inspiration Library will provide countless ideas you can use as textual prompts instead of typing them in yourself.

Confirm the Script and Generate Videos
After you select the video scenes you want to generate in the previous step, Filmora will generate a script for your video. In this step, you only need to confirm the text and make modifications as necessary before proceeding to the short video generation stage.
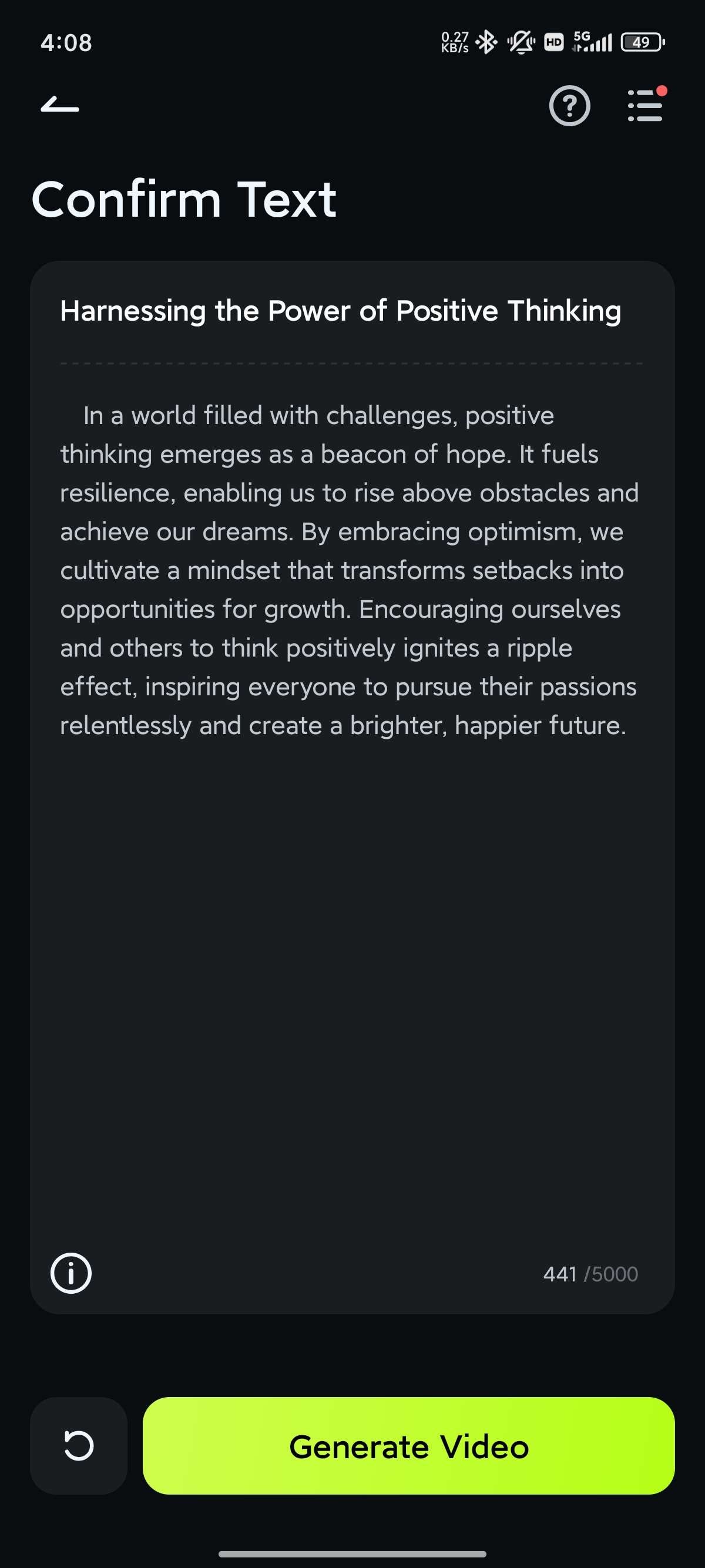
1. During this part, you should confirm the script by checking the text Filmora’s AI engine prepared.
2. If there are any unsatisfactory parts, you can click the regenerate button in the lower left corner or modify the content yourself.
Generate and Edit the Video
Once satisfied with the script and the keywords, tap the Generate Video button in the bottom right. Filmora’s AI engine will need a few seconds to create an AI-generated video on your chosen topic. It’ll also consider the settings and textual script you’ve adjusted, quickly and efficiently creating a unique and exciting video.
Moreover, you can adjust the generated clip further in the work area. For example, when you adjust the text, the voiceover will automatically sync. Furthermore, you can choose the voice tone you want or clone your own voice.

Conclusion
Filmora’s AI-driven Text-to-Video feature lets you create detailed clips on a topic of your choice by taking your textual input and generating a stunning video. While the mobile app’s Text-to-Video feature is automated, users can adjust various settings before generating video content.
Furthermore, Filmora’s users can also check the AI-generated script and select the keywords before creating the video to ensure a flawless clip that will attract the audience’s attention.
Filmora for Mobile
Edit Videos on Your Mobile Phone with 1-Click!
- • Powerful Brand New AI Features.
- • User-friendly video editing for beginners.
- • Full-featured video editing for professional.


