Think Bigger From Filmora User Guide
Text-to-Speech
Whether you lack time to create voiceovers or you’re struggling with a language barrier, Filmora for Mobile’s incredibly swift and straightforward Text-to-Speech tool can help during editing. Learn more about it below, see its automatic sentence segmentation in action, and elevate your video content with the pocket-friendly app’s extensive library of unique voices that’ll fit all your needs.
Filmora for Mobile
Edit Videos on Your Mobile Phone with 1-Click!
- • Powerful Brand New AI Features.
- • User-friendly video editing for beginners.
- • Full-featured video editing for professional.
Add Text to Your Video
As the feature’s name suggests, Filmora’s Text-to-Speech tool transforms texts into speech, saving precious time required for voiceovers and editing. However, you’ll first have to add text to your project. Here’s how:
1. Hit the New Project button from the app’s startup screen.
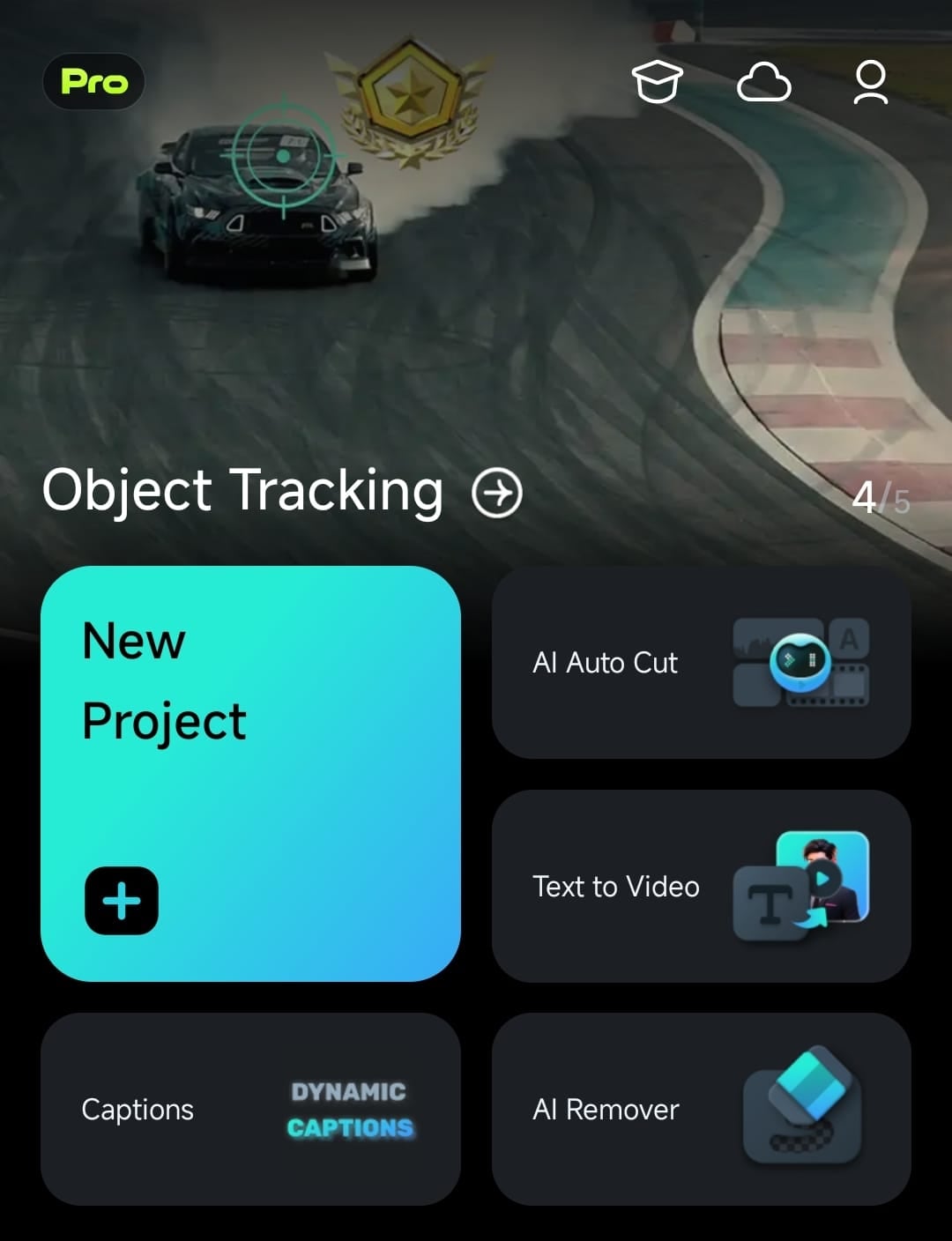
2. Add your video clip by selecting it in the Import menu.
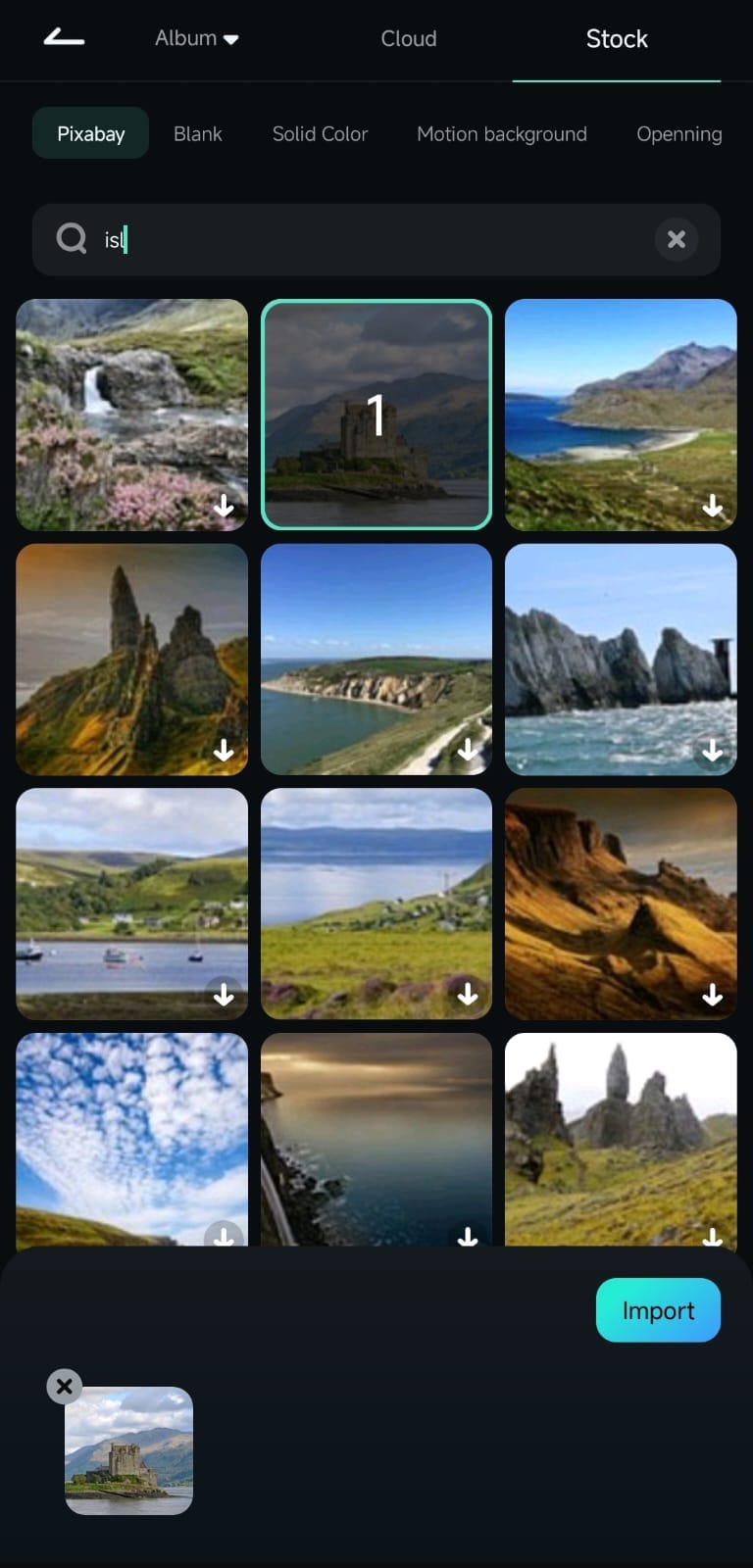
3. Once the video is in the Timeline of Filmora’s Work Area, tap the Text button in the Toolbar at the bottom.
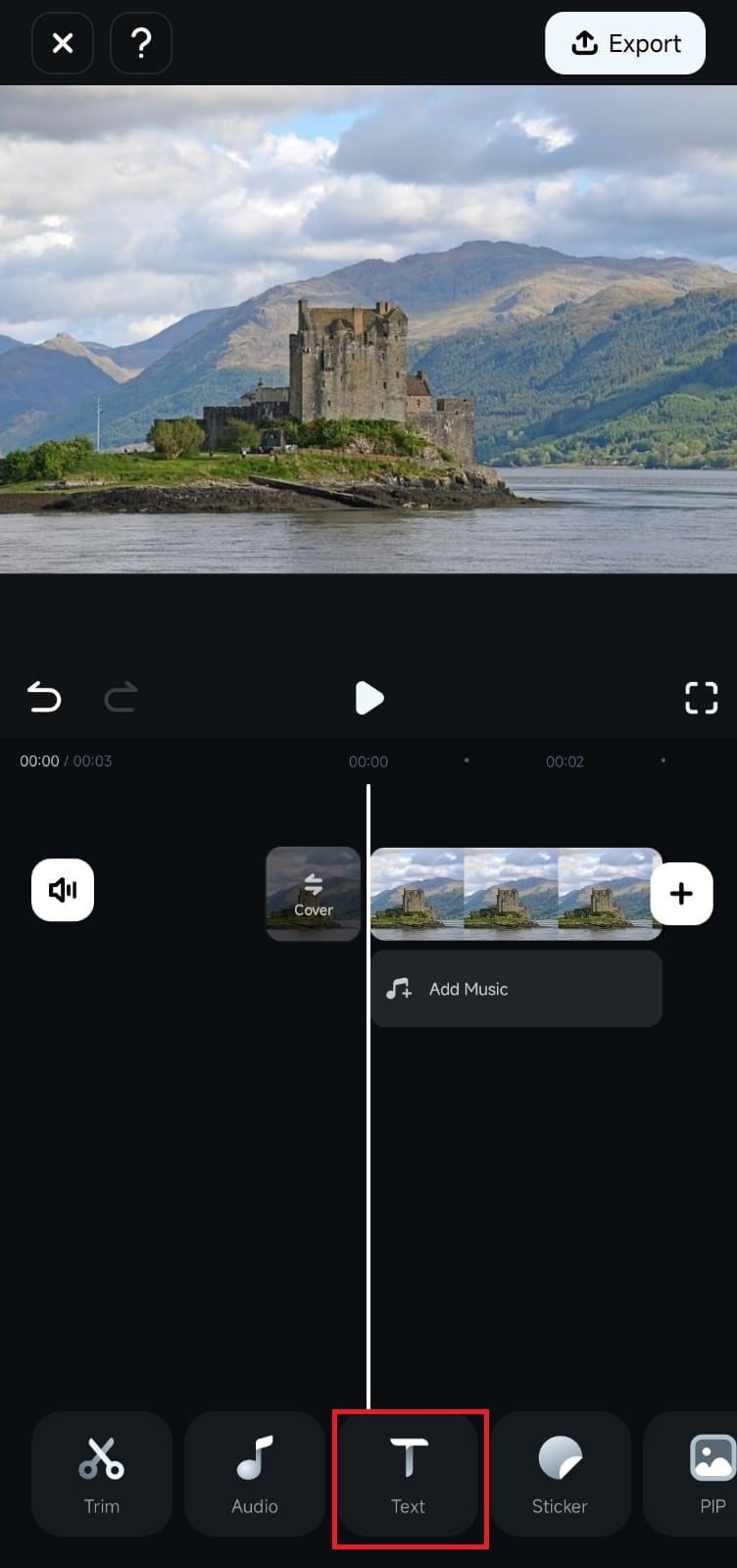
4. Hit the Add option to add your text.
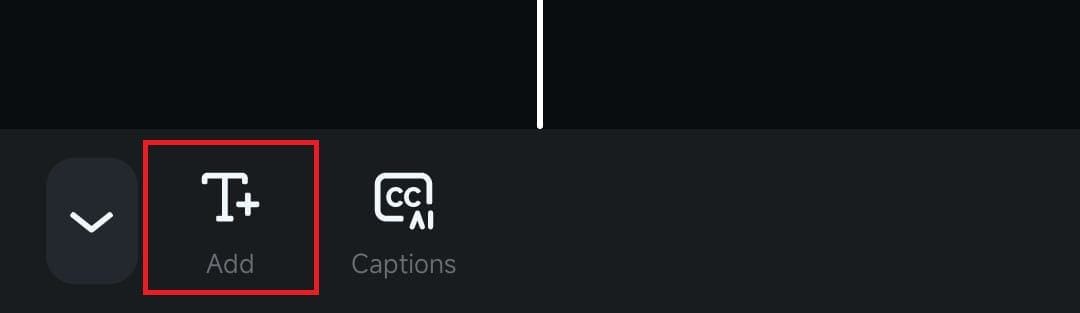
5. Stylize the text however you want to. When the text is adjusted to your liking, tap the Checkmark button to add it to your video.
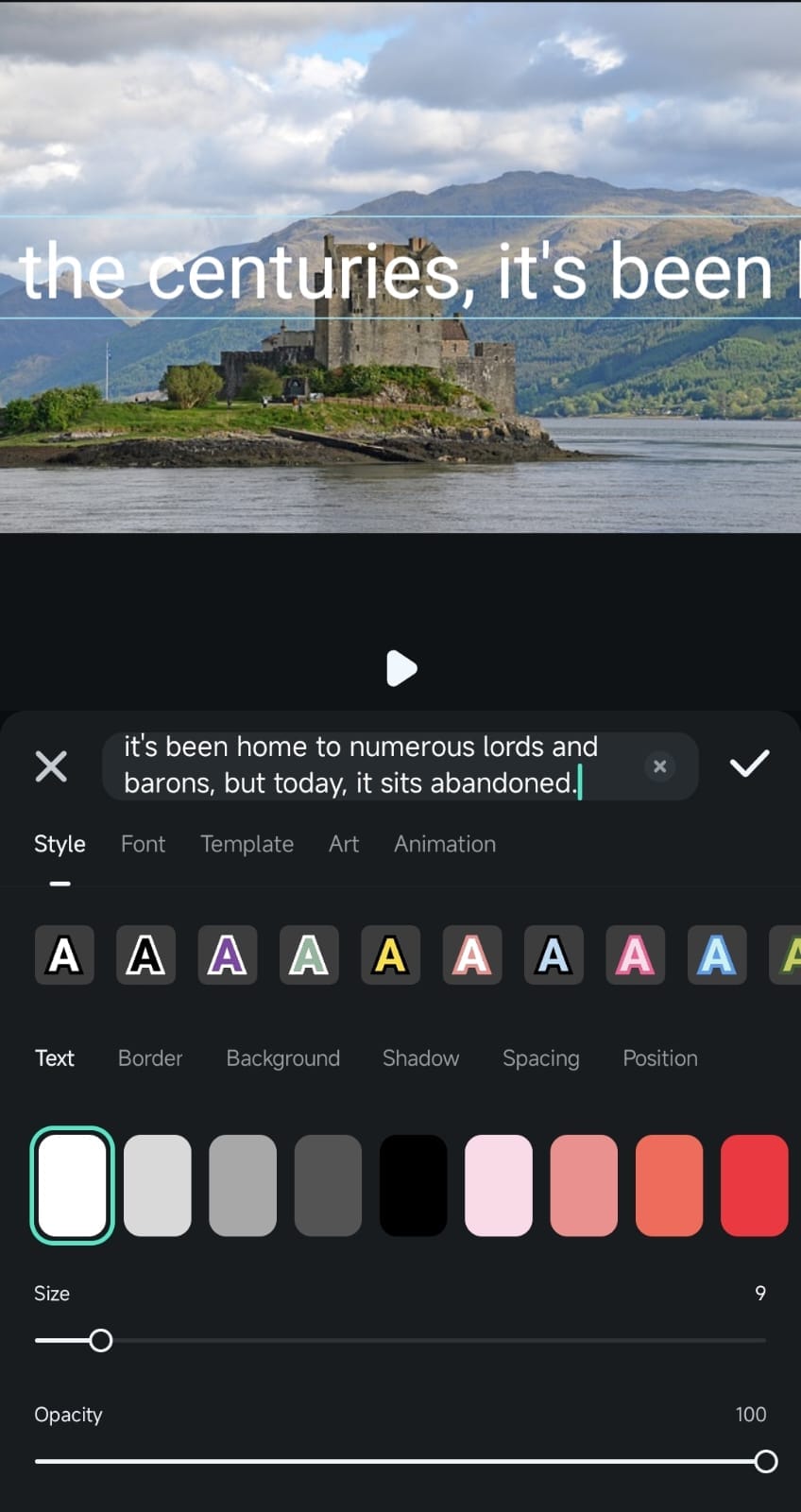
Use Filmora’s Text-to-Speech Tool
Once you’ve added the text to the video, enabling the mobile editing app’s powerful Text-to-Speech feature is a breeze. You can follow these steps to try it yourself:
1. Tap the text in the Timeline to select it, and the Toolbar at the bottom will change.
2. Click the Text-to-Speech button.
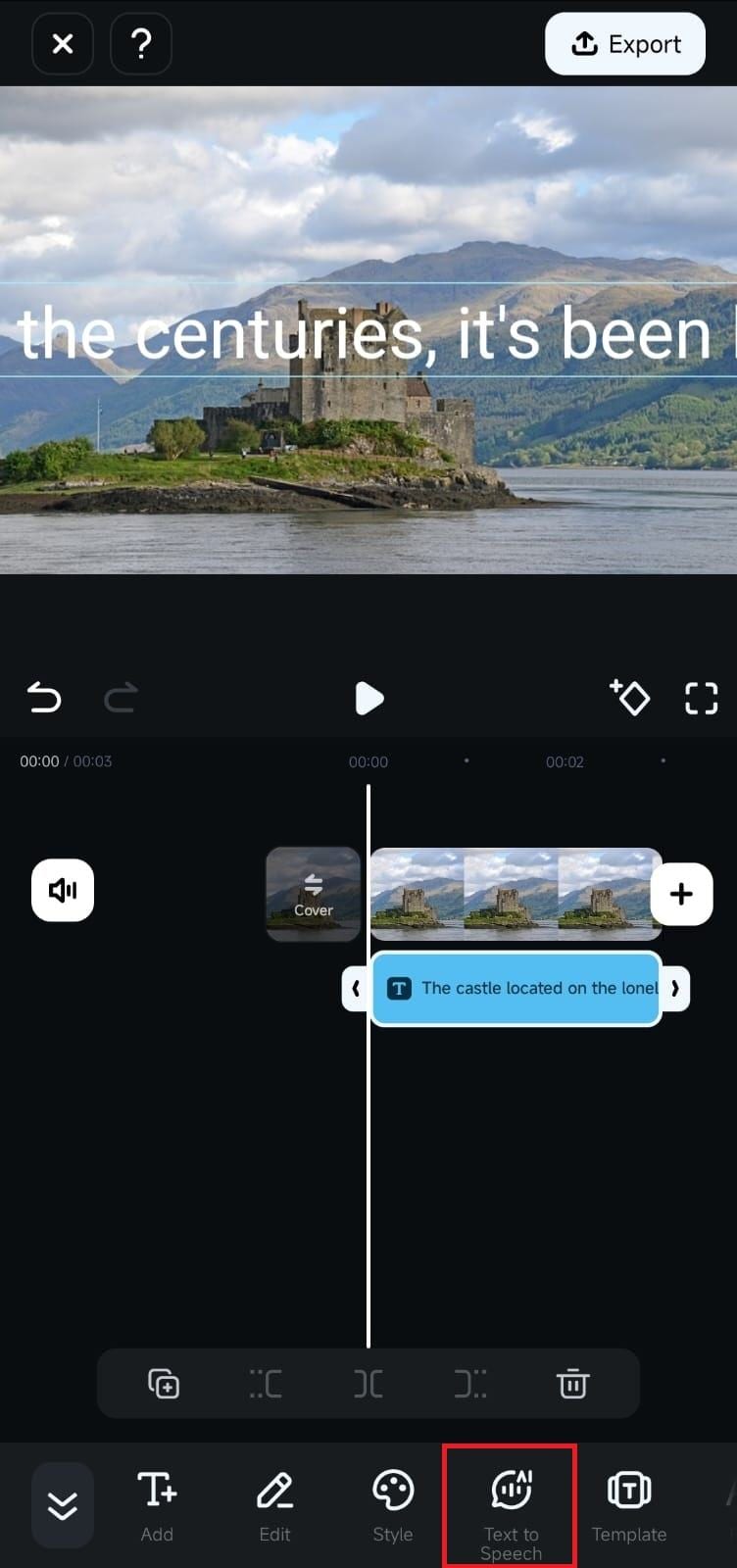
3.new Choose Voice window will pop up. You can then browse the various tabs like Trending, Narration, News, Ads, etc. Tap a voice to preview it and find the perfect voice for your specific clip.
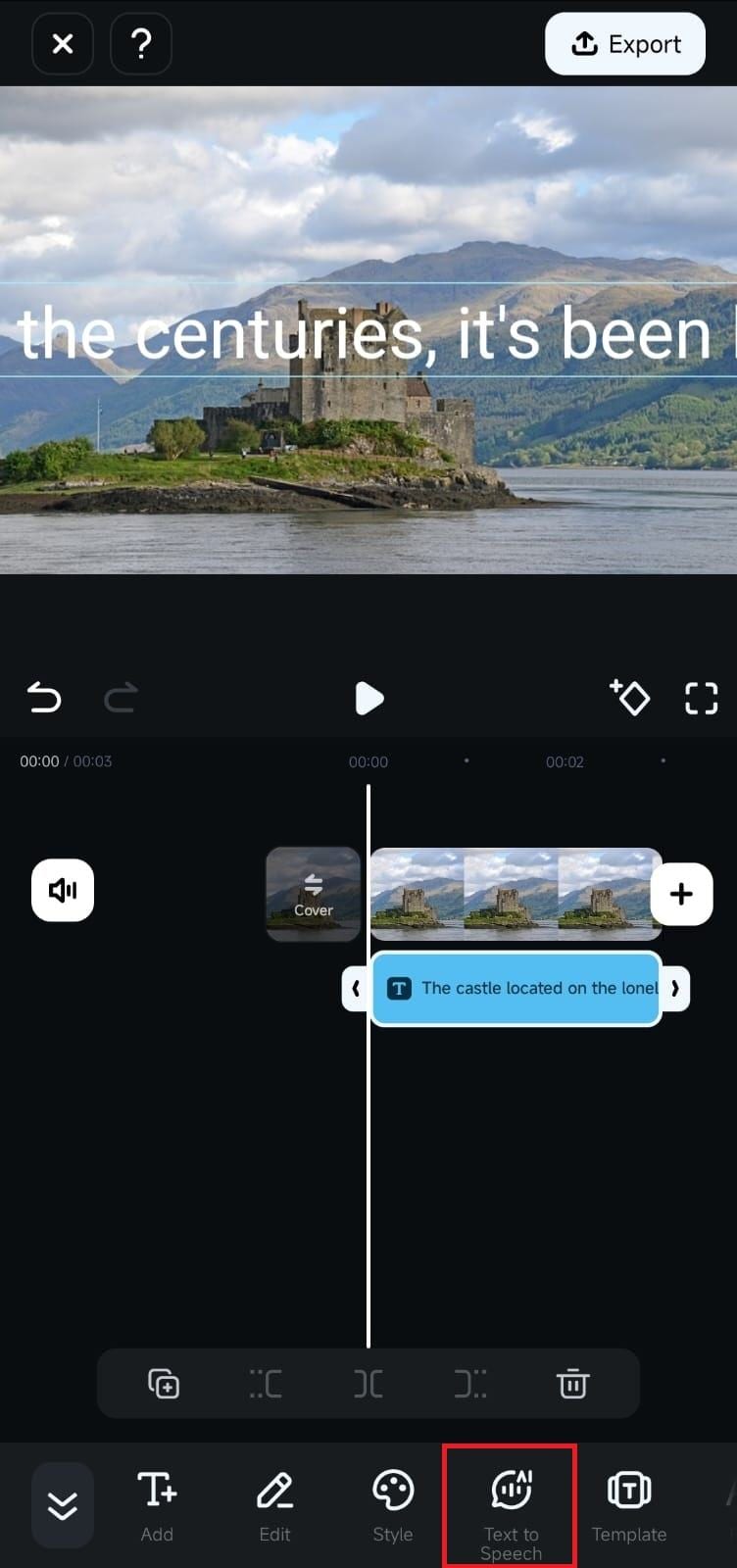
4. Once you know which AI voice you want to add, select it and tap Create. The app will transform your text into your chosen voice in seconds.
Note:
Filmora for Mobile now offers 40 unique tones and voices in 33 diverse languages, with more on the way. That creates an extensive library where you’ll easily find a voice that perfectly fits your content’s purpose.Conclusion
With countless unique voices and support for dozens of the world’s languages, Filmora’s Text-to-Speech tool makes creating voiceovers seamless. It saves precious video editing time and provides automatic sentence segmentation, making it perfect for vloggers, video editing novices and professionals, cross-border business people, and others.


