Think Bigger From Filmora User Guide
-
Introduction of Filmora for Mobile
-
Get Started for Mobile
-
AI Features for Mobile
- AI Denoise
- Speech-To-Text
- Text-To-Speech
- AI Captions
- AI Highlight
- AI Remover
- AI Auto Cut
- AI Show
- AI Music
- AI Text to Video
- Speaker Detection
- AI Emoji
- AI Beats - Filmora App
- AI Camera
- Edit Speech
- Image to Video for Android and iPhone
- Instant Mode
- AI Audio - Filmora App
- AI Voice Cloning - Filmora App
- AI Voice Changer - Filmora App
- AI Portrait - Filmora for Mobile Guide
- Smart Cutout
-
Recording for Mobile
-
Video Editing for Mobile
- Trim Video
- Duplicate Video
- Spilt Video on Android and iPhone
- Delete Video
- Crop Video
- Replace Video
- Rotate Video
- Reverse Video
- Speed Up Video
- Adjust the Sequence of Clips
- Adjust the Volume of Clips on Android and iPhone
- Adjust the Opacity of Clips on Android and iPhone
- Adjust the Color of Clips on iPhone and Android
- Add Mask on Android and iPhone
- Add Mosaic on Android and iPhone
- Add Freeze for Android and iPhone
- Green Screen for Android and iPhone
- Thumbnail Edit on Android and iPhone
- Track Switching for Android and iPhone
-
Audio Editing for Mobile
-
Text Editing for Mobile
-
Stickers & Effects & Filters for Mobile
-
Advanced Editing for Mobile
-
Exporting & Cloud Backup for Mobile
Add Text on Android and iPhone
You can increase the engagement factor of your videos by adding textual elements. Wondershare Filmora's mobile app provides a fully customizable text feature everyone can use. Thus, check out the guide below to master your skills and learn how to add text to your videos.
Filmora for Mobile
Edit Videos on Your Mobile Phone with 1-Click!
- • Powerful Brand New AI Features.
- • User-friendly video editing for beginners.
- • Full-featured video editing for professional.

 4.5/5 Excellent
4.5/5 ExcellentImport Media
Before starting your text journey, you should import your video to the Filmora app. Here's how to do it:
- Open the app and tap the New Project option. You can also use the blue + icon.

- Choose the desired video.

Add Text
Now, you're ready to start the text journey. Follow this guide to learn how to add text to your video projects:
- Tap the Text option from the Toolbar.

- Next, tap the Add option from the bottom of the screen.

- Input the desired text into the designated box.
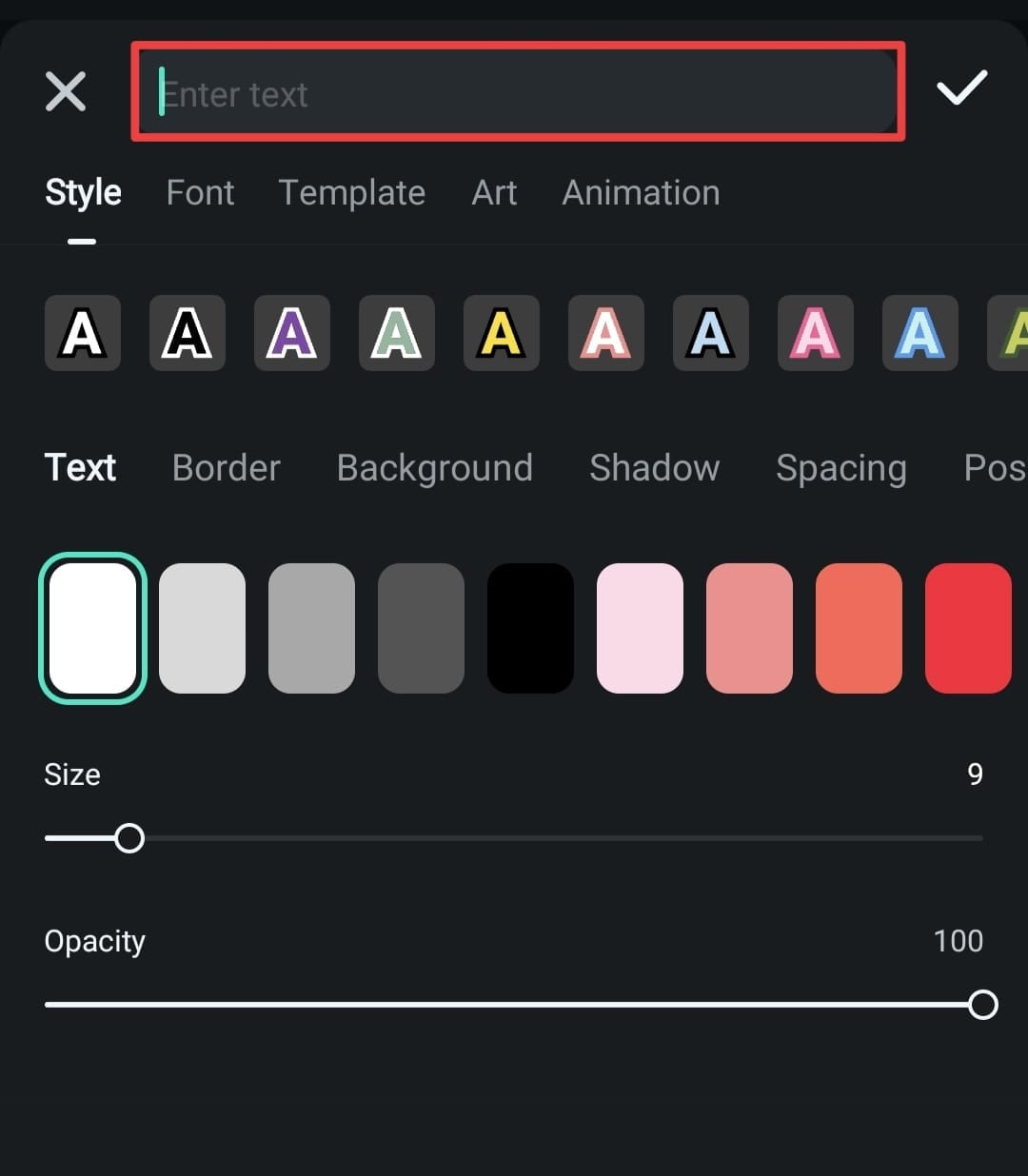
Text Customization
Wondershare Filmora provides numerous text customization features. To learn how to create unique textual elements, check out the guide below.
- Select the style, text color, border color, background, shadow, spacing, position, size, and opacity under the Style tab.

- Tap the Font tab and select a style that fits your preferences.

- If you don't want to spend time on customizations, tap the Template option and choose one of the presets from the library.

- Under the Art tab, choose artistic fonts and styles.

- Use the Animation tab to add entertaining movements to your textual elements.

Conclusion
Textual elements can transform your content. If you're searching for a platform with numerous text options and customization features, Wondershare Filmora may be your ideal choice. We've discussed how to add and customize text in this guide so you can navigate the journey better and master your skills.
Related Posts
Featured Articles
How to Create eCommerce Video Ads That Convert Like Crazy🔍
Learn how to create effective e-commerce ads with videos. This step-by-step guide covers tips for planning, production, and editing to boost your ad performance.
How to Compress Videos for Instagram Without Losing Quality?
Want to compress videos for Instagram? Master the process using the best online and desktop video compressors that don't affect quality.
The Best Chroma Key Video Editors for Your Projects
Confused about what chroma key software to use? Here is a complete guide on how to select the ideal green screen video editor with key features that suit your needs, meet your budget, and deliver the best results for your video projects.
Recommended User Guide
Text Tracking on Android and iPhone
Text tracking is an excellent feature for adding annotations or emphasizing specific elements in a video. It allows you to place text over an object and keep it on the component for as long as you want. Wondershare Filmora provides an innovative text-tracking feature that automatically tracks the object and cuts production time. You can learn how to use it below.


