-
Introduction of Filmora for Mobile
-
Get Started for Mobile
-
AI Features for Mobile
- AI Denoise
- Speech-To-Text
- Text-To-Speech
- AI Captions
- AI Highlight
- VEO 3 in Filmora Mobile
- AI Enhancer - Filmora App
- AI Remover
- AI Auto Cut
- AI Show
- AI Music
- AI Text to Video
- Speaker Detection
- AI Emoji
- AI Beats - Filmora App
- AI Camera
- Edit Speech
- Image to Video for Android and iPhone
- Instant Mode
- AI Audio - Filmora App
- AI Voice Cloning - Filmora App
- AI Voice Changer - Filmora App
- AI Portrait - Filmora for Mobile Guide
- Smart Cutout
-
Recording for Mobile
-
Video Editing for Mobile
- Trim Video
- Duplicate Video
- Spilt Video on Android and iPhone
- Delete Video
- Crop Video
- Replace Video
- Rotate Video
- Reverse Video
- Speed Up Video
- Adjust the Sequence of Clips
- Adjust the Volume of Clips on Android and iPhone
- Adjust the Opacity of Clips on Android and iPhone
- Adjust the Color of Clips on iPhone and Android
- Add Mask on Android and iPhone
- Add Mosaic on Android and iPhone
- Add Freeze for Android and iPhone
- Green Screen for Android and iPhone
- Thumbnail Edit on Android and iPhone
- Track Switching for Android and iPhone
-
Audio Editing for Mobile
-
Text Editing for Mobile
-
Stickers & Effects & Filters for Mobile
-
Advanced Editing for Mobile
-
Exporting & Cloud Backup for Mobile
AI Show
With Filmora for Mobile’s fun new AI Show feature, you can transform your photos into stylized and stunning edits in a few simple clicks. Try the app’s AI Show today and create exciting clips with the tool’s various ready-to-use templates.
Filmora for Mobile
Edit Videos on Your Mobile Phone with 1-Click!
- • Powerful Brand New AI Features.
- • User-friendly video editing for beginners.
- • Full-featured video editing for professional.

 4.5/5 Excellent
4.5/5 ExcellentOpen AI Show
Start up Filmora for Mobile’s AI Show tool by following these simple steps.
1. Launch Filmora for Mobile on your smart device.
2. In the app’s startup window, swipe the Quick Access panel to see more tools.
3. Find and click on the AI Show icon.
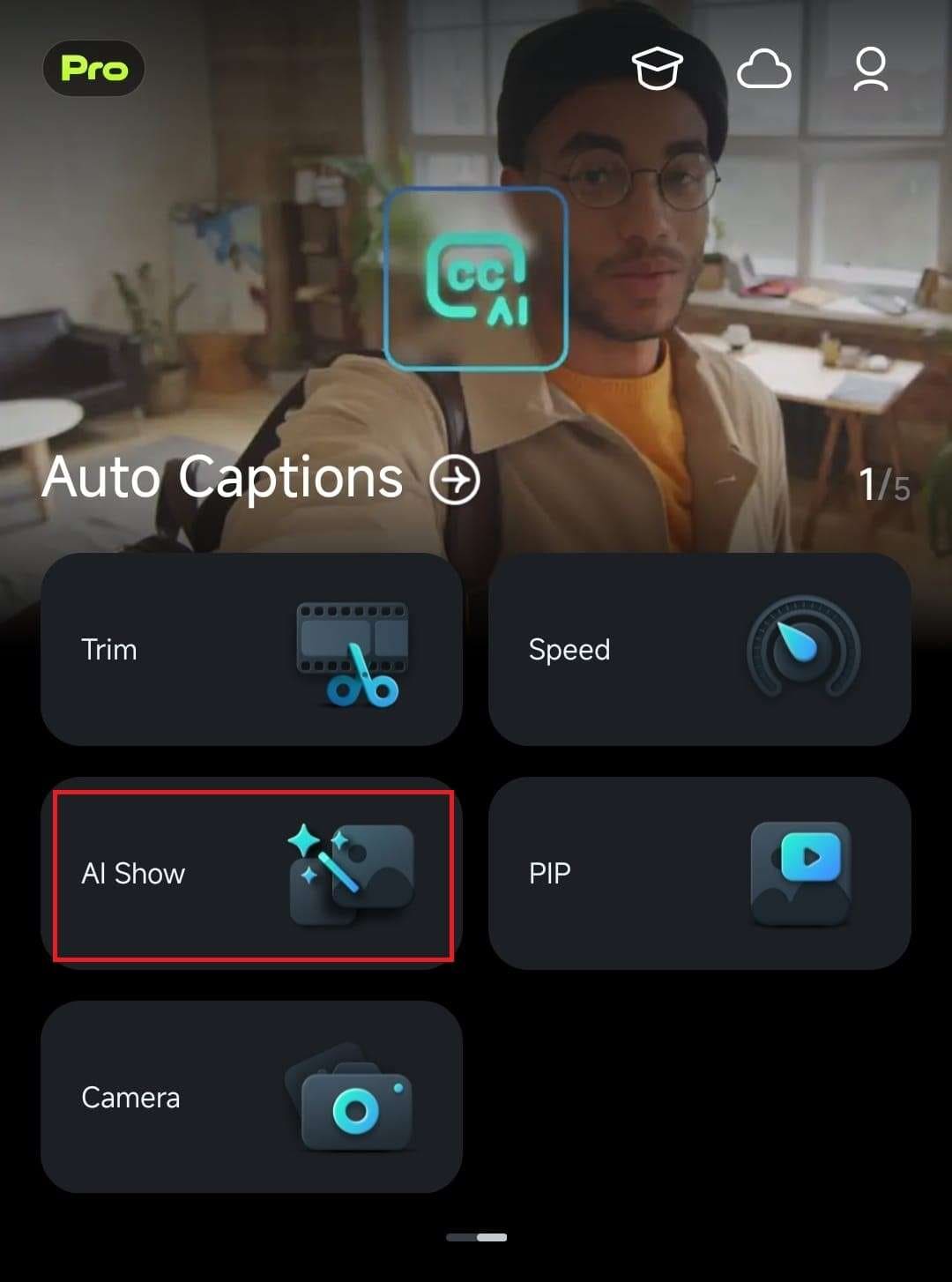
Choose a Template
Filmora’s AI Show tool features dozens of image and video templates for stunning and exciting edits; you only need to pick one.
1. Tap the Image or Video tabs depending on the type of AI Show you want to create.
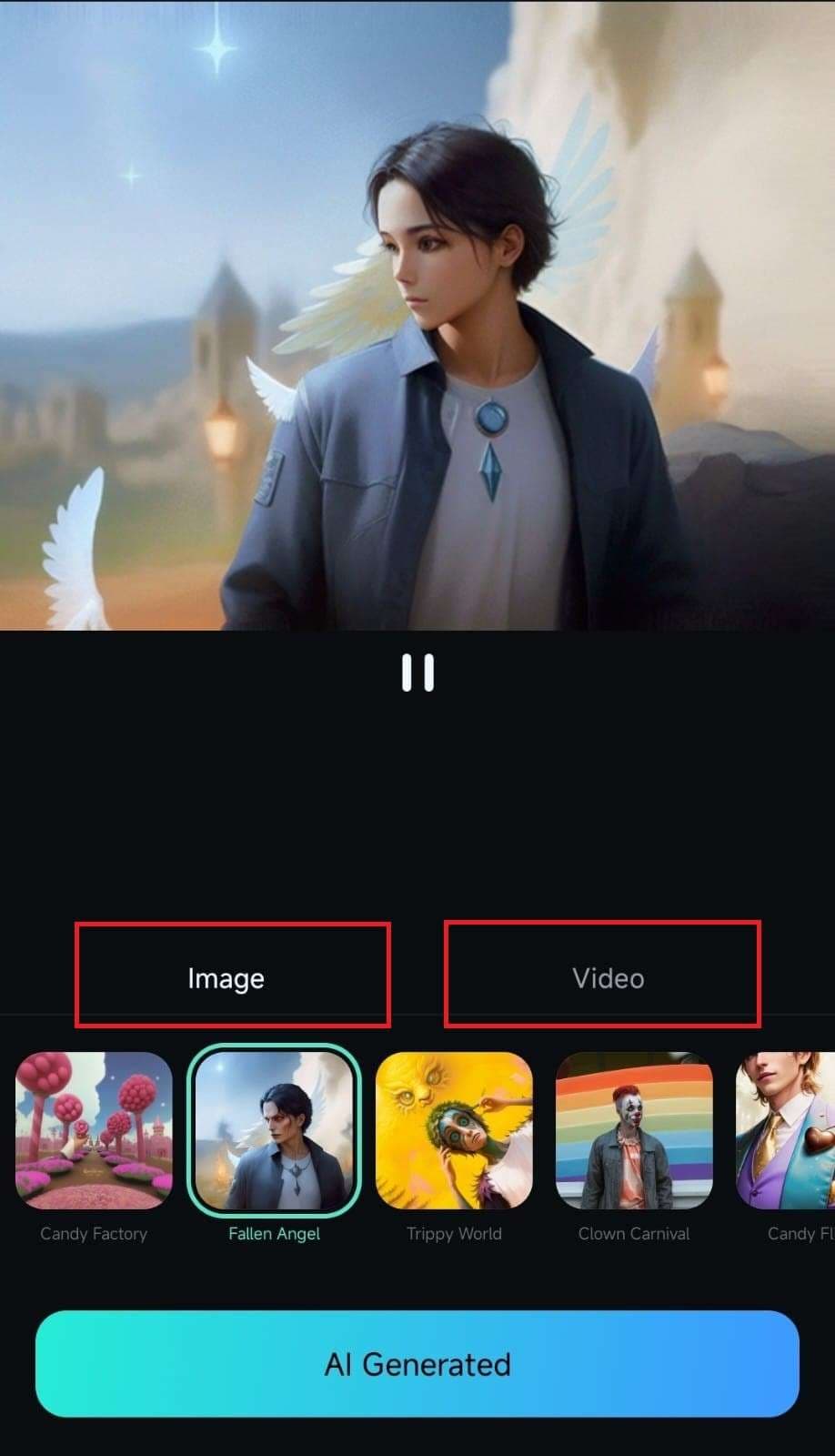
2. Pick one of the available templates in that category.
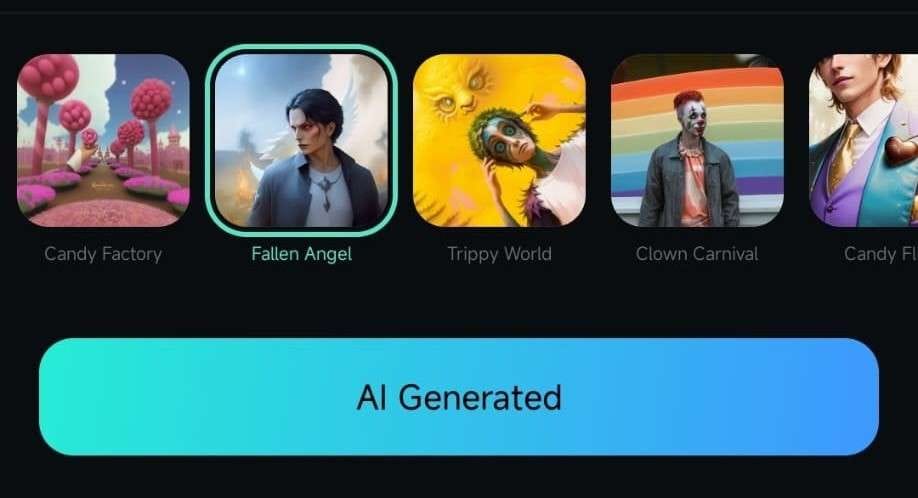
3. Click the blue AI Generated button at the bottom.
Import a Photo and Generate an Edit
Once you’ve selected one of the available templates for the app’s AI Show tool, you’ll need to pick an image from your phone’s gallery to add to the show.
1. Tap the tiny Arrow button next to Album to access your phone’s specific gallery folder.
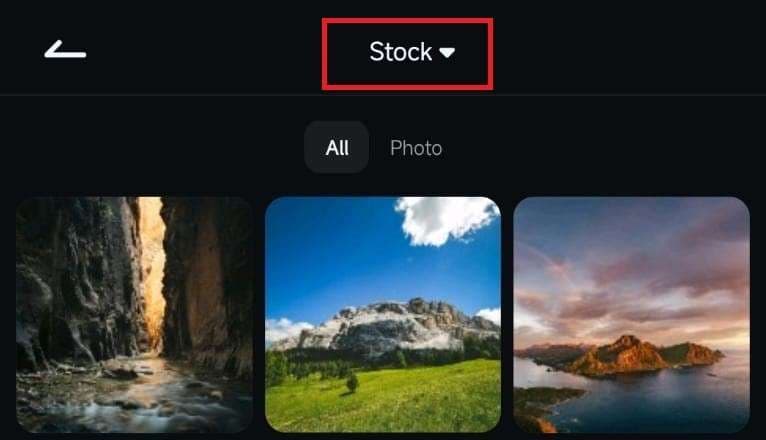
2. Find a photo you’d like to use for Filmora’s AI Show and tap on it to select it.
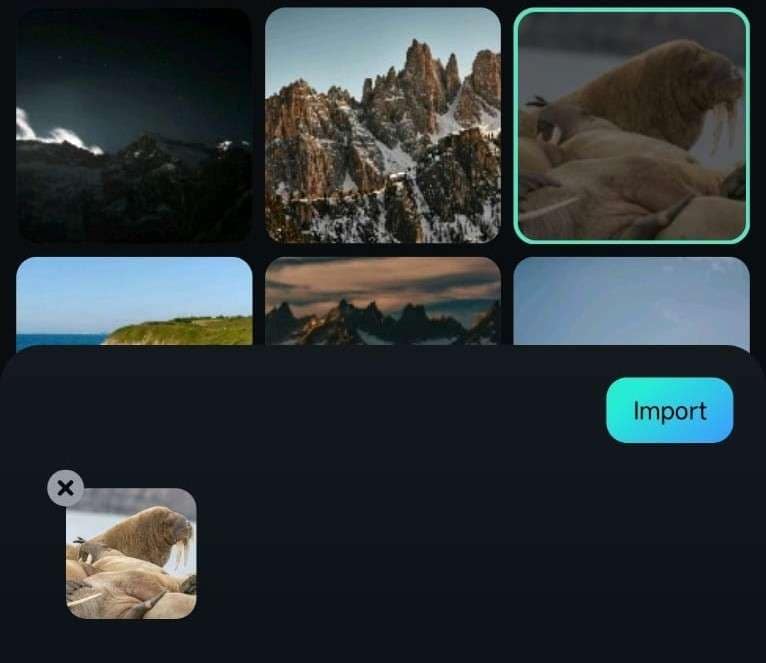
3. Click the Import button in the bottom right corner
4. Give the AI Show feature a few seconds to generate an edit. Once it’s done, you can tap the View Now button next to it to see what it came up with.
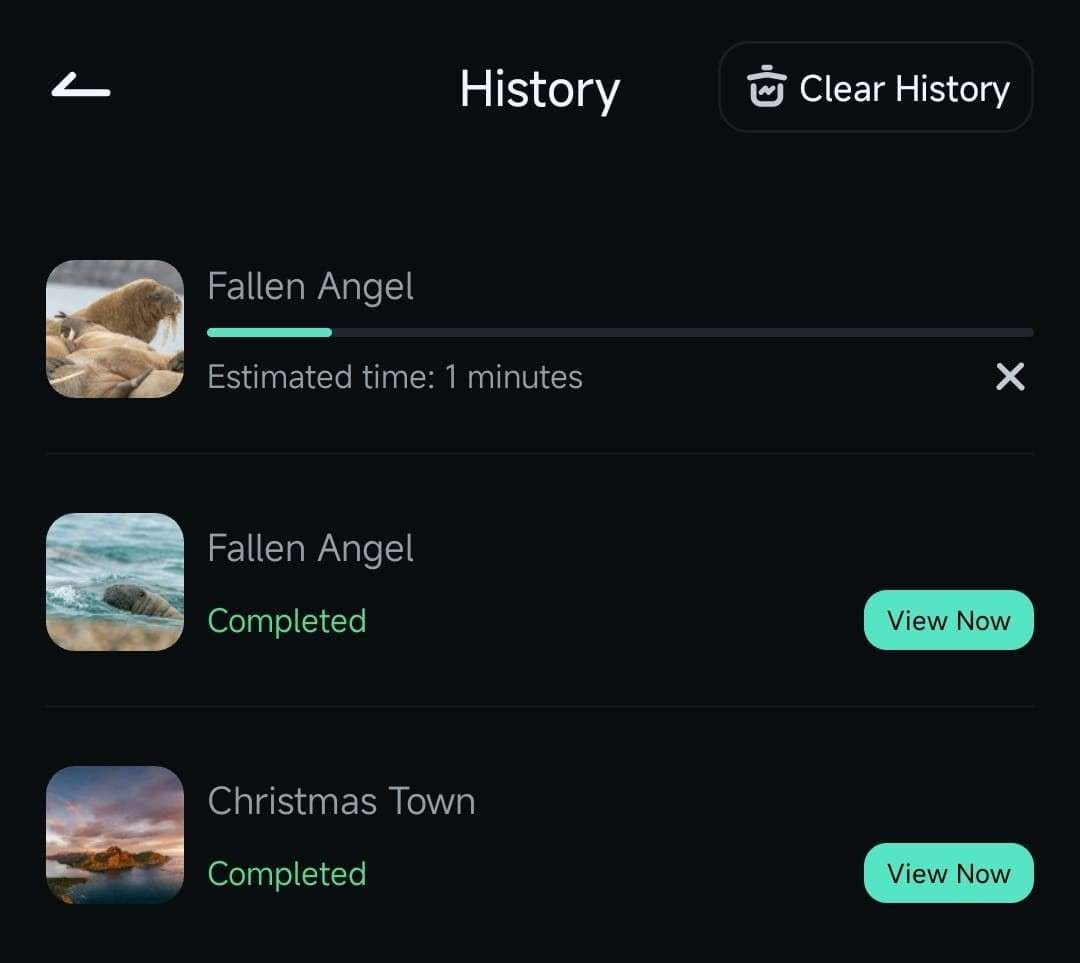
Conclusion
The AI Show tool in Filmora for Mobile includes dozens of image and video templates you can use to generate stunning and exciting edits. Using it is effortless; you only need to pick a template and add your photo. The app’s AI engine will take care of everything else, generating an AI edit you can immediately share with friends or strangers.
Related Posts
Featured Articles
Top 7 Tools to Auto Reframe Videos on Any Device
Explore the top 7 video editors with auto reframe features. Wondershare Filmora is the best solution for effortless video editing.
8 Best Movie Trailer Makers for Cinematic Teasers [Windows/Mac]
Looking for the best tool to create scroll-stopping teasers? Find the best movie trailer makers with professional features, including free and paid options.
Top 7 English Text-to-Speech Online Tools in 2025
Looking for a free online English text-to-speech platform to convert text into natural-sounding speech? Discover the top seven options.
Recommended User Guide
Instant Mode
One of the features that best demonstrates Filmora for Mobile’s focus on beginner-friendliness is its Instant Mode. This powerful tool lets beginners quickly create exciting video edits with little to no input. All it takes is selecting a pre-designed template from the app’s extensive library and uploading your video. Let’s see what you’ll have to do.
AI Voice Changer - Filmora App
Here is the guide on how to master AI Voice Changer on Filmora Mobile.
AI Beats - Filmora App
Here is the guide on how to master AI Beats on Filmora mobile.


