Think Bigger From Filmora User Guide
-
Introduction of Filmora for Mobile
-
Get Started for Mobile
-
AI Features for Mobile
- AI Denoise
- Speech-To-Text
- Text-To-Speech
- AI Captions
- AI Highlight
- VEO 3 in Filmora Mobile
- AI Enhancer - Filmora App
- AI Remover
- AI Auto Cut
- AI Show
- AI Music
- AI Text to Video
- Speaker Detection
- AI Emoji
- AI Beats - Filmora App
- AI Camera
- Edit Speech
- Image to Video for Android and iPhone
- Instant Mode
- AI Audio - Filmora App
- AI Voice Cloning - Filmora App
- AI Voice Changer - Filmora App
- AI Portrait - Filmora for Mobile Guide
- Smart Cutout
-
Recording for Mobile
-
Video Editing for Mobile
- Trim Video
- Duplicate Video
- Spilt Video on Android and iPhone
- Delete Video
- Crop Video
- Replace Video
- Rotate Video
- Reverse Video
- Speed Up Video
- Adjust the Sequence of Clips
- Adjust the Volume of Clips on Android and iPhone
- Adjust the Opacity of Clips on Android and iPhone
- Adjust the Color of Clips on iPhone and Android
- Add Mask on Android and iPhone
- Add Mosaic on Android and iPhone
- Add Freeze for Android and iPhone
- Green Screen for Android and iPhone
- Thumbnail Edit on Android and iPhone
- Track Switching for Android and iPhone
-
Audio Editing for Mobile
-
Text Editing for Mobile
-
Stickers & Effects & Filters for Mobile
-
Advanced Editing for Mobile
-
Exporting & Cloud Backup for Mobile
Open a Project
Opening your Filmora for Mobile projects is remarkably straightforward, regardless of whether they’re images, videos, or fully edited projects with both media types. These projects will appear in the Project Management panel above the Menu bar, where you can quickly access them. Let’s learn how.
Index
Filmora for Mobile
Edit Videos on Your Mobile Phone with 1-Click!
- • Powerful Brand New AI Features.
- • User-friendly video editing for beginners.
- • Full-featured video editing for professional.
Open an Existing Project in the Startup Window
If you’ve created a project in Filmora for Mobile before and want to view it or continue editing it, you can open it from the app’s startup window. To do that, click on an existing project under the Draft tab in the Project Management panel.
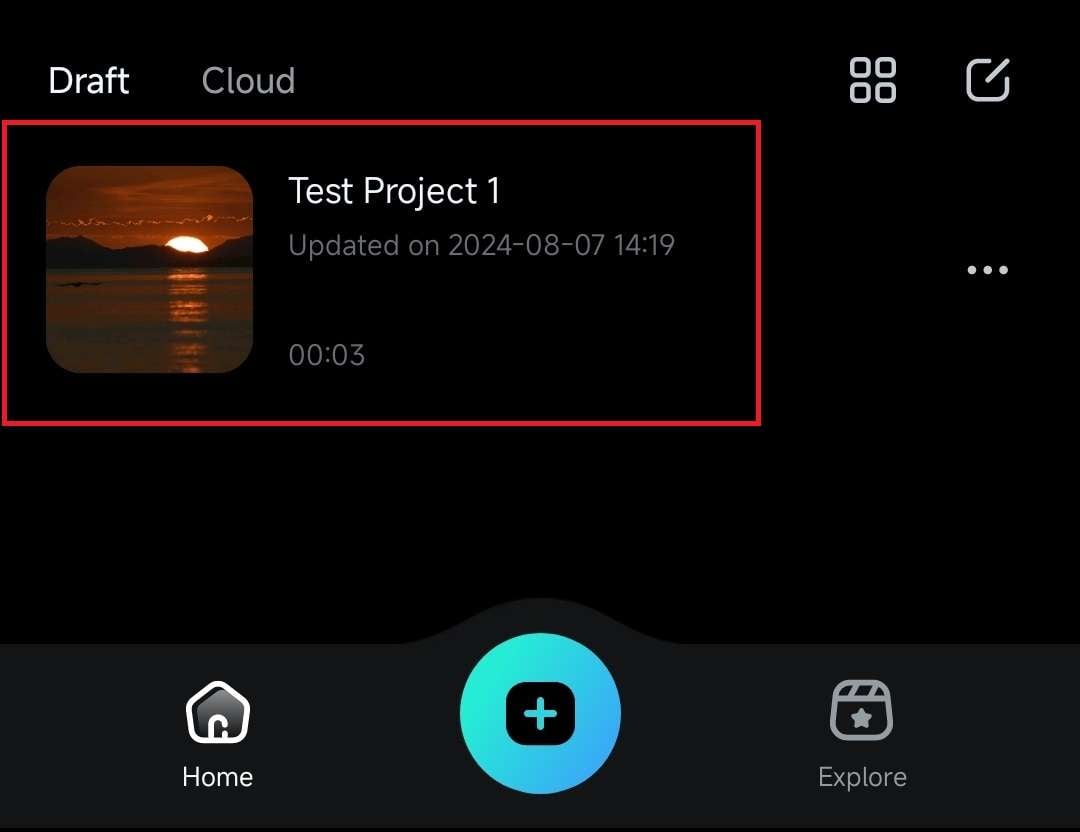
Open a Project That Was Uploaded to the Cloud
If your editing project isn’t stored locally on the mobile device, you’ll need to access it from the Wondershare Drive, also known as the Filmora Cloud:
1. Select the Cloud tab in the Project Management panel from the mobile app’s startup window.
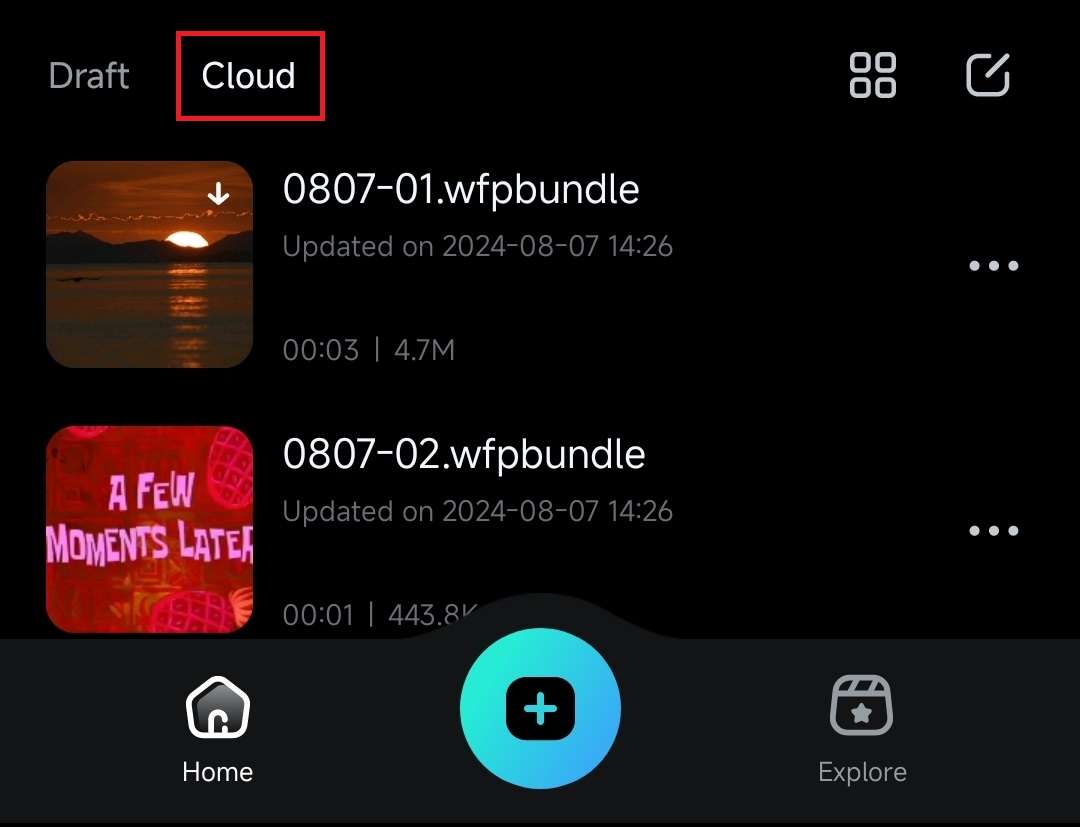
2. Alternatively, tap the Wondershare Drive icon in the top right corner of the screen to access the entirety of your Filmora Cloud.
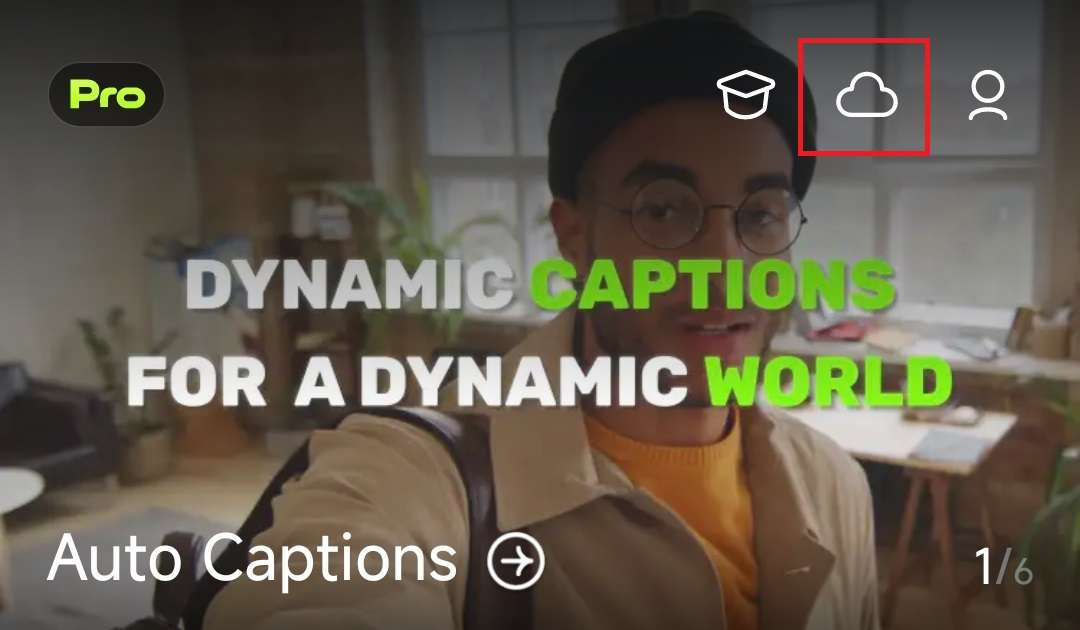
3. Cloud-saved projects will appear as .wfpbundle files. Click on one and select Download to save the file locally.
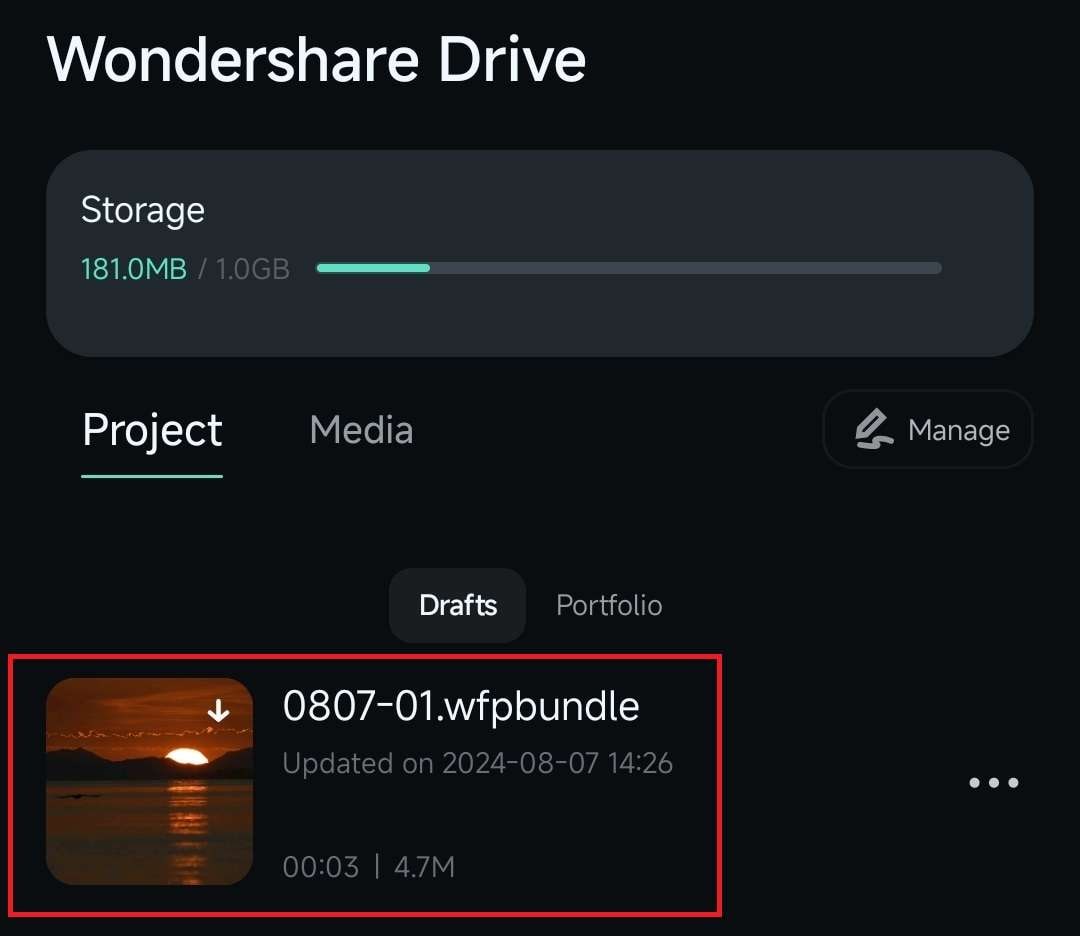
4. Once the project has been downloaded from the cloud, click on it again. Then, tap the Edit option to open the local draft for editing.
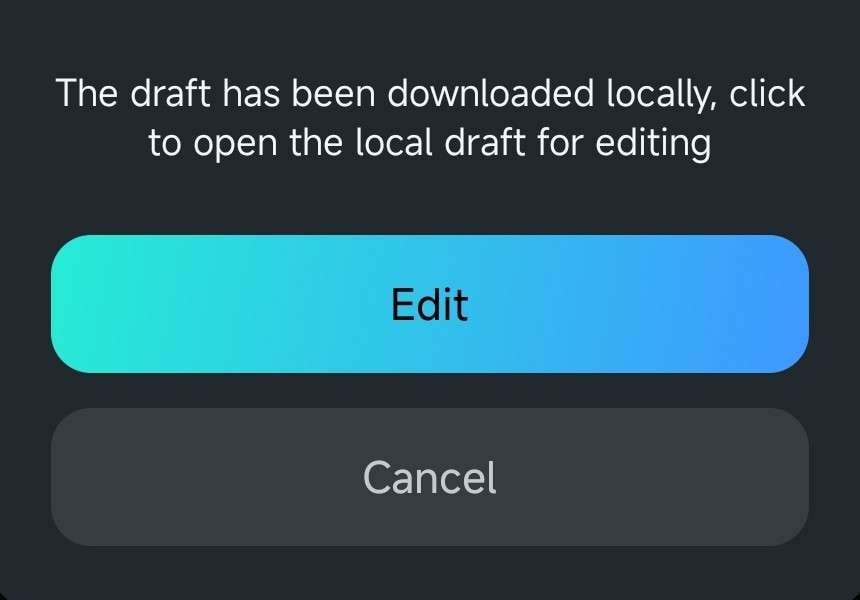
Conclusion
If you’ve edited videos and photos with Filmora for Mobile before, the most recent projects will appear first under the Draft tab in the Project Management panel. Similarly, cloud-stored projects can be accessed through the Cloud tab or the Wondershare Drive shortcut in the top right corner.
Related Posts
Featured Articles
How To Create High-Converting Social Media Video Ads
Want to transform your brand's storytelling? Learn the process to craft social video ads that resonate and engage on social platforms.
Master Lip Sync in After Effects (With/Without Plugins)
Lip-sync in After Effects lets you synchronize mouth movements with audio tracks either manually or by using plugins. You can also improve animation quality for multilingual projects with AI Lip Sync in Filmora.
How To Translate Chinese Video into English
Learn how to translate Chinese videos into English effectively. This comprehensive guide covers top tools, best practices, and FAQs to help you master video translation.
Recommended User Guide
Create a New Project for Android and iPhone
In Filmora for Mobile, users can create new projects using three different methods. These include using existing media files from your Android or iOS device, trying the app’s numerous editing templates, and starting new projects with videos and images you create through Filmora’s built-in camera function.
Manage Your Projects
In Filmora for Mobile, your editing projects appear in the Project Management panel. Tapping on a particular item here opens it and lets you continue editing. However, that’s not the only option; you can access the additional ones by clicking the Three Dot button on the right side of a specific project.


