-
Introduction of Filmora for Mobile
-
Get Started for Mobile
-
AI Features for Mobile
- AI Denoise
- Speech-To-Text
- Text-To-Speech
- AI Captions
- AI Highlight
- AI Remover
- AI Auto Cut
- AI Show
- AI Music
- AI Text to Video
- Speaker Detection
- AI Emoji
- AI Beats - Filmora App
- AI Camera
- Edit Speech
- Image to Video for Android and iPhone
- Instant Mode
- AI Audio - Filmora App
- AI Voice Cloning - Filmora App
- AI Voice Changer - Filmora App
- AI Portrait - Filmora for Mobile Guide
- Smart Cutout
-
Recording for Mobile
-
Video Editing for Mobile
- Trim Video
- Duplicate Video
- Spilt Video on Android and iPhone
- Delete Video
- Crop Video
- Replace Video
- Rotate Video
- Reverse Video
- Speed Up Video
- Adjust the Sequence of Clips
- Adjust the Volume of Clips on Android and iPhone
- Adjust the Opacity of Clips on Android and iPhone
- Adjust the Color of Clips on iPhone and Android
- Add Mask on Android and iPhone
- Add Mosaic on Android and iPhone
- Add Freeze for Android and iPhone
- Green Screen for Android and iPhone
- Thumbnail Edit on Android and iPhone
- Track Switching for Android and iPhone
-
Audio Editing for Mobile
-
Text Editing for Mobile
-
Stickers & Effects & Filters for Mobile
-
Advanced Editing for Mobile
-
Exporting & Cloud Backup for Mobile
Adjust the Opacity of Clips
Whether you want to prepare the terrain for overlays, blend multiple video clips, create unique visual effects, or add depth to your videos, the Opacity tool in Filmora for Mobile is the way to go. With it, you can seamlessly control the clip's transparency, allowing you to unleash your full creativity during editing.
Filmora for Mobile
Edit Videos on Your Mobile Phone with 1-Click!
- • Powerful Brand New AI Features.
- • User-friendly video editing for beginners.
- • Full-featured video editing for professional.

 4.5/5 Excellent
4.5/5 ExcellentNavigate to the Opacity Tool in the Trim Menu
Filmora for Mobile's Opacity tool sits inside the Trim menu in the mobile editing app's Work Area. To get to it, you'll need to create a new editing project or open an existing one, and you can do that by following these steps:
1. On the app's startup screen, locate the Quick Access panel and tap the New Project button.
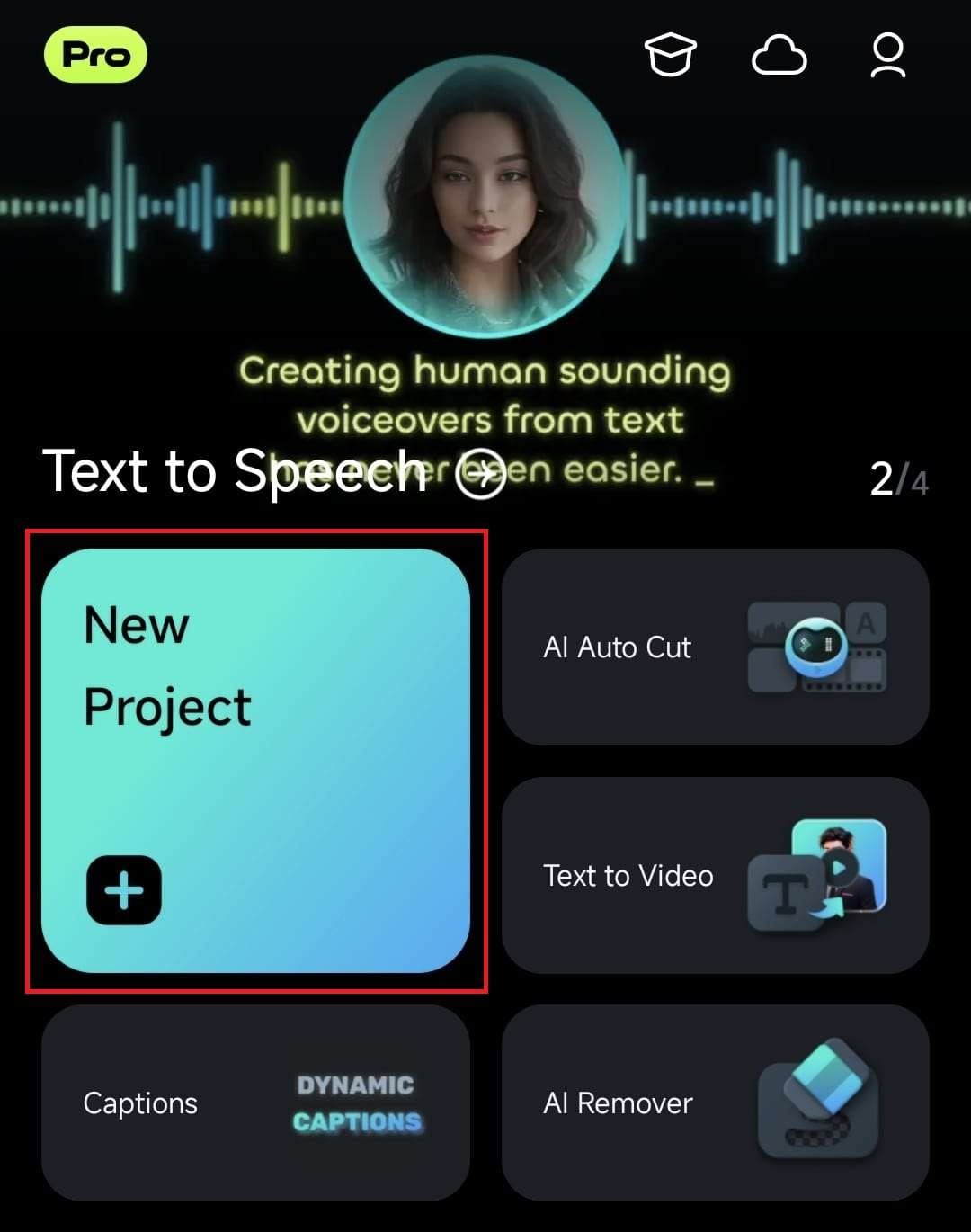
Alternatively, open an existing video editing project from the Project Management panel below the Quick Access panel.
2. Add video clips to Filmora's Work Area by tapping on them to select them and pressing the Import button in the bottom right.
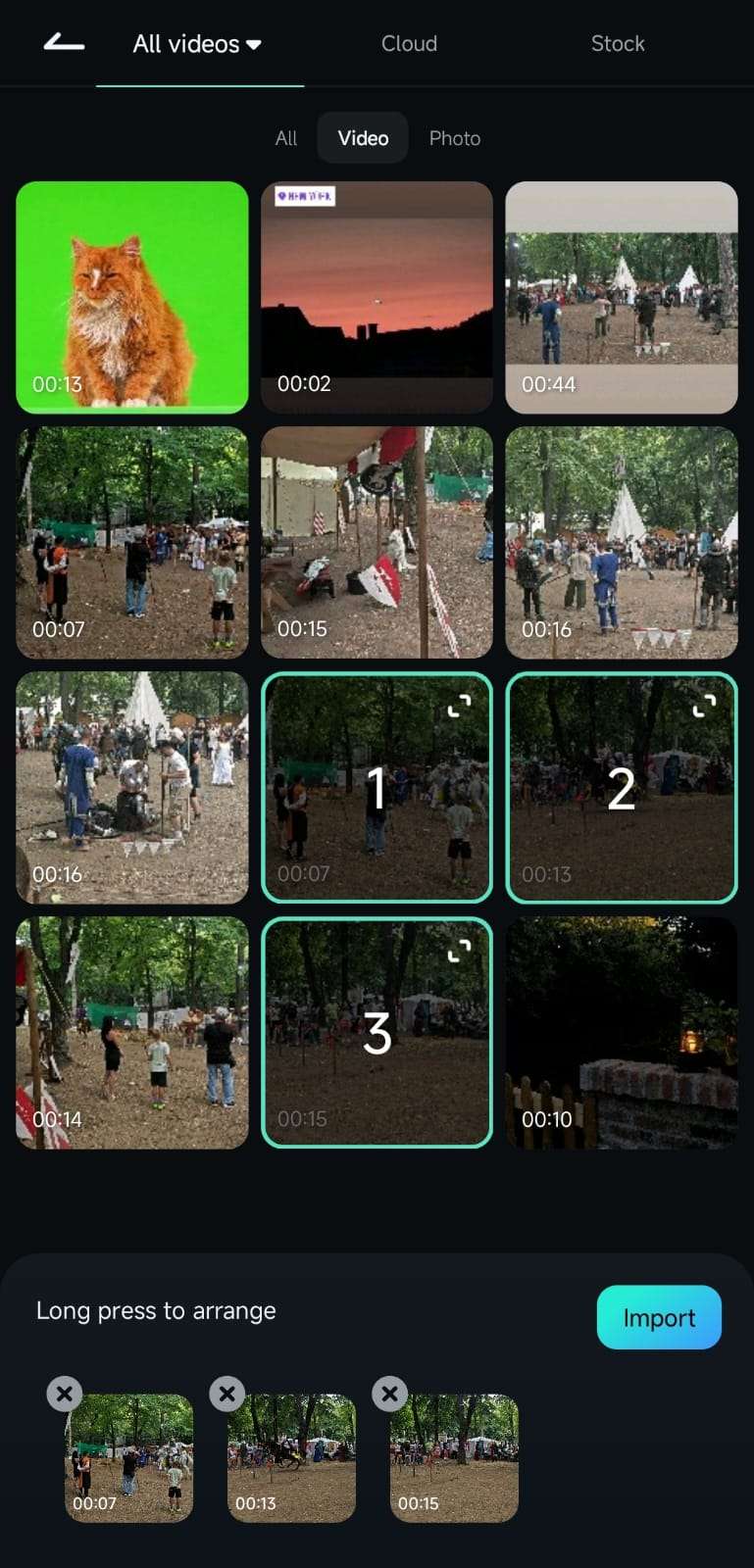
3. The app's Work Area will show the Preview panel, the Timeline, and the Toolbar at the bottom. You can access the Opacity tool by tapping the Trim button in the Toolbar.
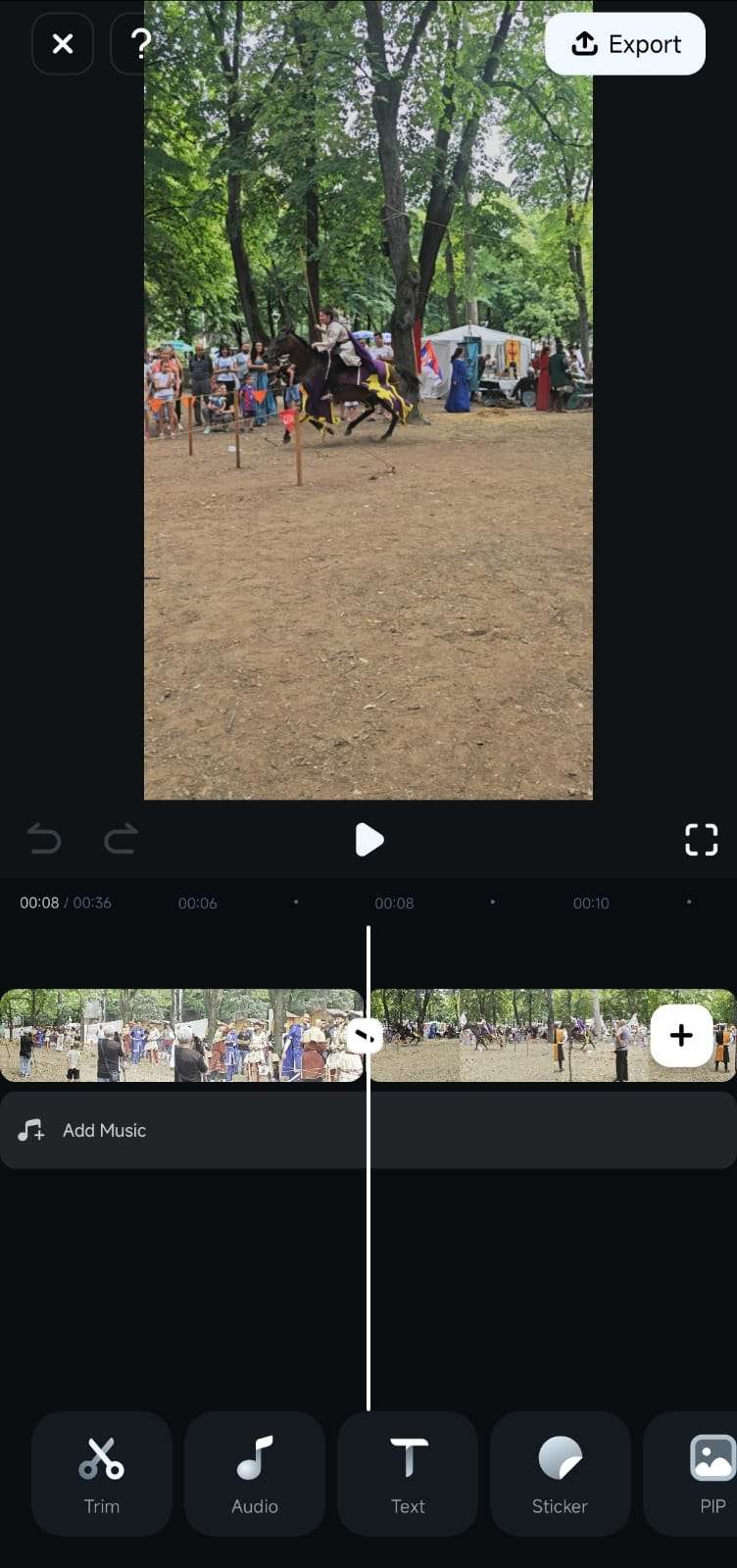
4. Scroll the now-changed menu and tap on Opacity.
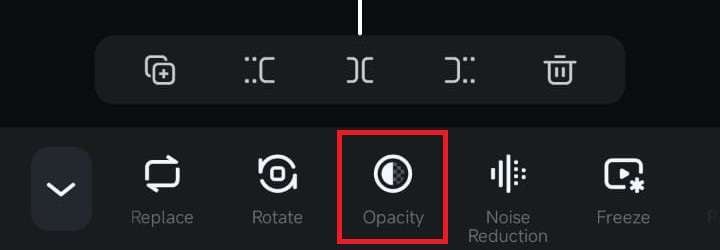
Adjust the Opacity of One or More Clips
As soon as you launch the Opacity tool from the Toolbar, the bottom of the screen will show the Opacity menu, where you can do the following:
1. Lower the clip's visibility by moving the opacity slider to the left. You can also select other clips in the Timeline and repeat the process to adjust their opacity.
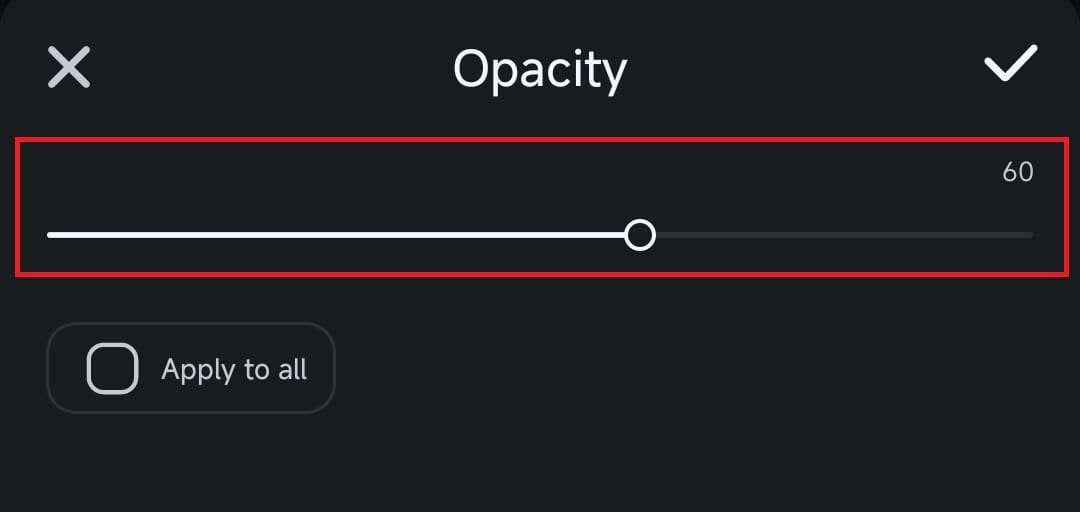
2. Alternatively, check the Apply to all box in the Opacity menu, and any adjustments will be applied to all video clips in the Timeline.
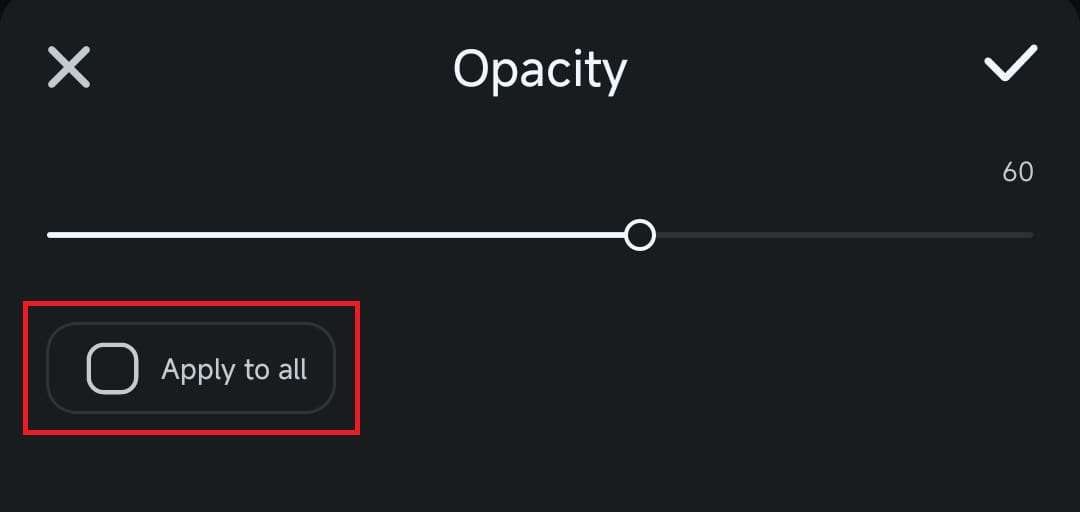
Conclusion
Filmora for Mobile's Opacity tool is a quick and easy way to control the visibility of different video segments. It lets you create various effects that add depth and make your video projects appear more professional. Try it today and see how effortless it is to adjust the opacity of clips in Filmora for Mobile.
Related Posts
Featured Articles
10 Apps to Make Videos with Pictures and Music | Updated
Explore the 10 best apps to make videos with pictures and music. From free apps to advanced editors, find the perfect tool for creating stunning videos on mobile and desktop.
How to Post Videos on Snapchat Spotlight [+ Tips for Creating Snaps)
Learn how to upload Spotlight on Snapchat with this step-by-step guide! Boost your visibility, share engaging videos, and get noticed on Snapchat Spotlight!
How Do I Record Internal Audio on My Mac
Wondering how do I record internal audio on my Mac? This comprehensive guide covers multiple methods, expert tips, and tricks for capturing system sounds, app audio, and more.
Recommended User Guide
Spilt Video on Android and iPhone
Splitting a video is one of the most fundamental video editing techniques in Filmora for Mobile. It lets you divide a longer clip into multiple segments, helping you trim excess parts, even from the middle, or adjust the sequence of these smaller segments into a different order. You can also add cool-looking transitions that make your videos exciting and more professional.
Thumbnail Edit on Android and iPhone
In Filmora for Mobile, choosing and editing thumbnails is a breeze. With a few simple taps, you can create visually appealing video covers, making your content appear more professional and capable of attracting a larger audience.
Track Switching for Android and iPhone
Whether you're creating a project with numerous video clips and a single audio track or vice versa, the Track Switching feature in Filmora for Mobile can help significantly, making it crucial for smooth editing.


