-
Introduction of Filmora for Mobile
-
Get Started for Mobile
-
AI Features for Mobile
- AI Denoise
- Speech-To-Text
- Text-To-Speech
- AI Captions
- AI Highlight
- AI Remover
- AI Auto Cut
- AI Show
- AI Music
- AI Text to Video
- Speaker Detection
- AI Emoji
- AI Beats - Filmora App
- AI Camera
- Edit Speech
- Image to Video for Android and iPhone
- Instant Mode
- AI Audio - Filmora App
- AI Voice Cloning - Filmora App
- AI Voice Changer - Filmora App
- AI Portrait - Filmora for Mobile Guide
- Smart Cutout
-
Recording for Mobile
-
Video Editing for Mobile
- Trim Video
- Duplicate Video
- Spilt Video on Android and iPhone
- Delete Video
- Crop Video
- Replace Video
- Rotate Video
- Reverse Video
- Speed Up Video
- Adjust the Sequence of Clips
- Adjust the Volume of Clips on Android and iPhone
- Adjust the Opacity of Clips on Android and iPhone
- Adjust the Color of Clips on iPhone and Android
- Add Mask on Android and iPhone
- Add Mosaic on Android and iPhone
- Add Freeze for Android and iPhone
- Green Screen for Android and iPhone
- Thumbnail Edit on Android and iPhone
- Track Switching for Android and iPhone
-
Audio Editing for Mobile
-
Text Editing for Mobile
-
Stickers & Effects & Filters for Mobile
-
Advanced Editing for Mobile
-
Exporting & Cloud Backup for Mobile
Adjust the Sequence of Clips
Our editing projects often consist of more than one video clip. In most cases, fine-tuning the flow of such a project requires rearranging these short clips into one larger, coherent section. Fortunately, doing that in Filmora for Mobile is effortless, and you can quickly create the narrative you’ve envisioned by adjusting the sequence of clips. Let’s learn how.
Filmora for Mobile
Edit Videos on Your Mobile Phone with 1-Click!
- • Powerful Brand New AI Features.
- • User-friendly video editing for beginners.
- • Full-featured video editing for professional.

 4.5/5 Excellent
4.5/5 ExcellentNavigate to Filmora’s Work Area
Whether you want to start an editing project from scratch or already have one with multiple clip segments that need rearranging, you’ll first need to get to the Timeline in the Work Area to adjust their sequence. Here’s how:
1. Open Filmora for Mobile and press the New Project button in the Quick Access panel.
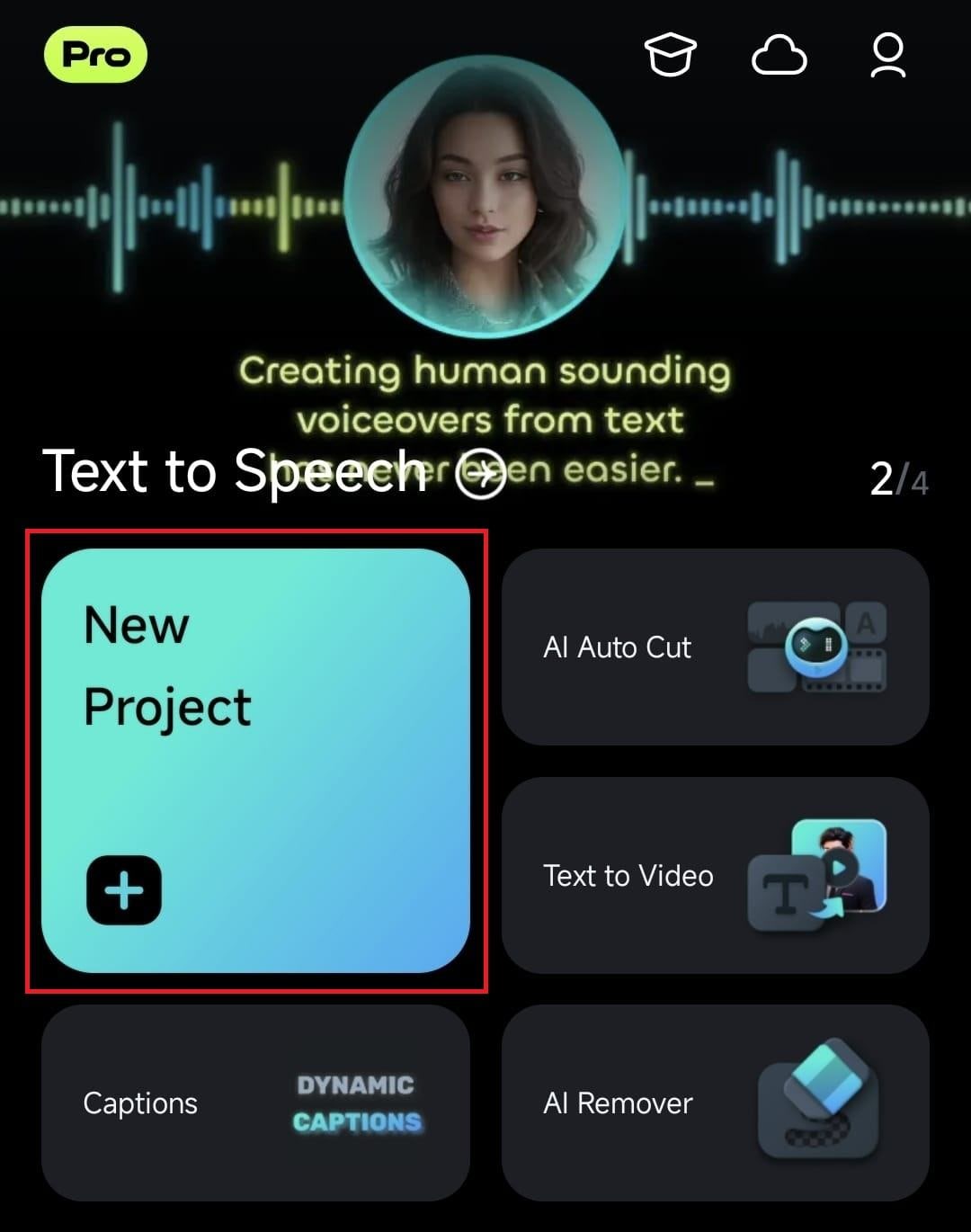
2. Select one or more video clips to add to the Work Area and hit the Import button in the bottom right.
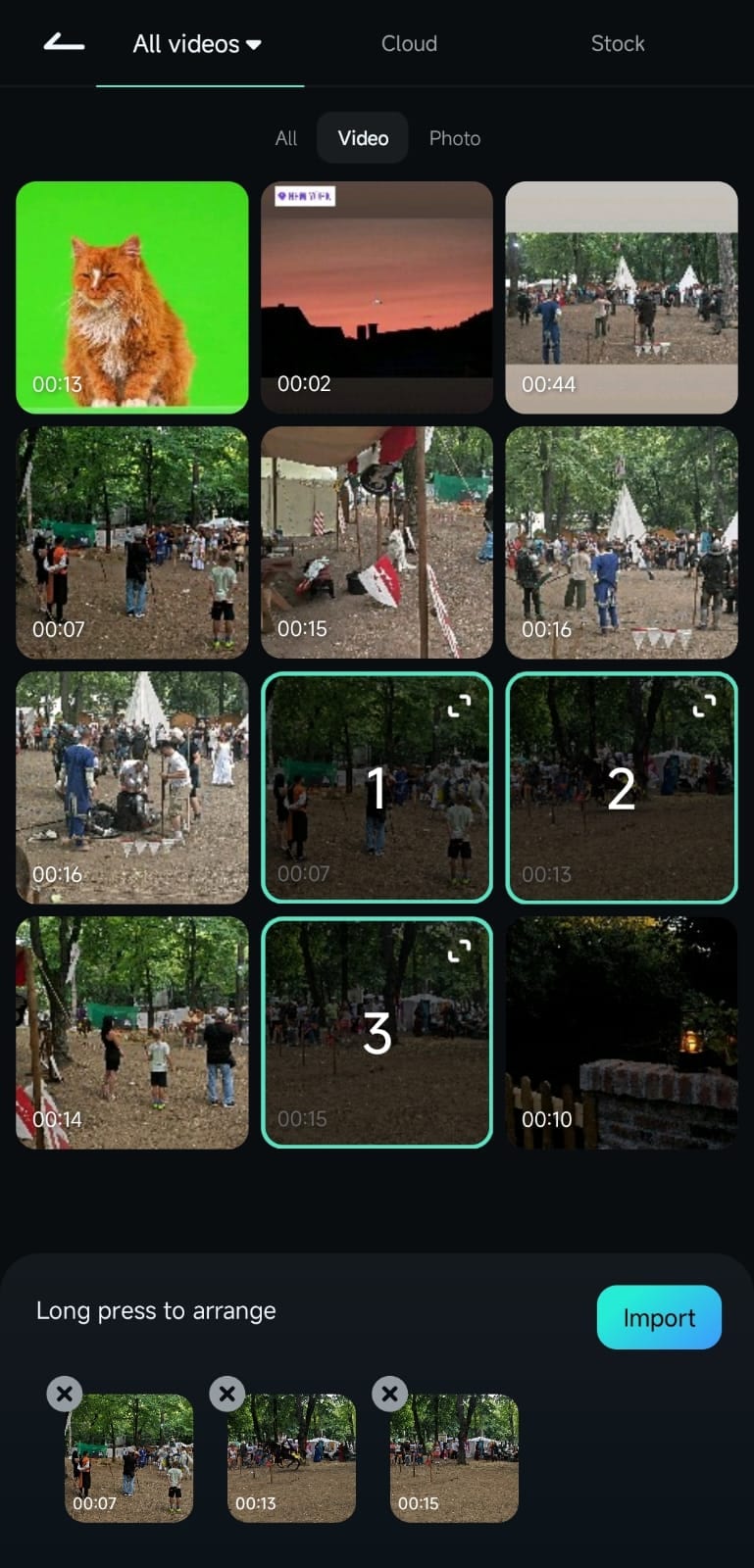
3. Alternatively, expand the Project Management panel by swiping up from the app’s startup screen. Then, tap on a video project whose clips you want to rearrange.
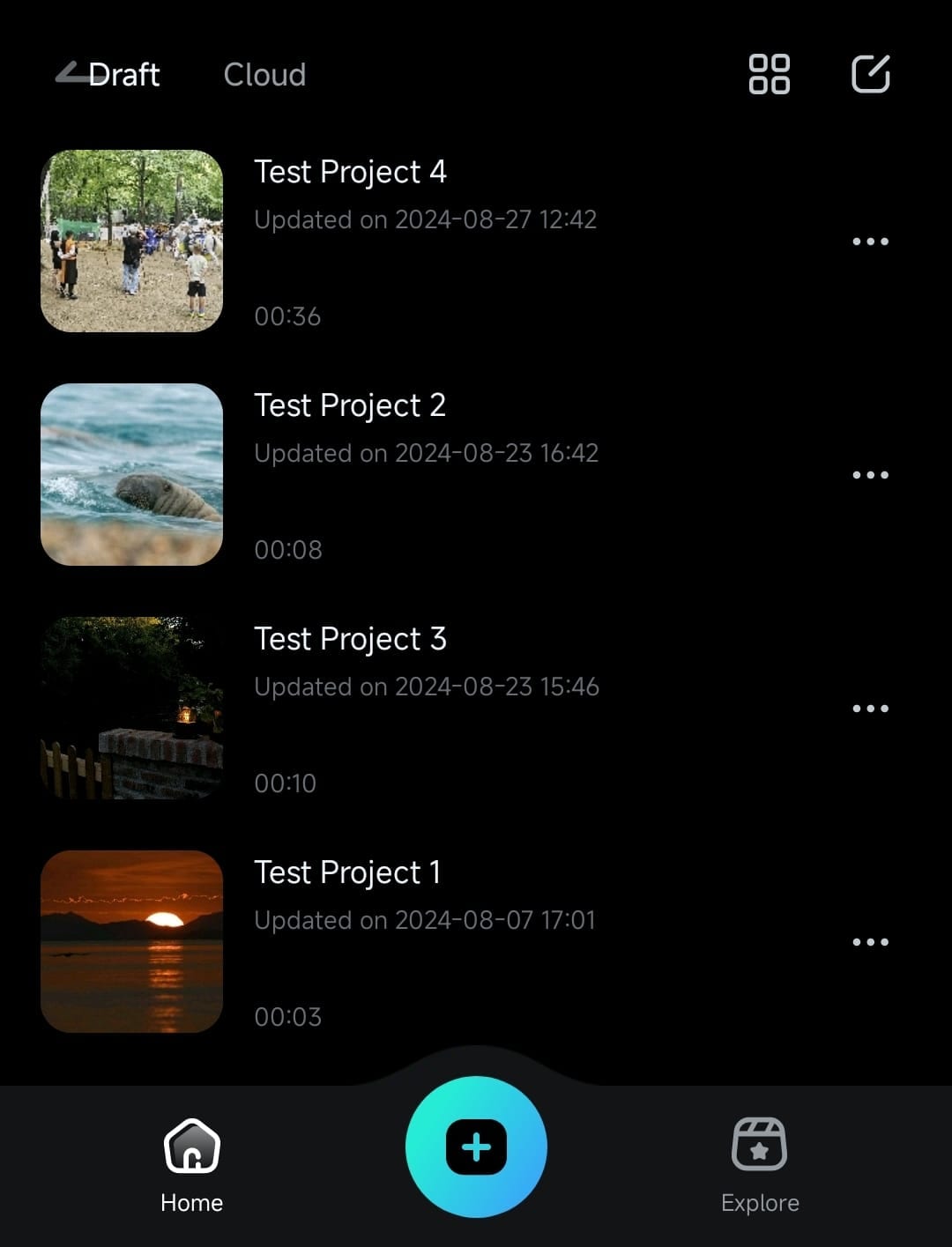
Adjust the Sequence of Clips in the Timeline
Once you’re inside Filmora’s Work Area, the clips you want to rearrange will be in the Timeline, regardless of whether you’ve imported multiple videos or cut one lengthier clip into numerous short segments. You can adjust their sequence by following this short guide:
1. Scroll the Timeline and find a clip you want to move. Then, press on it and hold.
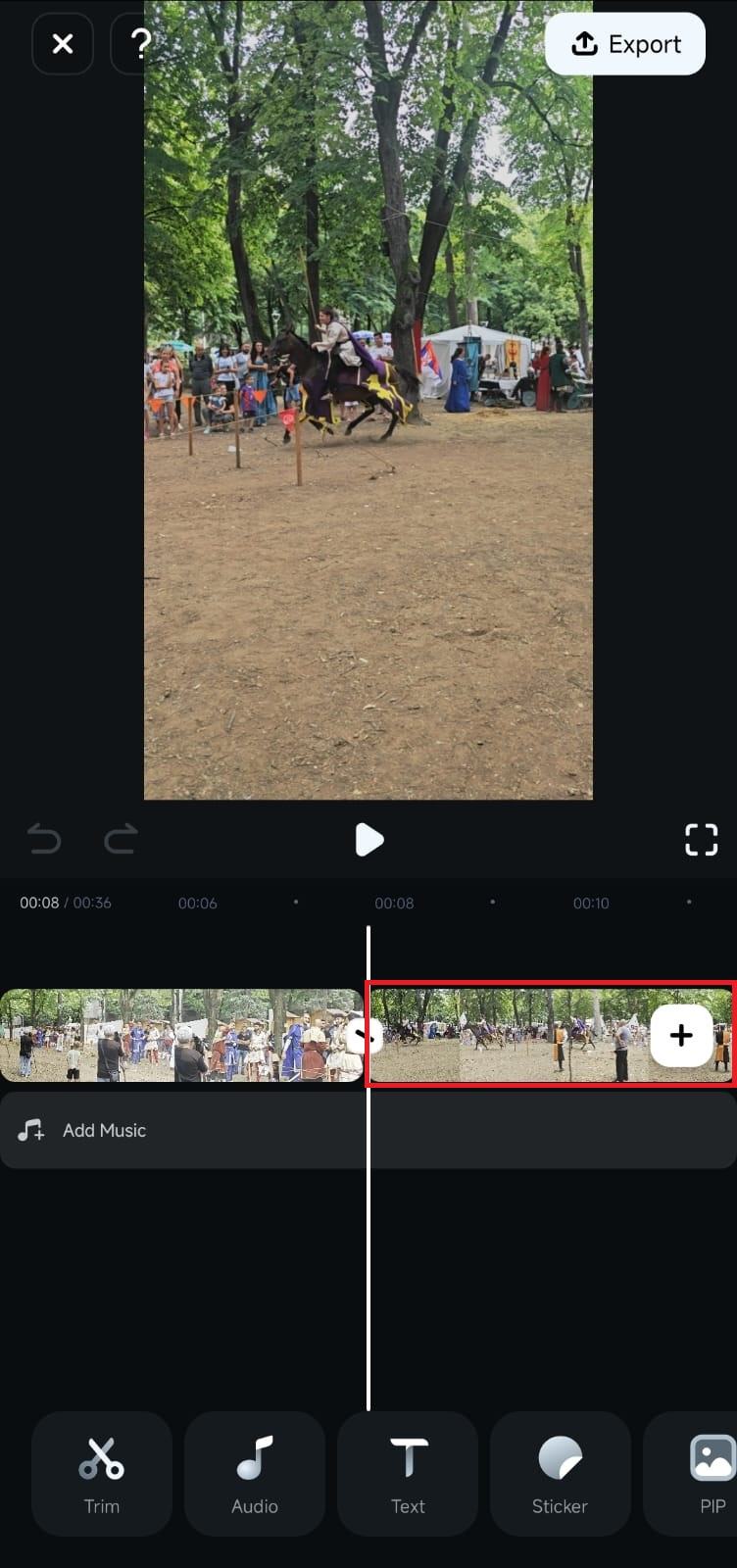
2. Drag the clip to the left if you want to move it closer to the beginning of the video and release it. Alternatively, move it to the right to put it later in the sequence.
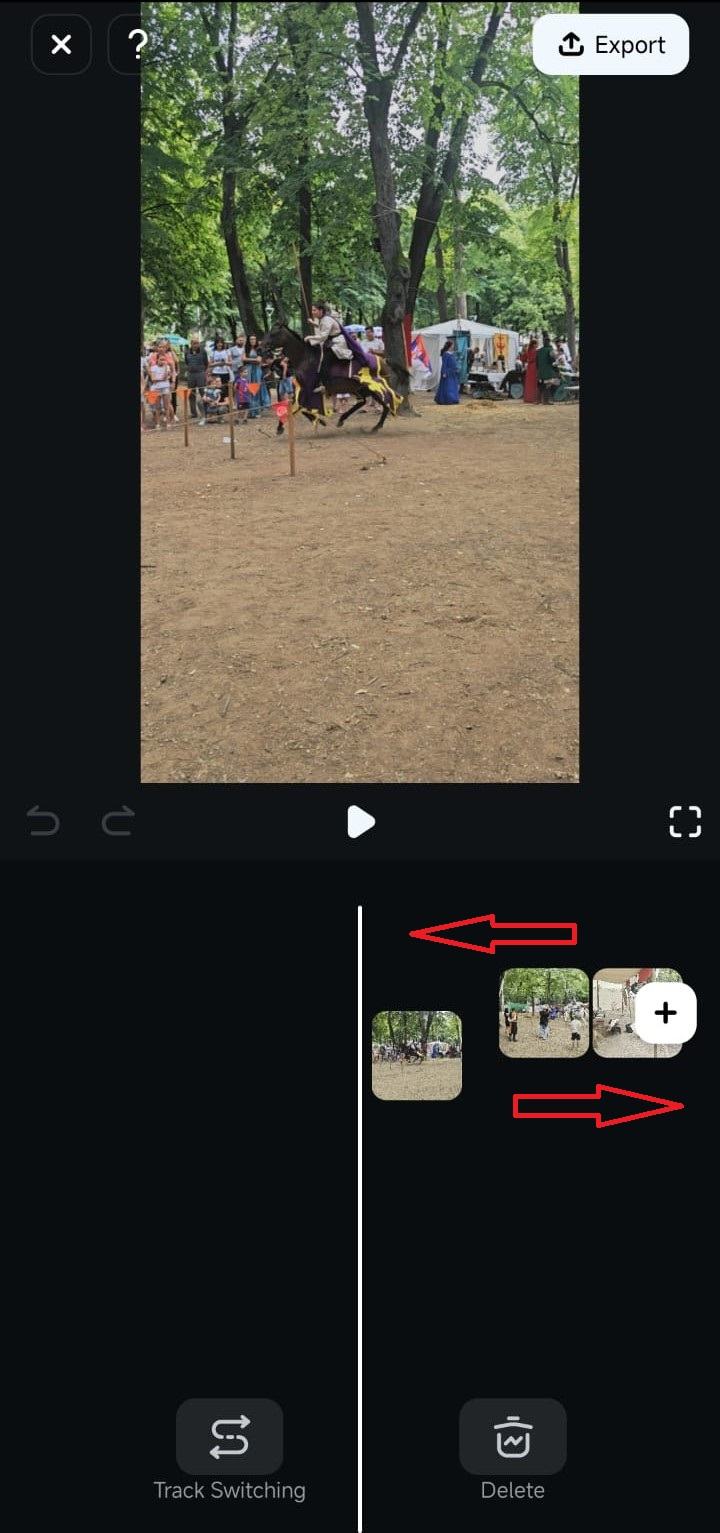
Note: You should always preview the video after adjusting the sequence of clips, and that’s especially important if you’ve applied transitions between the clips.
Conclusion
Rearranging the order of your editing project’s video clips is a breeze in Filmora for Mobile, and it can be done with a few simple taps. By adjusting the sequence of clips through the mobile editing app’s Timeline, editors can effortlessly create coherent sections and tell the story precisely how they envisioned it.
Related Posts
Featured Articles
The Essential Guide To TikTok Aspect Ratio
Follow this comprehensive guide to get the right TikTok Aspect Ratio to boost engagement and visual experience for your TikTok audience.
5 Ways | How to Record A Zoom Meeting?
Are you looking for the best way to record meetings on Zoom? Here is a comprehensive guide on the best tips and tools to record in Zoom.
How to Record High-Quality Audio from Your PC in 4 Ways
Record high-quality audio output on Windows using these 4 methods, which include built-in tools like Stereo Mix and Voice Recorder, or advanced software like Wondershare Filmora and Audacity.
Recommended User Guide
Spilt Video on Android and iPhone
Splitting a video is one of the most fundamental video editing techniques in Filmora for Mobile. It lets you divide a longer clip into multiple segments, helping you trim excess parts, even from the middle, or adjust the sequence of these smaller segments into a different order. You can also add cool-looking transitions that make your videos exciting and more professional.
Reverse Video
Whether you need to create a rewind or want the video to play backward, reversing a video with Filmora’s remarkably straightforward feature is an excellent way to add a unique effect to your editing project. Check it out below and give your videos an exciting new perspective with Filmora for Mobile’s one-tap feature.
Adjust the Color of Clips on iPhone and Android
Try Filmora for Mobile’s color tools today and see how effortless it is to tweak the video’s hue, brightness, saturation, and contrast. With a few taps, you’ll get the color profile you envisioned, creating a consistent and professional-looking video.


