-
Introduction of Filmora for Mobile
-
Get Started for Mobile
-
AI Features for Mobile
- AI Denoise
- Speech-To-Text
- Text-To-Speech
- AI Captions
- AI Highlight
- AI Remover
- AI Auto Cut
- AI Show
- AI Music
- AI Text to Video
- Speaker Detection
- AI Emoji
- AI Beats - Filmora App
- AI Camera
- Edit Speech
- Image to Video for Android and iPhone
- Instant Mode
- AI Audio - Filmora App
- AI Voice Cloning - Filmora App
- AI Voice Changer - Filmora App
- AI Portrait - Filmora for Mobile Guide
- Smart Cutout
-
Recording for Mobile
-
Video Editing for Mobile
- Trim Video
- Duplicate Video
- Spilt Video on Android and iPhone
- Delete Video
- Crop Video
- Replace Video
- Rotate Video
- Reverse Video
- Speed Up Video
- Adjust the Sequence of Clips
- Adjust the Volume of Clips on Android and iPhone
- Adjust the Opacity of Clips on Android and iPhone
- Adjust the Color of Clips on iPhone and Android
- Add Mask on Android and iPhone
- Add Mosaic on Android and iPhone
- Add Freeze for Android and iPhone
- Green Screen for Android and iPhone
- Thumbnail Edit on Android and iPhone
- Track Switching for Android and iPhone
-
Audio Editing for Mobile
-
Text Editing for Mobile
-
Stickers & Effects & Filters for Mobile
-
Advanced Editing for Mobile
-
Exporting & Cloud Backup for Mobile
Reverse Video
Whether you need to create a rewind or want the video to play backward, reversing a video with Filmora’s remarkably straightforward feature is an excellent way to add a unique effect to your editing project. Check it out below and give your videos an exciting new perspective with Filmora for Mobile’s one-tap feature.
Filmora for Mobile
Edit Videos on Your Mobile Phone with 1-Click!
- • Powerful Brand New AI Features.
- • User-friendly video editing for beginners.
- • Full-featured video editing for professional.

 4.5/5 Excellent
4.5/5 ExcellentAdd a Video to Filmora’s Work Area
Like most of Filmora for Mobile’s video editing features, the app’s Reverse tool is available through the Work Area. You can access it by creating a new project or opening an existing one and looking in the Trim menu.
1. Launch the mobile editing app and use the New Project button in the Quick Access panel on the homepage.
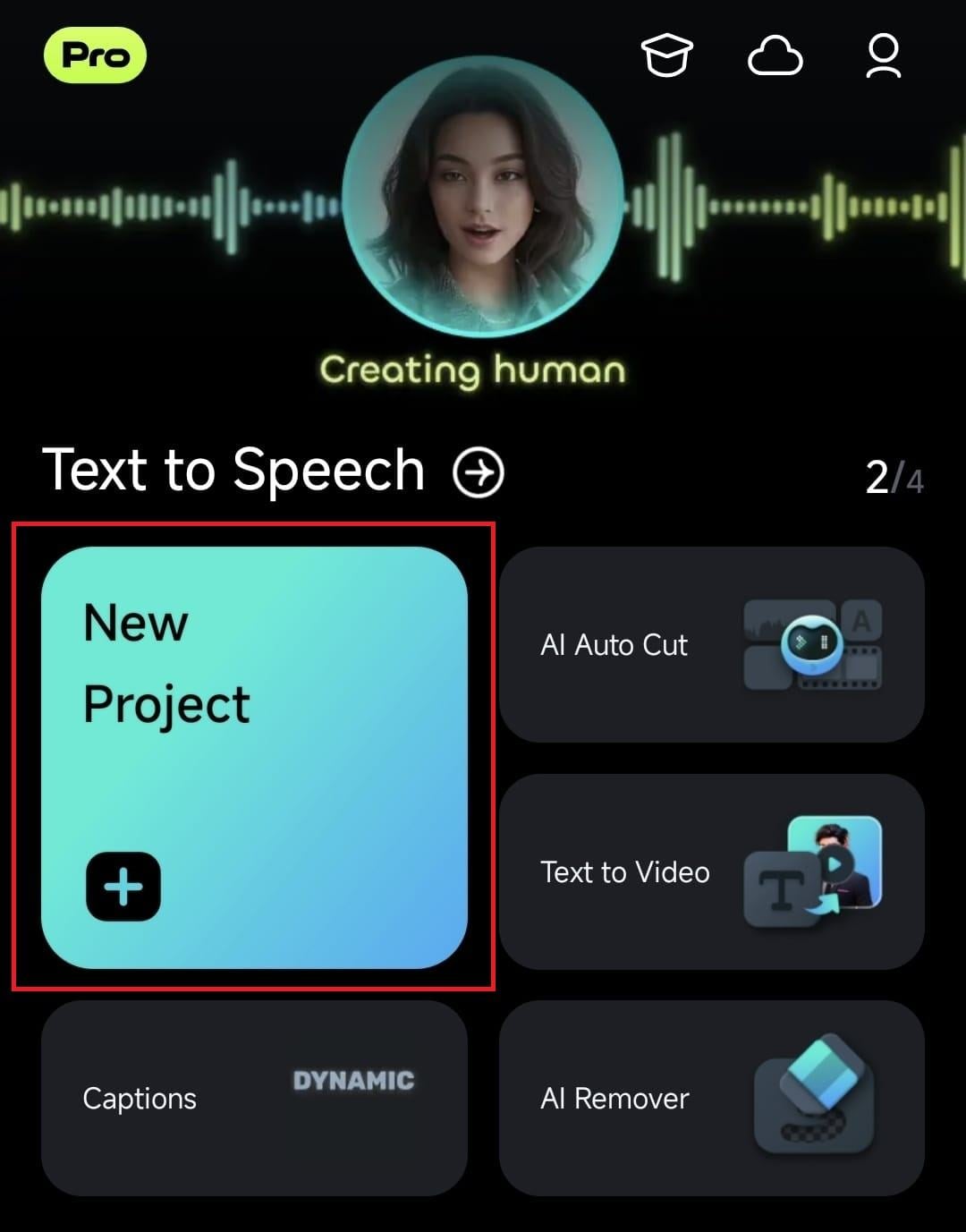
2. Find a video that you want to reverse, tap on it to select it, and hit Import.
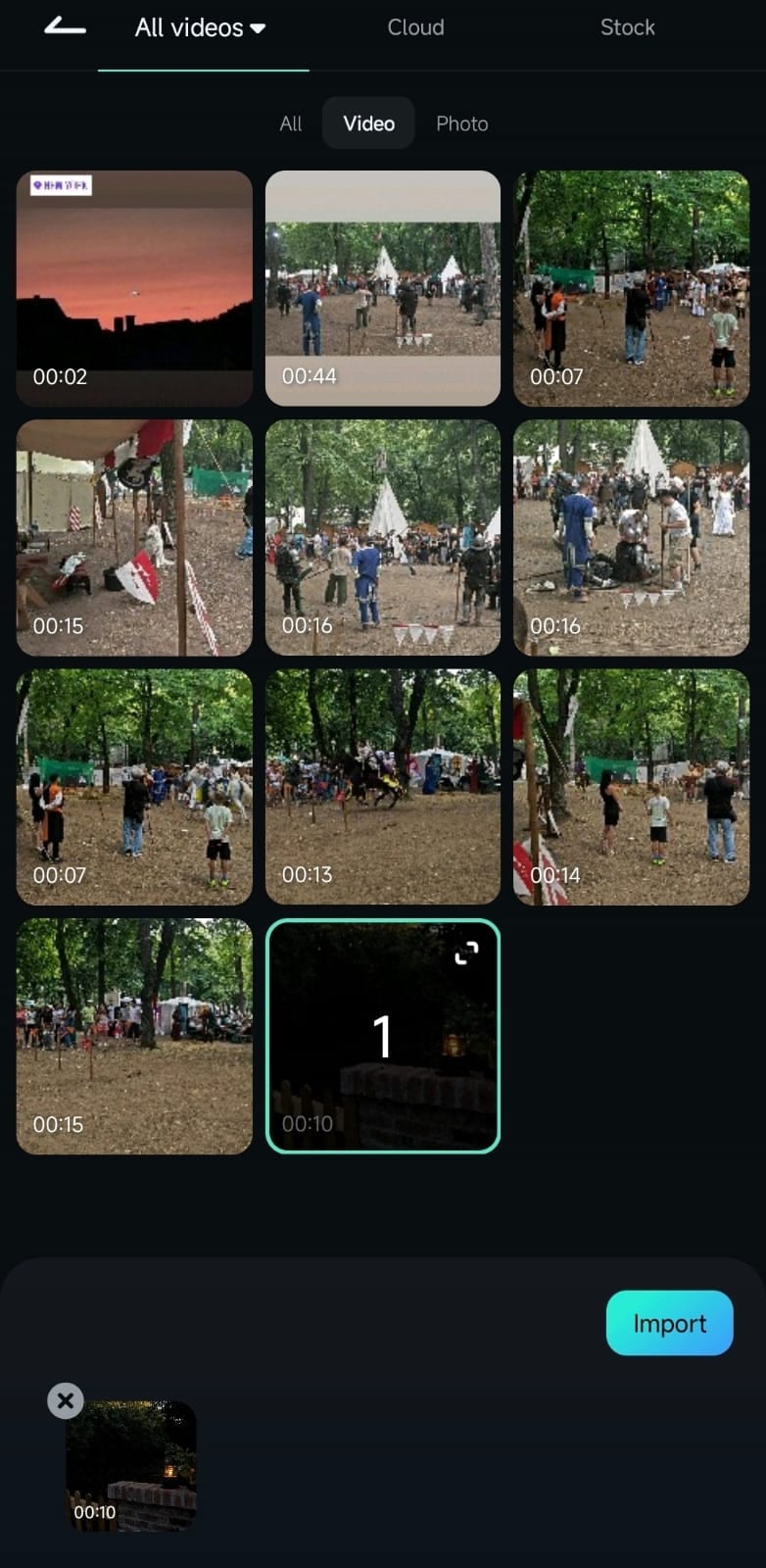
You can also open the Project Management panel, look through drafts and cloud-stored items, and open an existing editing project.
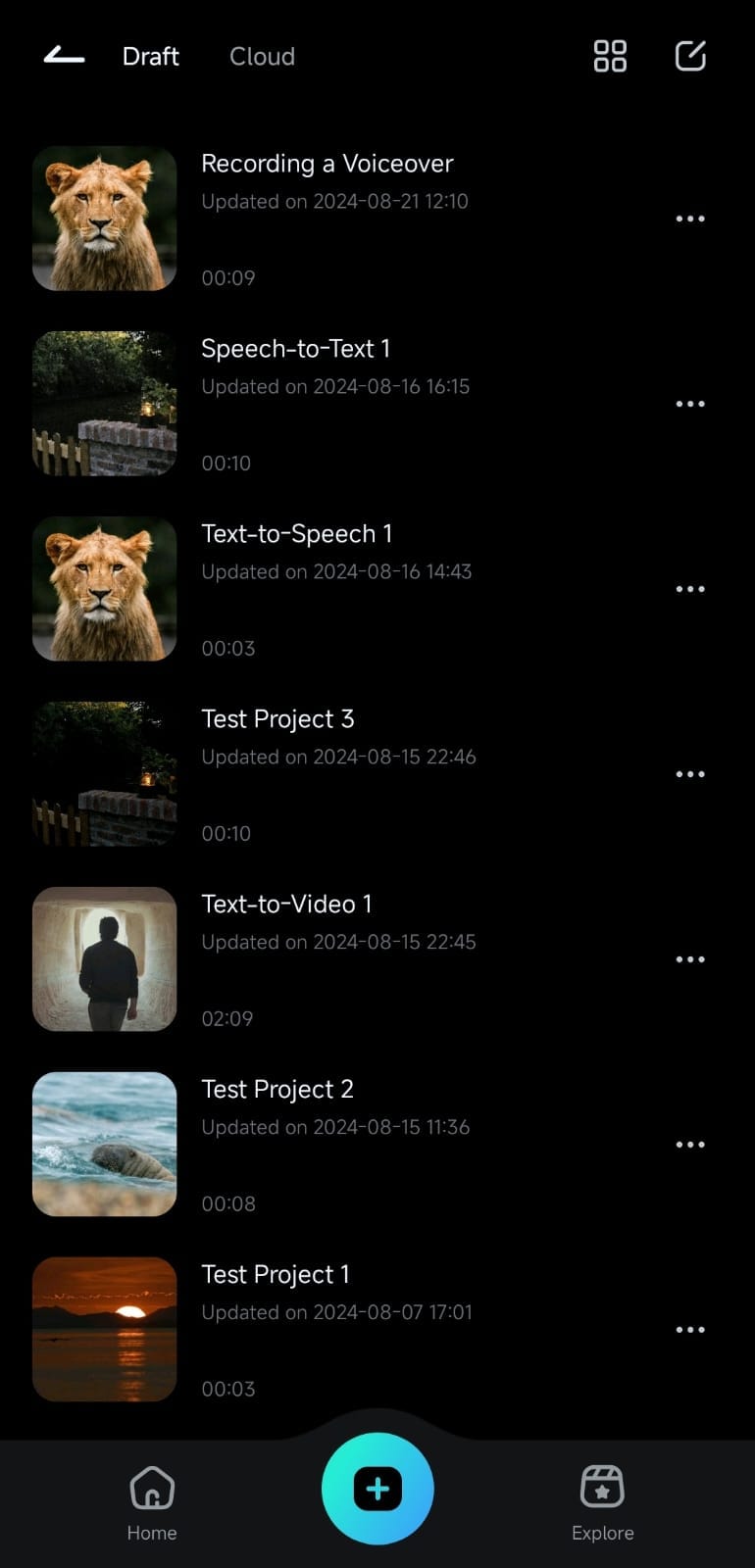
3. After getting to Filmora’s Work Area, tap on the video in the Timeline to select it, and hit the Trim button at the bottom.
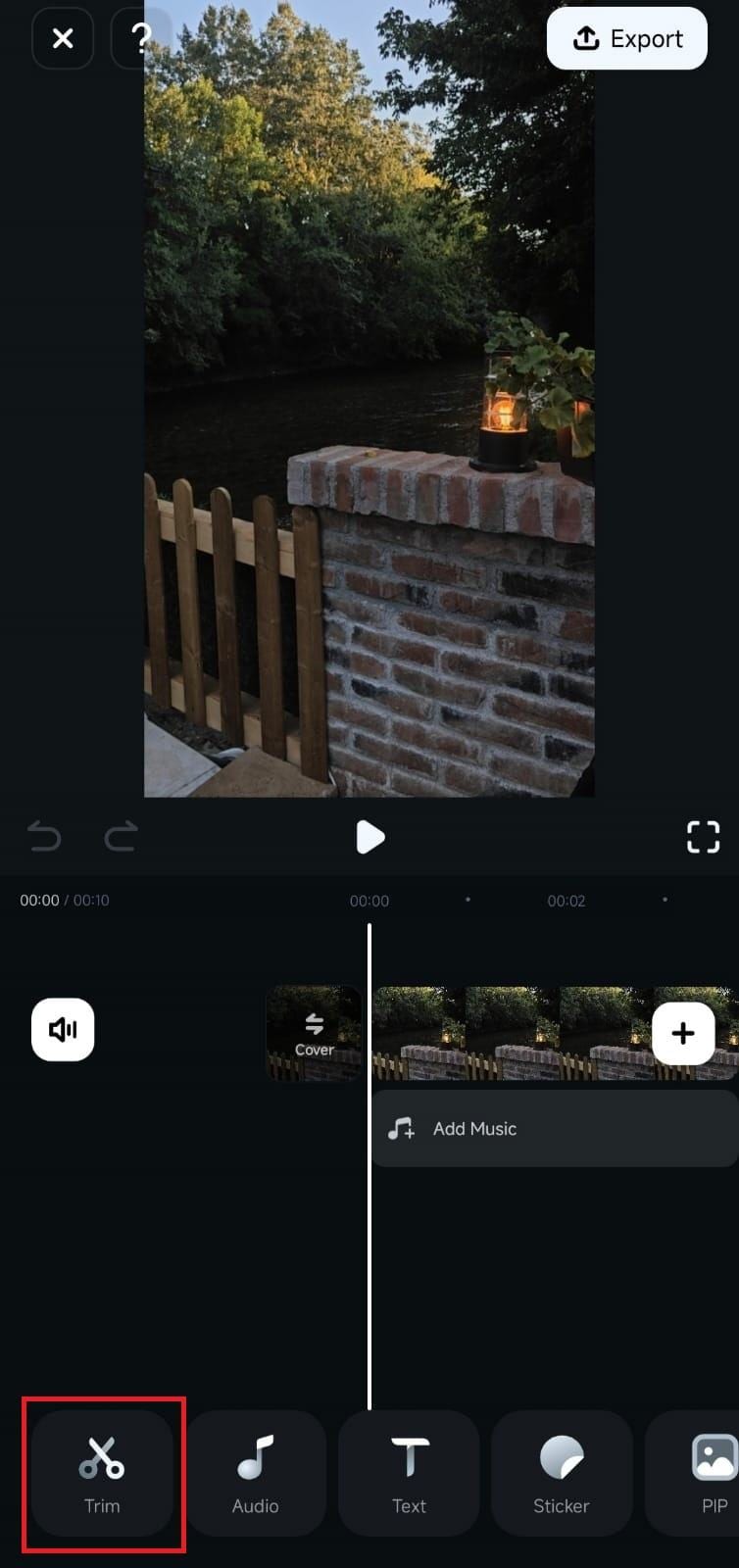
Apply the Reverse Effect to Your Video
Once inside Filmora’s Trim menu, scroll the Toolbar until you find the Reverse option. When you do, it only takes a single tap, and the app will automatically reverse the video.
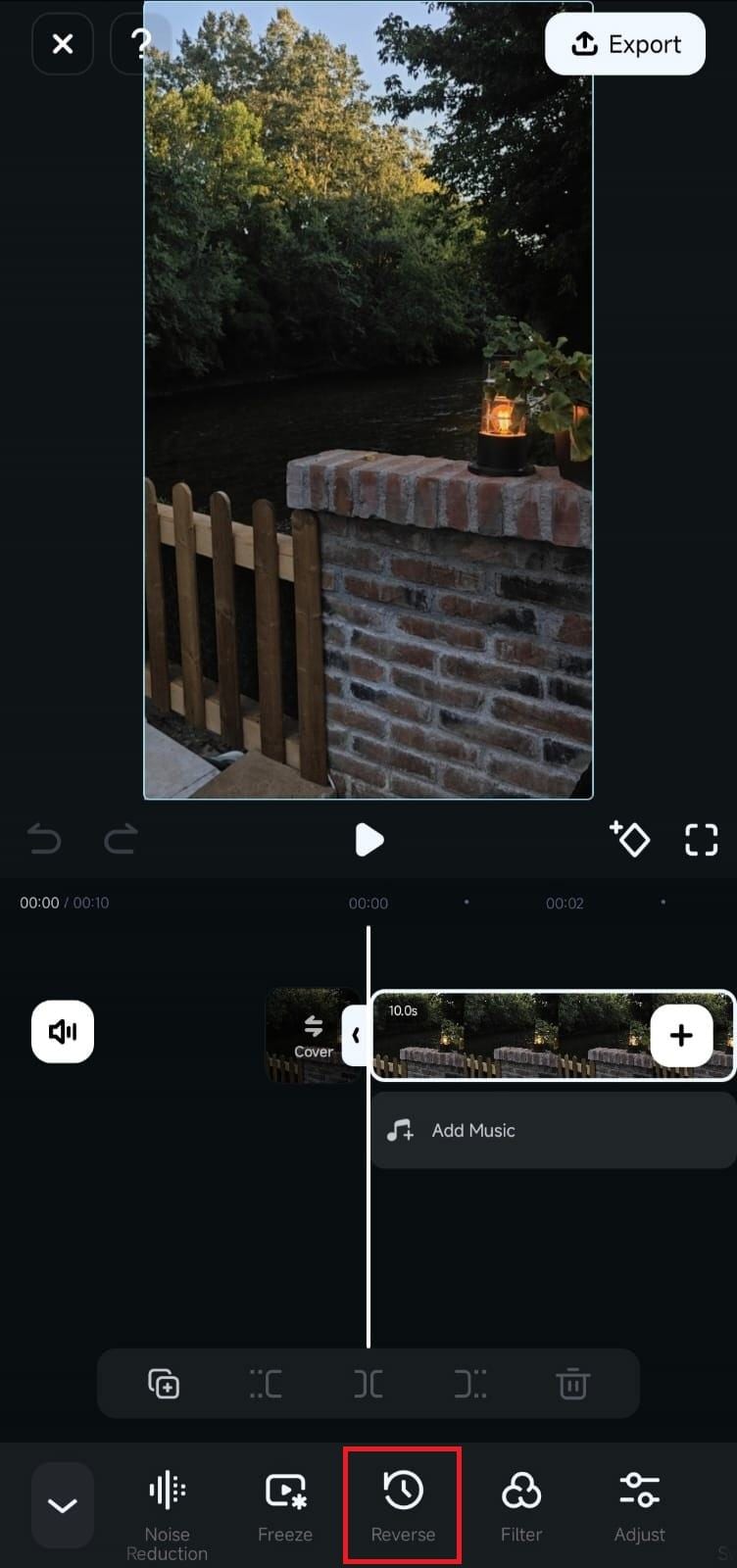
Play the video to check if you’re satisfied with the effect, and save it by clicking the Export button in the top right corner of Filmora’s Work Area.
Conclusion
Reversing a video with Filmora’s one-tap feature is both quick and easy. You can use the Reverse tool in the mobile editing app’s Work Area to create seamless rewind effects. Try Filmora for Mobile today and create captivating video reversal effects that add a dynamic twist and enhance your video storytelling abilities.
Related Posts
Featured Articles
Trending Twitter Videos: Discover the Hottest Clips on X (Twitter) Today
Explore the exciting world of trending videos on Twitter (X). From funny memes to breaking news, discover viral clips and learn how Filmora can boost your content!
2025 Updated | How to Create a Mask From a Shape in After Effects
Are you interested in After Effects' masking capabilities? Explore an After Effects mask to shape workflow and learn to use these comprehensive editing tools.
Quick Guide on How to Create Your Own Game of Thrones Intro
Did you know that you can now actually create your own Game of Thrones intro quickly and easily? Find here the complete guide on how to do it conveniently.
Recommended User Guide
Spilt Video on Android and iPhone
Splitting a video is one of the most fundamental video editing techniques in Filmora for Mobile. It lets you divide a longer clip into multiple segments, helping you trim excess parts, even from the middle, or adjust the sequence of these smaller segments into a different order. You can also add cool-looking transitions that make your videos exciting and more professional.
Adjust the Opacity of Clips on Android and iPhone
Whether you want to prepare the terrain for overlays, blend multiple video clips, create unique visual effects, or add depth to your videos, the Opacity tool in Filmora for Mobile is the way to go. With it, you can seamlessly control the clip’s transparency, allowing you to unleash your full creativity during editing.
Track Switching for Android and iPhone
Whether you're creating a project with numerous video clips and a single audio track or vice versa, the Track Switching feature in Filmora for Mobile can help significantly, making it crucial for smooth editing.


