Think Bigger From Filmora User Guide
-
Introduction of Filmora for Mobile
-
Get Started for Mobile
-
AI Features for Mobile
- AI Denoise
- Speech-To-Text
- Text-To-Speech
- AI Idea to Video for Mac
- AI Captions
- AI Highlight
- VEO 3 in Filmora Mobile
- AI Remover
- AI Auto Cut
- AI Show
- AI Music
- AI Text to Video
- Speaker Detection
- AI Emoji
- AI Beats - Filmora App
- AI Camera
- Edit Speech
- Image to Video for Android and iPhone
- Instant Mode
- AI Audio - Filmora App
- AI Voice Cloning - Filmora App
- AI Voice Changer - Filmora App
- AI Portrait - Filmora for Mobile Guide
- Smart Cutout
-
Recording for Mobile
-
Video Editing for Mobile
- Trim Video
- Duplicate Video
- Spilt Video on Android and iPhone
- Delete Video
- Crop Video
- Replace Video
- Rotate Video
- Reverse Video
- Speed Up Video
- Adjust the Sequence of Clips
- Adjust the Volume of Clips on Android and iPhone
- Adjust the Opacity of Clips on Android and iPhone
- Adjust the Color of Clips on iPhone and Android
- Add Mask on Android and iPhone
- Add Mosaic on Android and iPhone
- Add Freeze for Android and iPhone
- Green Screen for Android and iPhone
- Thumbnail Edit on Android and iPhone
- Track Switching for Android and iPhone
-
Audio Editing for Mobile
-
Text Editing for Mobile
-
Stickers & Effects & Filters for Mobile
-
Advanced Editing for Mobile
-
Exporting & Cloud Backup for Mobile
Export & Share for Android and iPhone
After you edit a project, it's time to save it or share it with your family and friends. The Wondershare Filmora application allows you to adjust the export settings to provide the most customizable experience possible. The best part is that you can post your creations to your social media networks and avoid extensive steps. We'll teach you to export and share through the Filmora app below.
Filmora for Mobile
Edit Videos on Your Mobile Phone with 1-Click!
- • Powerful Brand New AI Features.
- • User-friendly video editing for beginners.
- • Full-featured video editing for professional.

 4.5/5 Excellent
4.5/5 ExcellentExport and Share
After you edit your projects, you can follow the steps below to learn how to save and share your creations:
- Tap the Export button from the top right corner of your screen.
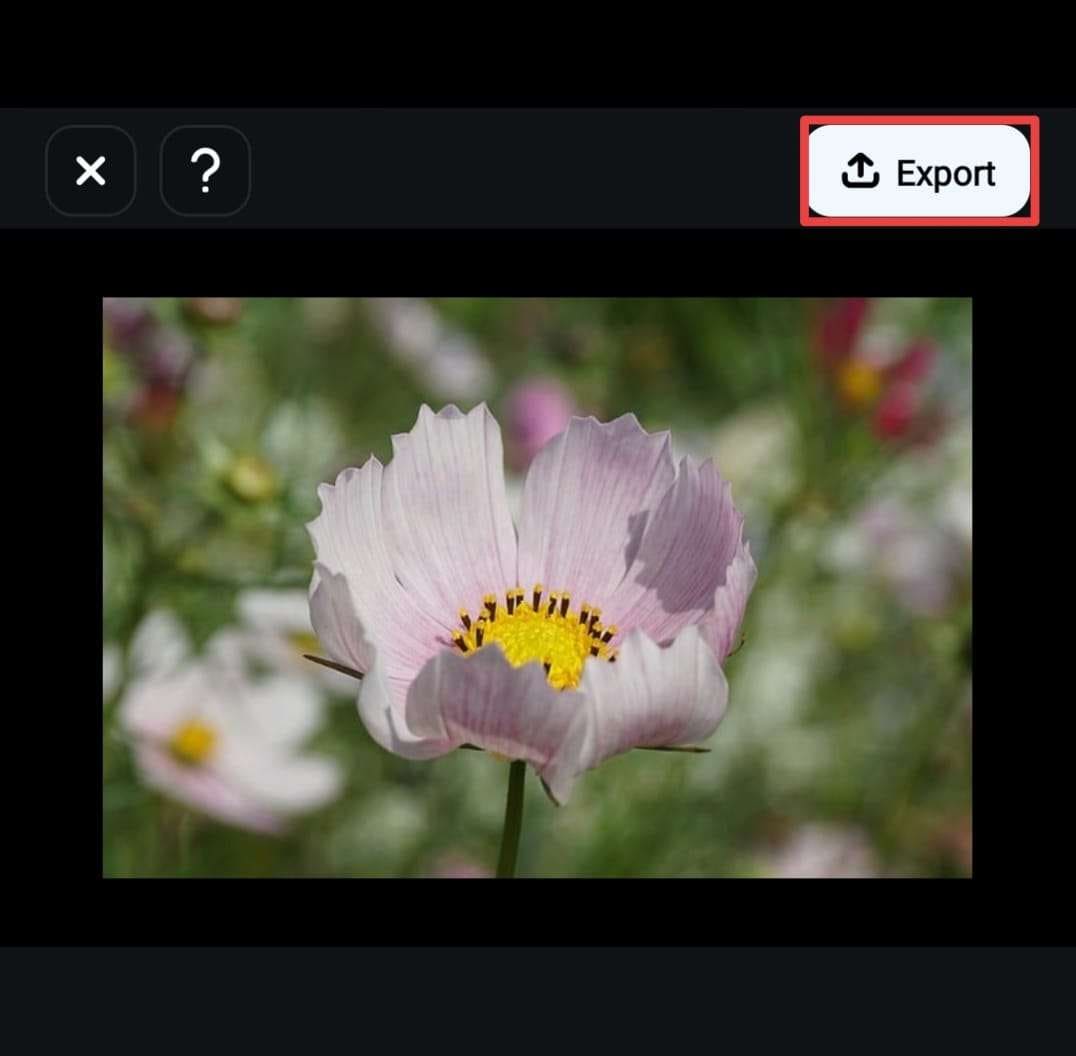
- Select the resolution, FPS, watermark settings, GPU Decode, and Stable Export according to your preferences.
- Tap the Export button.
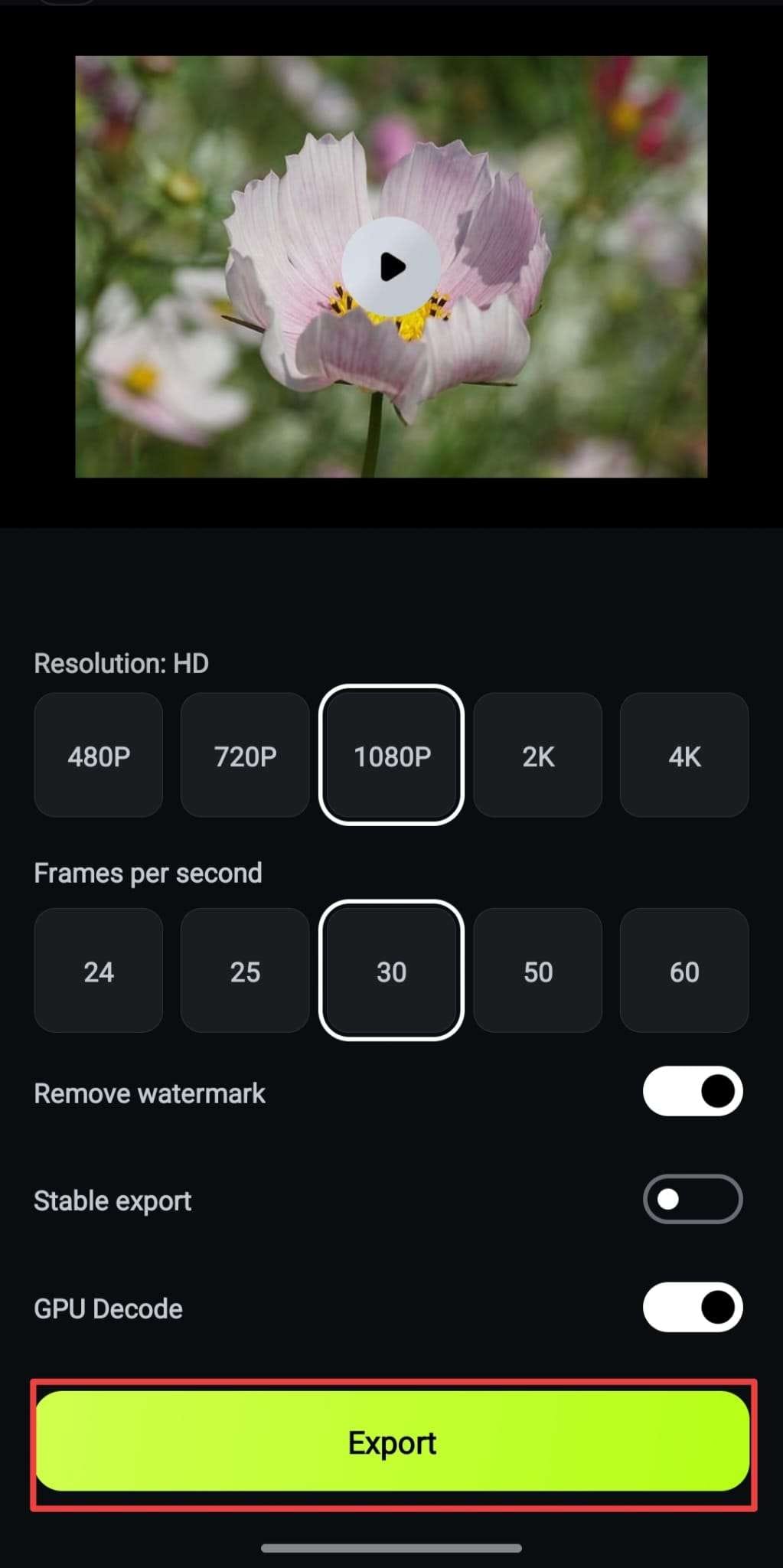
- As soon as you tap the button, the app will save the video to your local library. You can tap a social media app from the bottom of the screen to post your creations.
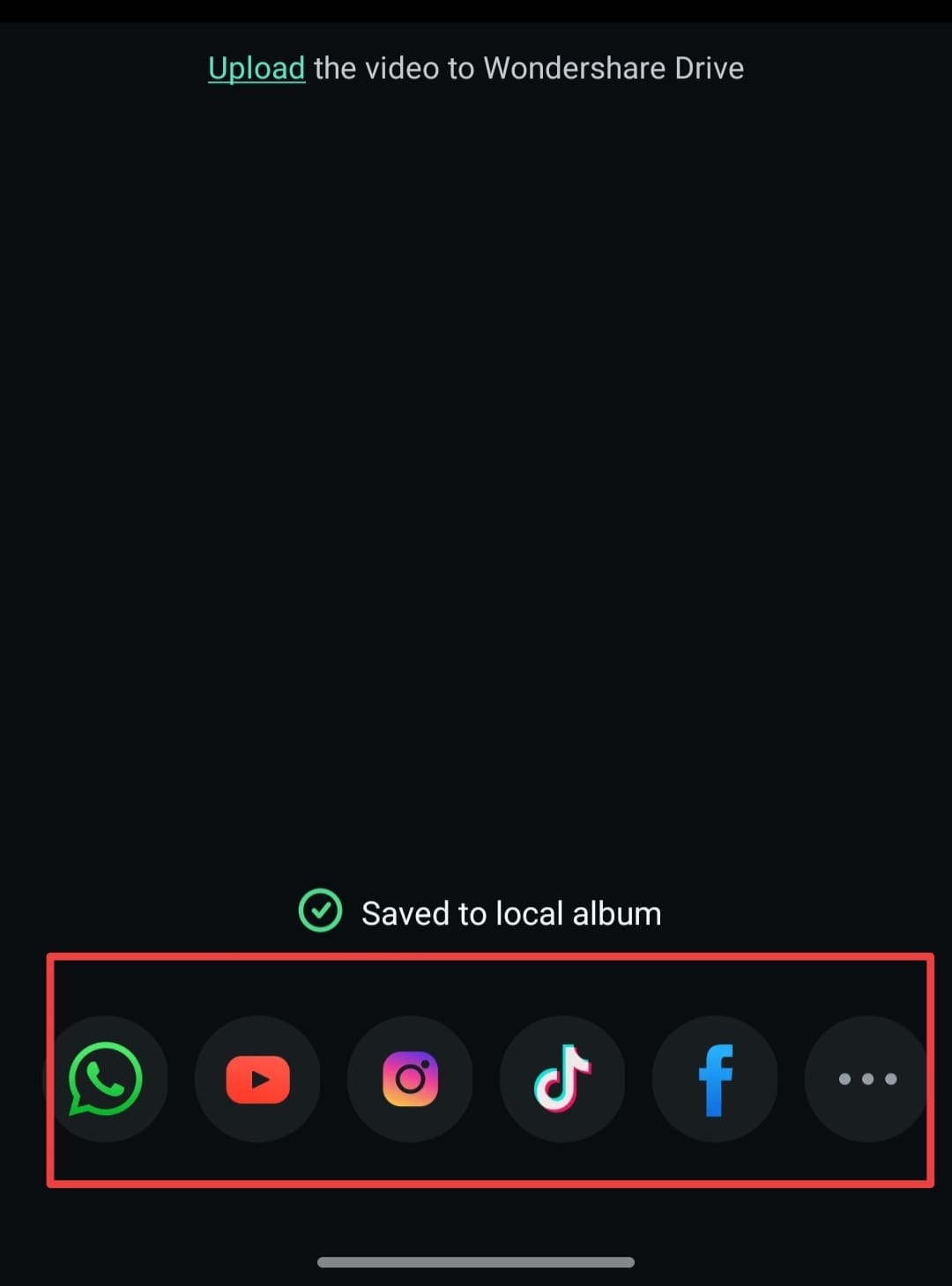
Save the Video on Wondershare Drive
Wondershare Filmora provides you with cloud storage you can use for all of your projects. To save your videos in one place and access them easily, follow these steps:
- Once you've tapped the Export button and chosen the saving preferences, tap the Upload option from the next window.
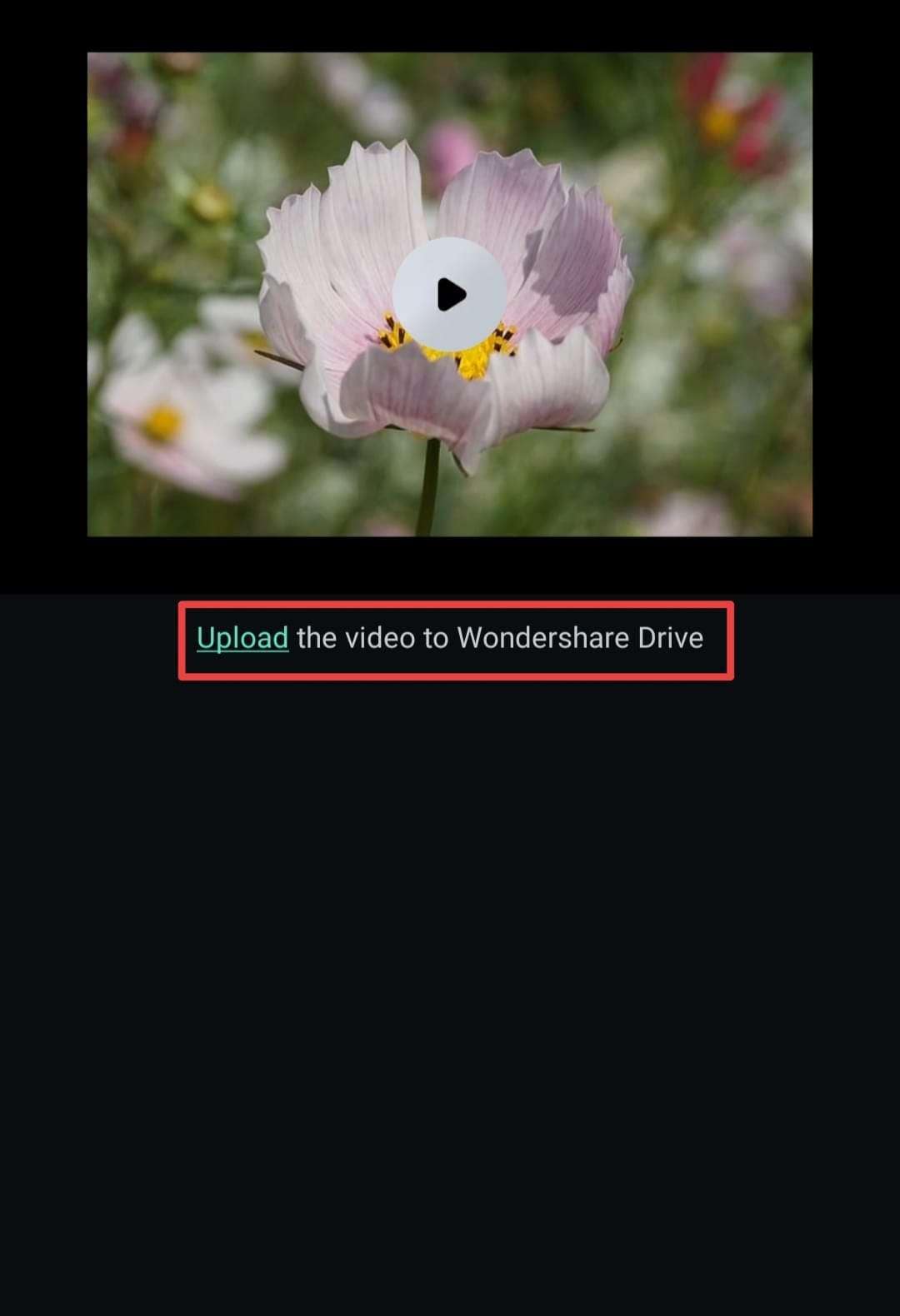
This will automatically save your file to the Wondershare Drive. You can now access all of your creations on the custom cloud drive.
Conclusion
Exporting is the last step to your video editing experience, and we're here to teach you how to customize your experience in the Wondershare Filmora app easily. This app provides numerous export options, so you can choose what you want to do with your professional video creations.
Related Posts
Featured Articles
Best Methods to Add Corner Pin Effect to Videos
Are you wondering how you can use the corner pin effect on your videos? Here is a guide on how to use a corner pin.
How To Perform Whole Screen Captures on Mac
When looking to perform a full-screen capture on Mac, you have several options. Use its built-in screen recorder or third-party apps like Filmora.
The Top-Rated Online Mono to Stereo Converter
Stereo sound enhances the immersive quality of your content. Let's explore online mono to stereo converters with the best audio features.
Recommended User Guide
Backup Draft to Cloud for Android and iPhone
Saving all of the changes you made to your video project can be a pain in the neck, which is why the Filmora app will do everything for you. It'll remember all your changes and save them as drafts in your library. However, you can upload the draft to the built-in cloud if you want more security and ensure you save the project. We'll teach you how to do it below.


