Suppose you recorded a video, but in the background, there is a sign you don't like or don't match your objective, and you want to replace it. Perhaps this object is at an angle, and you want to cover it with your preferred signage. Now, this is where the corner pin effect comes in handy, and it can make your videos look much more enticing. In this article, we shall take you through a simple guide on how to use corner pinning to make your video more attractive.
In this article
What Is the Corner Pin Effect?
The corner pin effect is a creative video effect that lets you cover, hide, or fit a screen with a still image without distorting it. The image is stretchable from the four corners and will appear clearer even when overstretched or squeezed. Whether you want to fit it on a screen, shape, or object, you simply stretch it to the target ends, and it fits regardless of the angle of inclination of the target object.
What Is the Use of Corner Pining?
Corner pinning, as mentioned, is a creative effect and can be used extensively in video and image creation. Since it is a still image superimposed on another still image or dynamic background like a video, it can serve several purposes, including hiding, covering, replacing, removing, or adding items to a video or image.
Furthermore, you can use it alongside proper framing to display creative animations, especially when doing a product demo.
3 Easy Ways To Corner Pin on Your Videos
The pinning effect is a useful effect, and many popular tools have incorporated it in their effects library. However, only a couple of these tools can give you a good platform to corner-pin your videos effectively. Some of the top-rated ways to corner-pin your videos include:
1. Add the Corner Pin Effect Using Wondershare Filmora
Wondershare Filmora is one of the best editing tools for adding corner pin effects to your videos, owing to its ease of use and extensive customization. Unlike several other tools, Filmora is designed with the user in mind.
The intuitive interface with clear and well-placed icons makes it easier to add corner pins to any video, irrespective of your expertise. With this tool, you can conveniently adjust the corner values or simply drag the pin corners to achieve accurate and flawless corner effects on your videos.
Additionally, you can change the color, flip, add a path curve, scale, or mask your video according to your needs. Besides corner pin effects, there are hundreds of other amazing effects for different purposes. You can search them on the effects search bar and use them instantly on your videos.
Furthermore, you can edit your video and preview the result before exporting. Remember, this tool supports various multimedia formats, so you don't have to worry about compatibility issues.
With its versatile export options and settings, you can save your videos on your device or export them directly to popular social media platforms.
How to use the Corner Pin effect on Wondershare Filmora?
- Download and install Filmora on your computer.
- Start a New Project > Upload videos or images to Filmora by clicking import media.
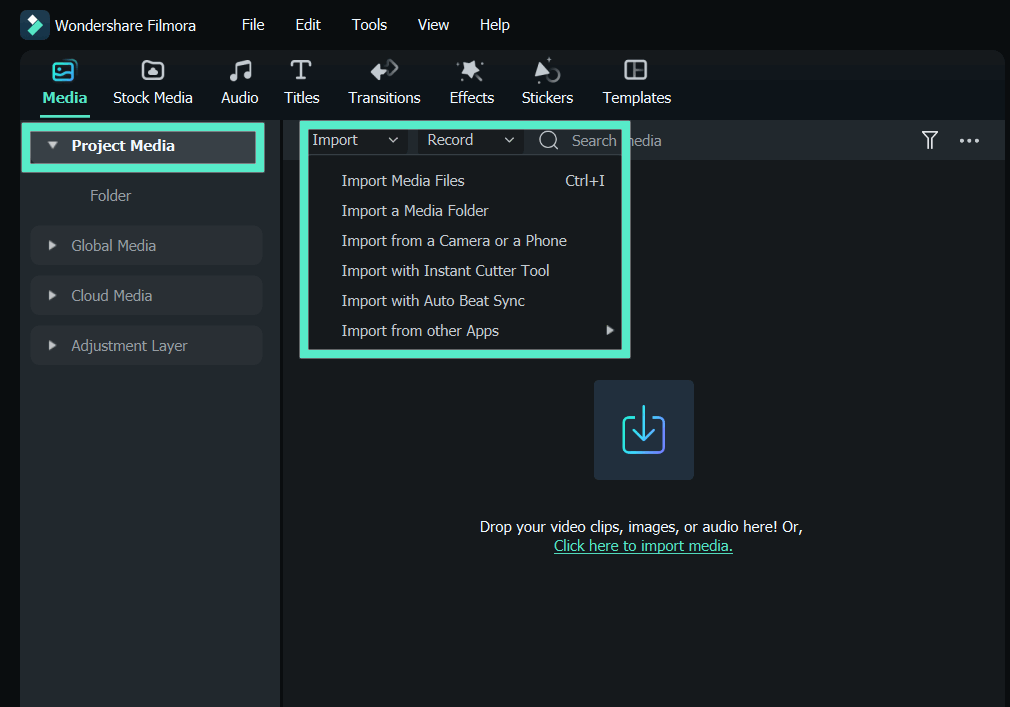
- Drag them to the timeline > go to the "Effects" tab and search for the "Corner Pin" effect.

- Drag the corner pin effect and apply it to the video.
- Next, go to the right-side panel > effect.

- Now, adjust the position of the four corners of the video.

- Finally, preview the video and click the "Export" button to export your corner-pinned video to your device or share it on social media platforms.

In addition to adding corner pin effects, Filmora, as a powerful video editing software, allows you to do much more. If you don't want to adjust the corner pin, try another automatic way manually - Planar Tracking ( known as corner pin tracking). It can also track and replace flat surfaces with ease!
Learn how to do motion tracking in video editing.
2. Add Corner Pin Effect Using Adobe Premiere Pro
Adobe Premiere Pro is another top professional video editor with numerous video editing capabilities, including the ability to add corner pin effects to videos and images with ease. With this tool, you can adjust up to four different pin corners to ensure accurate positioning of the object. This tool features a timeline where you can easily arrange your videos in a sequence for easy editing and visualization.
Adobe Premiere Pro also offers a variety of effects that help make your video more attractive. However, this tool is not that friendly to newbies, and the subscriptions are often pricier than those of similar-purpose tools.
Nevertheless, it is worth trying!
How to Add Corner Pin Effect Using Adobe Premiere Pro?
Since Adobe Premiere Pro is a desktop app, you must first download and install it on your PC. Once installed, follow the steps below to add the corner pin effect on your video using Adobe Premiere Pro:
Step 1. Launch Adobe Premiere Pro on your computer, then click the "Import" tab at the top of the window to upload the video and image you want to use as a corner effect. Once the two are successfully uploaded, drag them to the timeline to create a sequence.

Step 2. Select the image and head to the right side of the window menu. Choose the "Effects" tab and scroll down to find the "Corner Pin" effect. Select this feature and drop it onto the image you want to apply the effect.

Step 3. The corner pin effect should be active on the image in the play window. You can select and drag the edges to position them correctly on the section you want to cover. You can now move the play head on the timeline and continue adjusting the edges of the image in the video to ensure uniformity.
3. Add Corner Pin Effect Using Adobe After Effects
Adobe After Effects is an industry leader in digital visual effects, motion graphics, and compositing. This tool lets you perform a variety of animations and post-production, including corner-pinning videos, with ease.
This feature gives you up to four controls for corner movements, including upper right, upper left, lower right, and lower left. Yoprecompose: Pre-compose the point of interest on a multi-layered image and apply the corner pin effect on each image separately to create a stunning look.
Another powerful feature is the ability to track elements as they move and replace the screen and surroundings based on your needs. Adobe After Effects offers a variety of presets to make it easier to create unique animations.
How to Add Corner Effects Using Adobe After Effects?
Here is how to use Adobe After Effects to add corner effects to your videos:
Step 1. To begin with, download and install the right version of Adobe Corner Effects on your computer. Once installed, open it and head to the "File" section, then select "Import" to import the video and image files.
Step 2. Now, drag the two files into the timeline and select the image you want to add the corner effects. On the right side of the window panel, select "Effects & Presets." Scroll down the list and choose the "Corner Pin" option.

Step 3. You should now see up to four corner points on your top left. Move your cursor to the edges of the image and stretch them accordingly to fit on the area you want to hide or replace.

Step 4. If your image has more than one layer and you want to corner-pin them separately, you can simply go to "Layers," then cPrecompose"Precompose" option, and click "Ok" in the subsequent pop-up window. Now, proceed and use the crop tool region of interest button below the preview window. Select the target image section and start stretching the corners to pin it as per your needs.

Conclusion
Not many tools support adding a corner pin effect to videos; we've discussed the most popular and professional video editing tools and given you step-by-step guidance. If you are looking for a comparatively easier way, try Wondershare Filmora.



 100% Security Verified | No Subscription Required | No Malware
100% Security Verified | No Subscription Required | No Malware


