Maybe you want to blur the face, an object in the image background, or background texts to allow your audience to view only certain parts of the photo. Of course, you need to know how to blur parts of an image, and this is where this article comes in handy.
In this article
Why Blur Part of an Image?
Before diving into the details about how to blur parts of the photos, let's have a brief idea about the occasions or benefits of blurring the photos.
- Privacy- If you don't want a character in your photo to be easily identified, then you simply blur the face, and you're good to go.
- Hide Sensitive Details- A photo may contain personal details such as account numbers and passwords among others. By blurring these sections, you hide sensitive information from unauthorized users.
- Draw Attention- If you want to draw the attention of your audience to a specific section of the image, you can simply blur the other sections and leave the target sections unblurred.
- Create an Artistic Impression- In some cases, a nice blur effect can create an artistic impression that attracts the audience, especially when used creatively.
- Add Curiosity- In photo editing, you can blur the parts of a photo and then reveal them later to leave suspense.
How to Blur Parts of a Photo on PC & Mac?
Filmora is a powerful all-in-one editor for videos, images, and audio that you can use to effectively blur parts of a photo on your Windows, Mac, Android, and iOS, with 100+ advanced editing features and 2.3.visual elements in Filmora, blurring photos is a piece of cake.
To blur a part of a photo, you can use AI face mosaic to automatically detect faces and add mosaic effects on them in simple clicks, or you can combine the image masking feature and the blur effect to customize the blurry parts according to your preference.
Key Features
- AI Image stylizer - Change image styles and apply AI filters with 45+ preset choices.
- Mask and Invert Mask – Mask helps to protect a section of your image from blur or other effects. You can also use the invert mask feature to apply blur or the respective effect the other way around.
- AI Face Mosaic- AI-powered blur effect that intelligently and instantly blurs your images.
- Image to Video- Make your photos alive by converting your static image to a dynamic video and you can add some dynamic effects such as kisses, hugs, and movements to look real.
- Color palette- Recolor images with a reference image or video.
- AI Object Remover- Remove an object from your image without affecting the background.
- AI Portrait Cut Out- Smoothly cuts out the image portrait off the background in different modes.
- Lens Correction- Upscale your image resolution to the desired device resolution.
How to Blur Parts of a Photo on PC & Mac Using Filmora?
Filmora offers two ways to blur a part of a photo, let's dive into the details.
Method 1: AI Face Mosaic
AI Face Mosaic is an AI-powered blur effect that detects and blurs the face of the image. The following steps show how to use AI Face Mosaic in Filmora to blur parts of a photo.
- Launch Wondershare Filmora and click the "AI Face Mosaic" tab on the primary interface. Now, select and upload the target image.
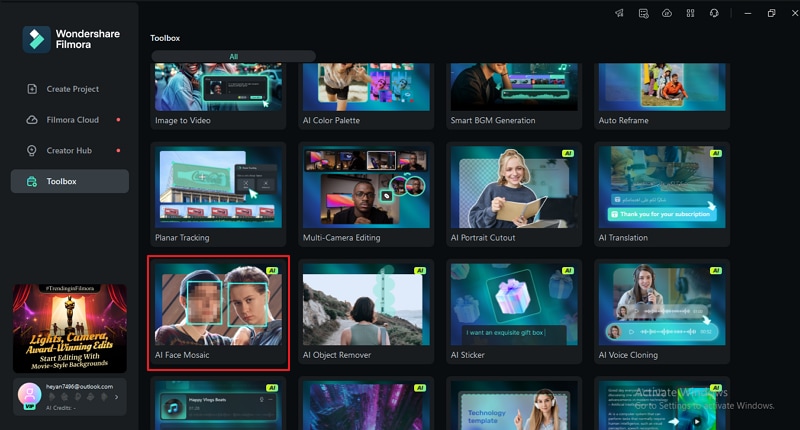
- On the editing panel, navigate to Effects > Video and make sure the "AI Classic Mosaic" tab is enabled. You should see the face is detected and the blur effect applied.
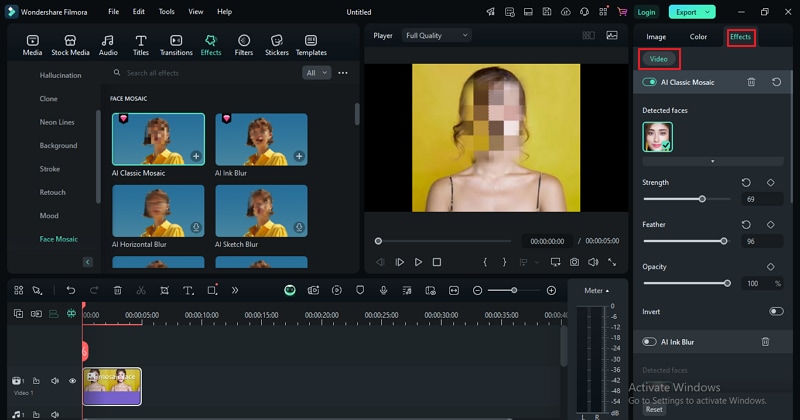
- Adjust the strength, feather, and opacity as you monitor the effect from the preview window.
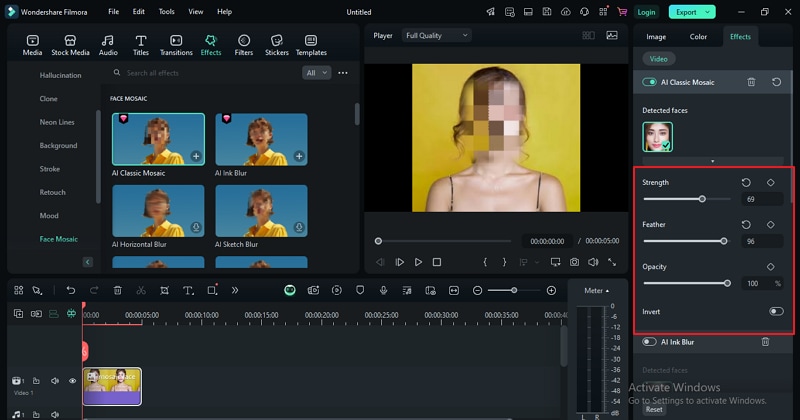
- Once satisfied, you can use other editing features and assets to make your photo more attractive. However, this is not mandatory. Finally, click Snapshot or Export to save the image.
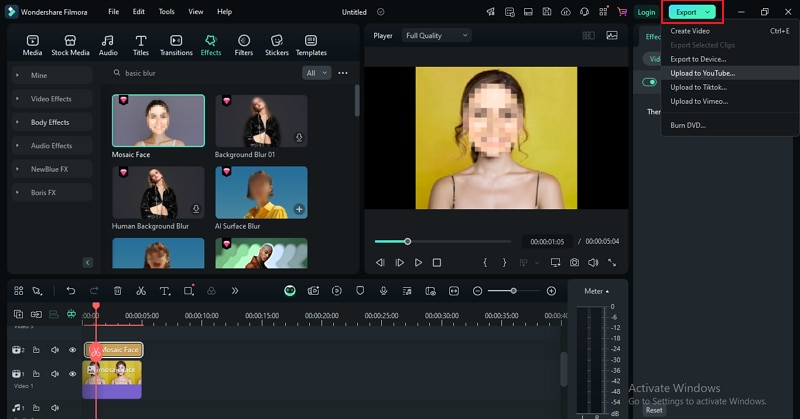
Method 2: Combine Blur Effects and Masks
Here is how to blur parts of a photo using the combination of the Blur effect and mask on Filmora.
- Open Wondershare Filmora, then go to "New Project > Import Media to upload the photo you want to blur its parts. Drag it to the timeline once it is uploaded.
- Go to the "Effects" tab, then search for a suitable blur effect and drag it onto the image on the timeline.
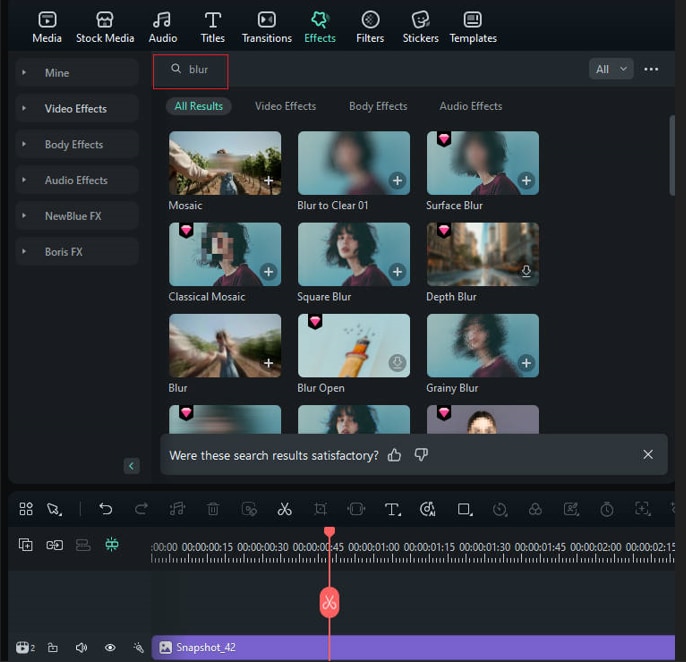
- Drag a blur effect to the timeline above the image.
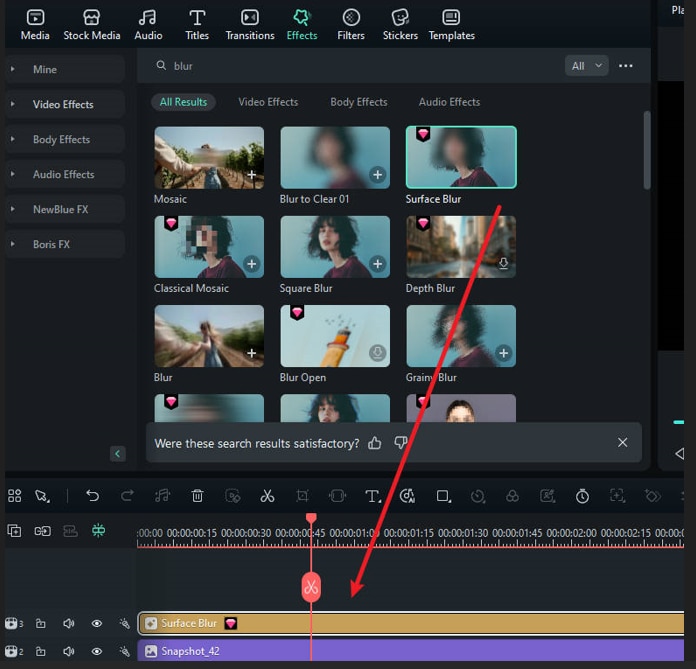
- Select the effect >go to the effects editing panel on the top right > select Effect > Video, then choose the desired shape, draw the mask section on the image, and select suitable blur parameters, including extend, blur strength, and opacity.
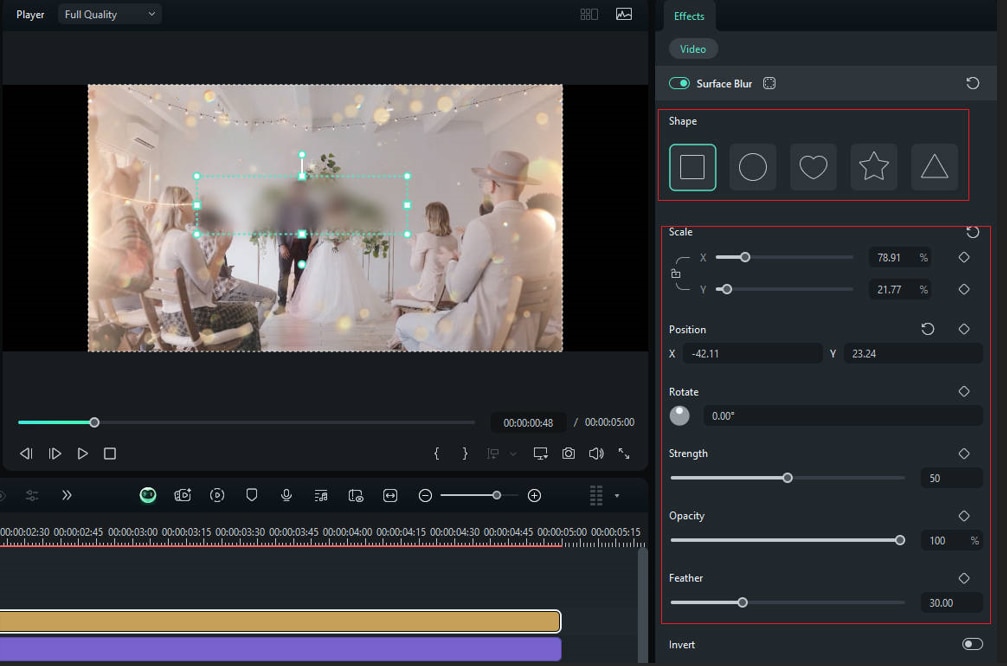
4. Finally, click the "Snapshot" or "Export" button to save your blurred image on your device.
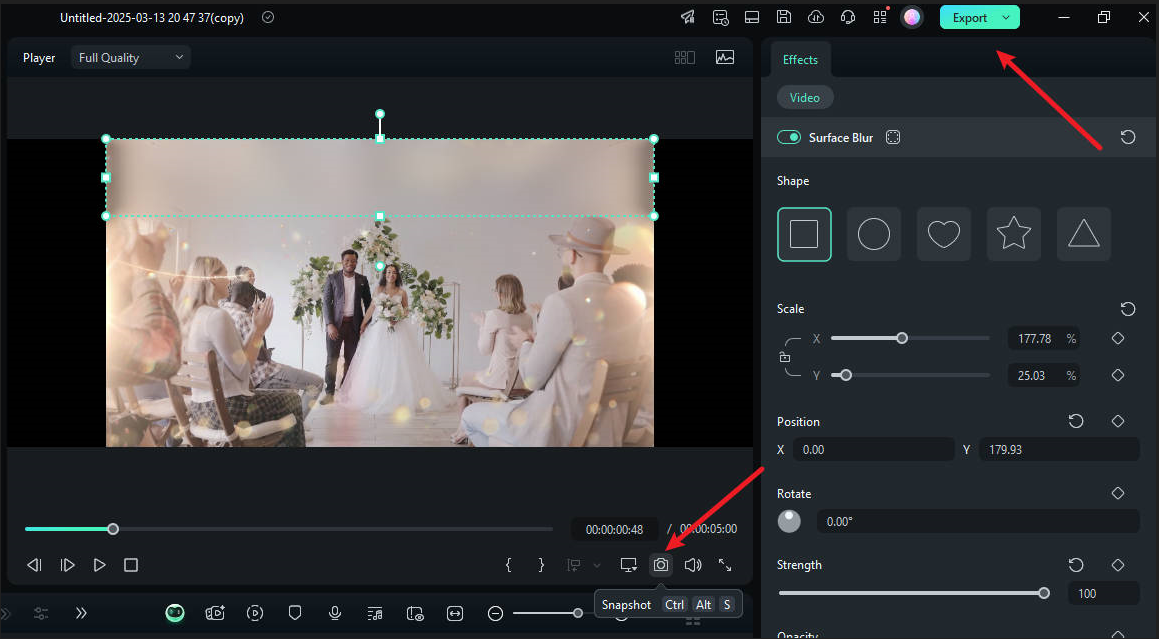
How to Blur Part of a Picture on Mobile?
Buttercam is a camera app that also lets you blur part of a picture on Mobile. This iOS app gives a camera function that mimics popular film effects to allow you to capture images in amazing color and texture. It is also known for its range of templates for different needs, including posters, scenery, festivals, and portraits. Additionally, the collection of stickers and filters adds to the editing galore.
Here are the steps about how to blur a part of a photo using the Buttercam app.
- Install Buttercam on your iOS from the App Store. Open the app and tap the "Add Photo" button to add the photo you want to blur.
- Select the image > navigate to adjust > tap on blur to adjust the blurring area.
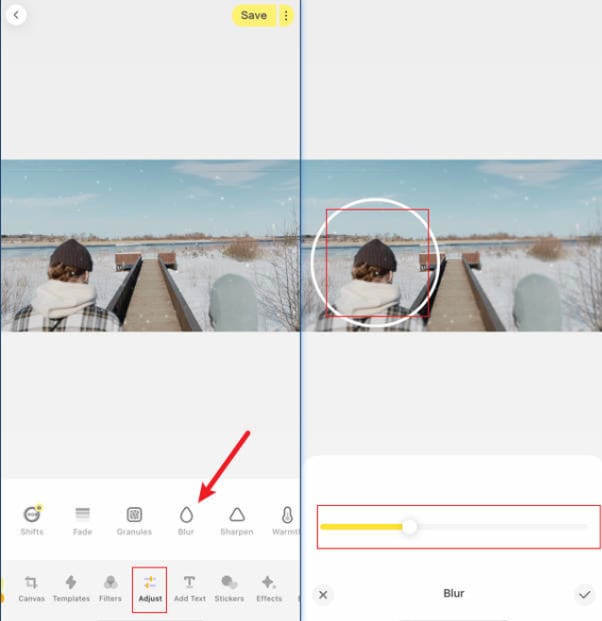
- Adjust the slider to customize the intensity of blurriness.
- If you are satisfied, click the "√" button to save the results and export it.
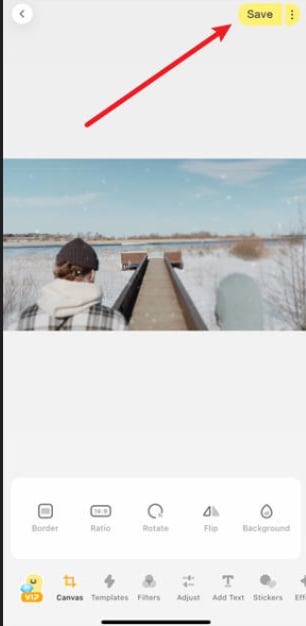
How to Blur Part of a Picture Online?
If you want to blur a part of a picture online, Pinetools is a good choice that lets you select a section on the image and apply the blur. You can draw the section in rectangular or elliptical shape. Additionally, you can adjust the radius to meet your needs. Once it is processed, you can save it in PNG, JPG, or WEBP format.
The following steps illustrate how to blur part of a picture online using Pinetools.
- Using a browser on your PC, navigate to the Pinetools censor photo blur pixelate page. Click the "Choose File" button and upload the target image.
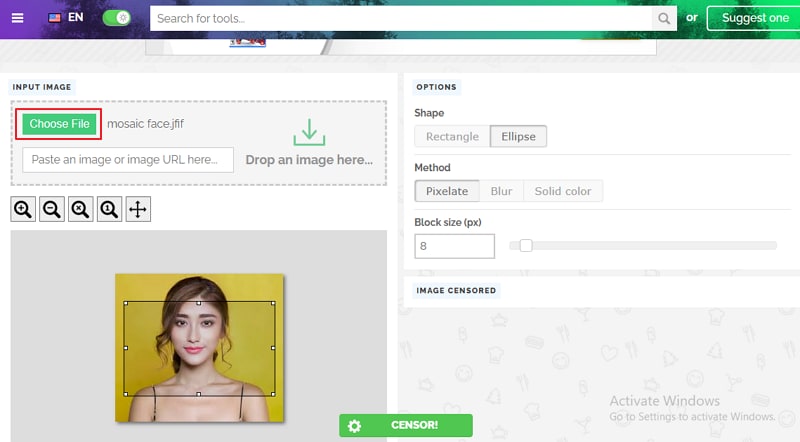
- Once uploaded, choose a suitable "Shape" to draw on the image then select "Blur" under the "Method" section. Also, drag the radius slider to the desired size then move the shape on the image to the section you want to blur.
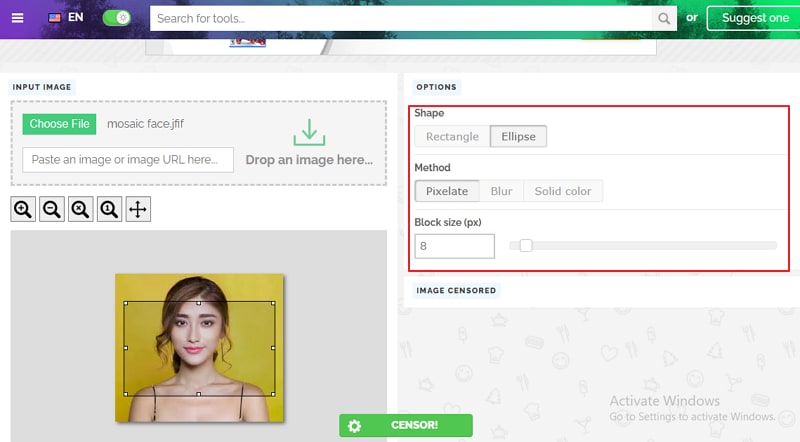
- Hit "Censor" then save the image once it is ready.
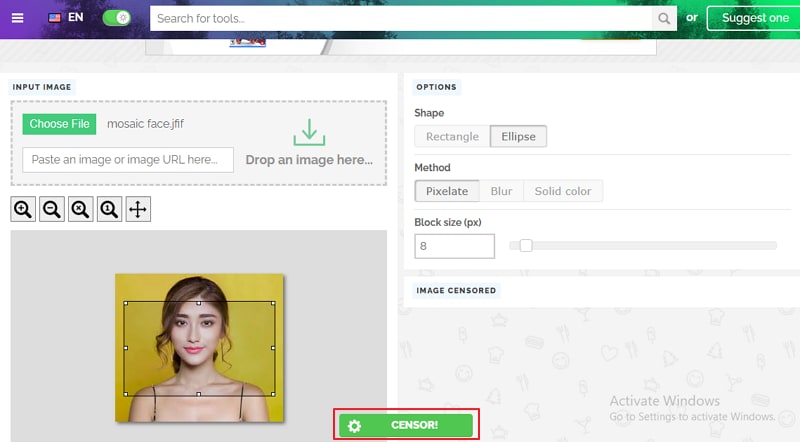
Bonus: How to Remove Unwanted Objects from Images?
While blurring unwanted objects is a practical way of hiding them, it is worth noting that this is not the only option. A blurred object still shows that an object is hidden and may not be ideal in cases where you need a quality image. Instead of blurring, you can remove unwanted objects from images and videos using the filmora app on your Android or iOS device. The process is simple and you can remove any object from your photo with speed.
How to Remove Unwanted Objects from Images with Filmora?
- First, install and open the Filmora app on your mobile device. Tap the "AI Remover".
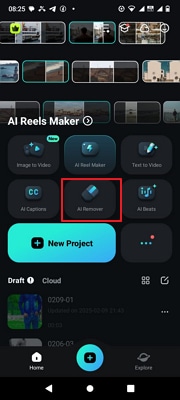
- Next, select "Remove Object" and select the image you want to remove the object.
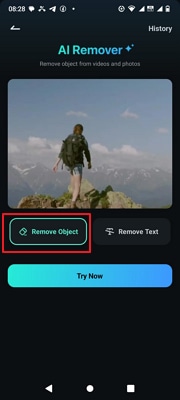
- Now, draw the object you want to remove, and Filmora Mobile will remove it automatically. Hit "Save" to save your image.
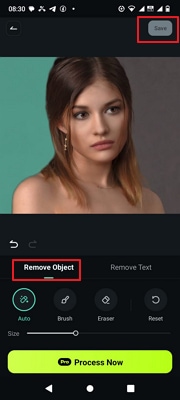
Conclusion
There are several ways to blur a certain part of a photo. You simply need to pick the right option based on your use case. If you are looking for an effective and reliable tool to blur part of an image on PC and mobile, then Filmora is up there with the very best! Install Filmora on your computer or mobile, and you'll transform how to blur out part of a picture.
FAQs
-
How do you blur people out of a photo?
You simply need a dedicated blur tool like Filmora to blur people out of a photo. It provides an AI face mosaic feature that can automatically detect faces in the photos and blur them. -
Can you blur part of a photo on an iPhone?
Yes. You can try to use the Buttercam app in our list, and we have added the steps on how to use it. -
Can you motion blur part of a picture?
Yes. With a good editor like Filmora, you can use a motion blur effect and select the section you want it to be applied to.



 100% Security Verified | No Subscription Required | No Malware
100% Security Verified | No Subscription Required | No Malware


