Think Bigger From Filmora User Guide
AI Portrait
By harnessing the power of advanced artificial intelligence algorithms, Filmora for Mobile’s powerful AI Portrait feature can effortlessly separate your video’s subject from the background, allowing you to place people in different scenes in a few simple steps. This potent tool is so powerful that you can use it without a green screen or the Chroma Key effect. Let’s see how.
Index
Filmora for Mobile
Edit Videos on Your Mobile Phone with 1-Click!
- • Powerful Brand New AI Features.
- • User-friendly video editing for beginners.
- • Full-featured video editing for professional.
Import Videos or Photos
Enabling the AI Portrait feature in Filmora for Mobile requires first importing media into the mobile editing app. To do that, you can follow these simple steps:
1. Open Filmora for Mobile and tap the New Project button in the Quick Access panel. Alternatively, tap the blue Plus button in the Menu bar at the bottom.
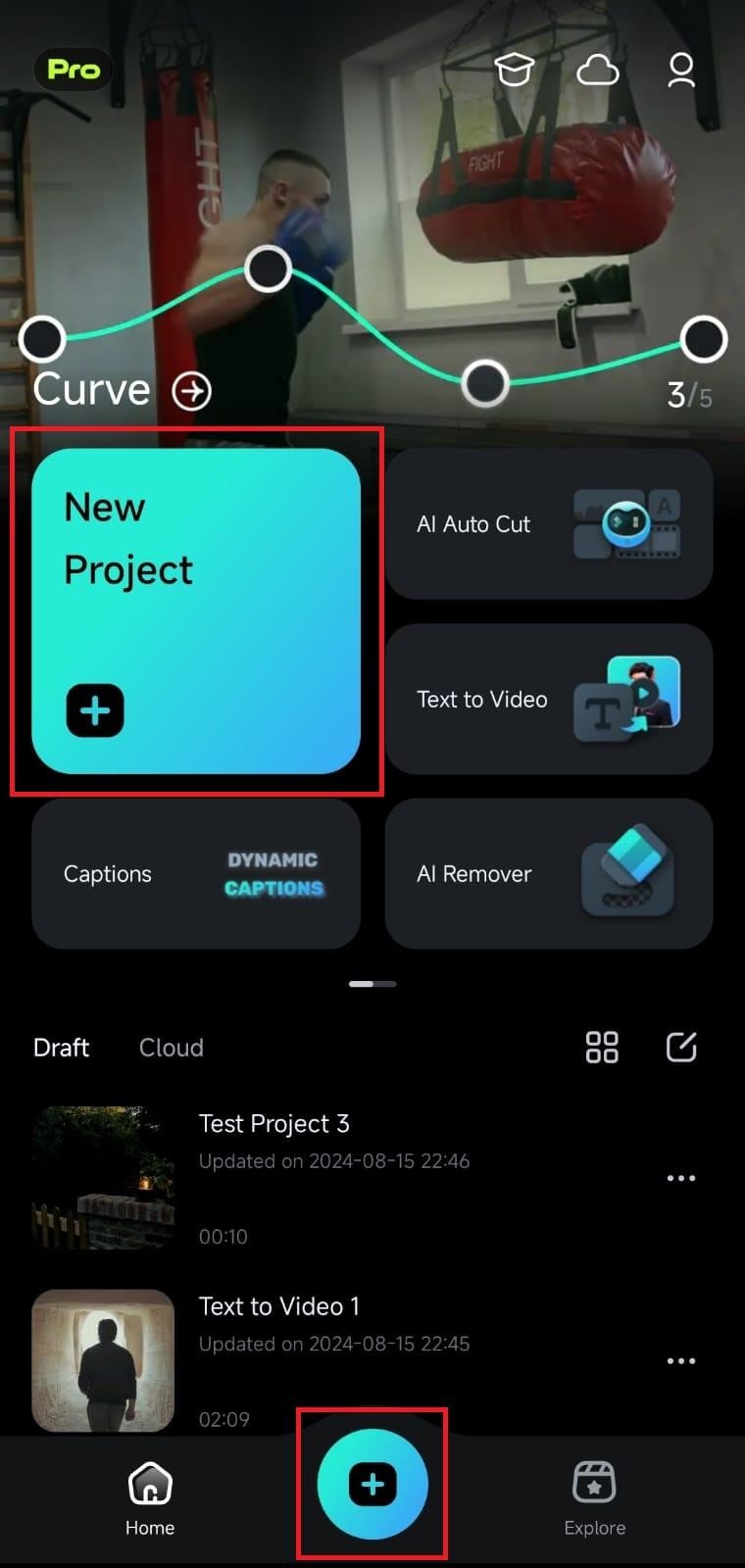
2. Select a video or a photo by tapping on the appropriate tab at the top of the import menu, clicking on a particular media file, and hitting the Import button at the bottom of the app’s screen.
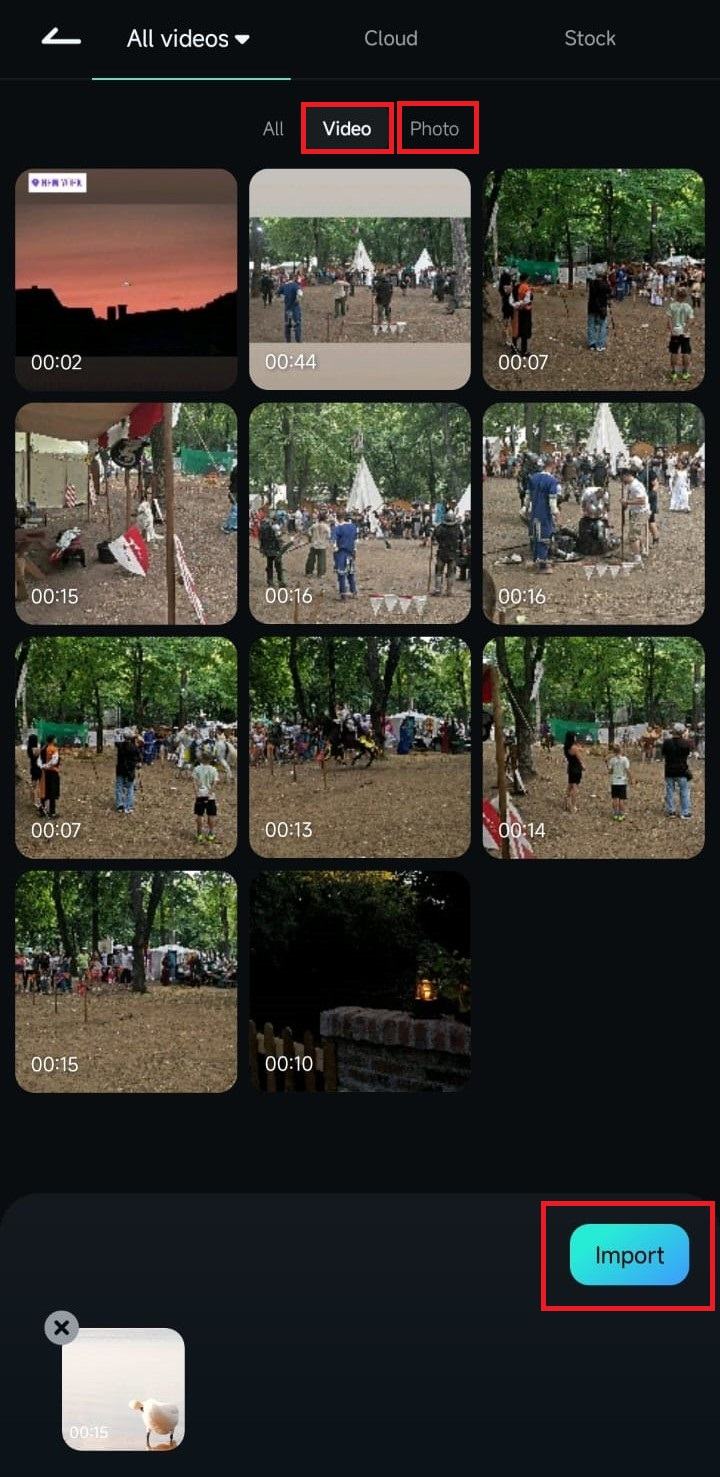
Enable the AI Portrait Feature
You’ll be taken to the Work Area section when you upload media files into Filmora for Mobile. Once inside it, you can get to Filmora for Mobile’s AI Portrait tool by following these steps:
1. Click the Trim button in the Toolbar at the bottom of the screen.
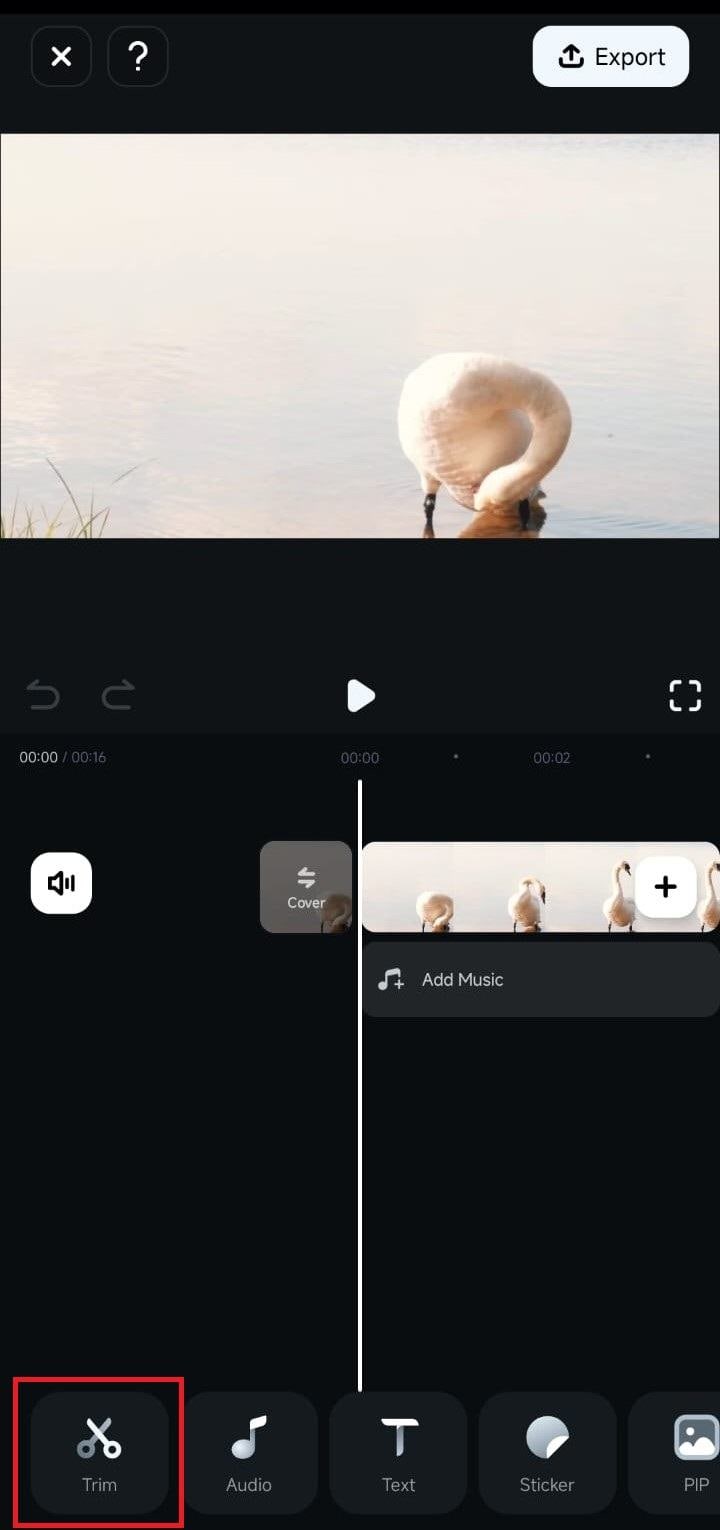
2. Scroll the Toolbar until you find the Smart Cutout option. Then, click on it.
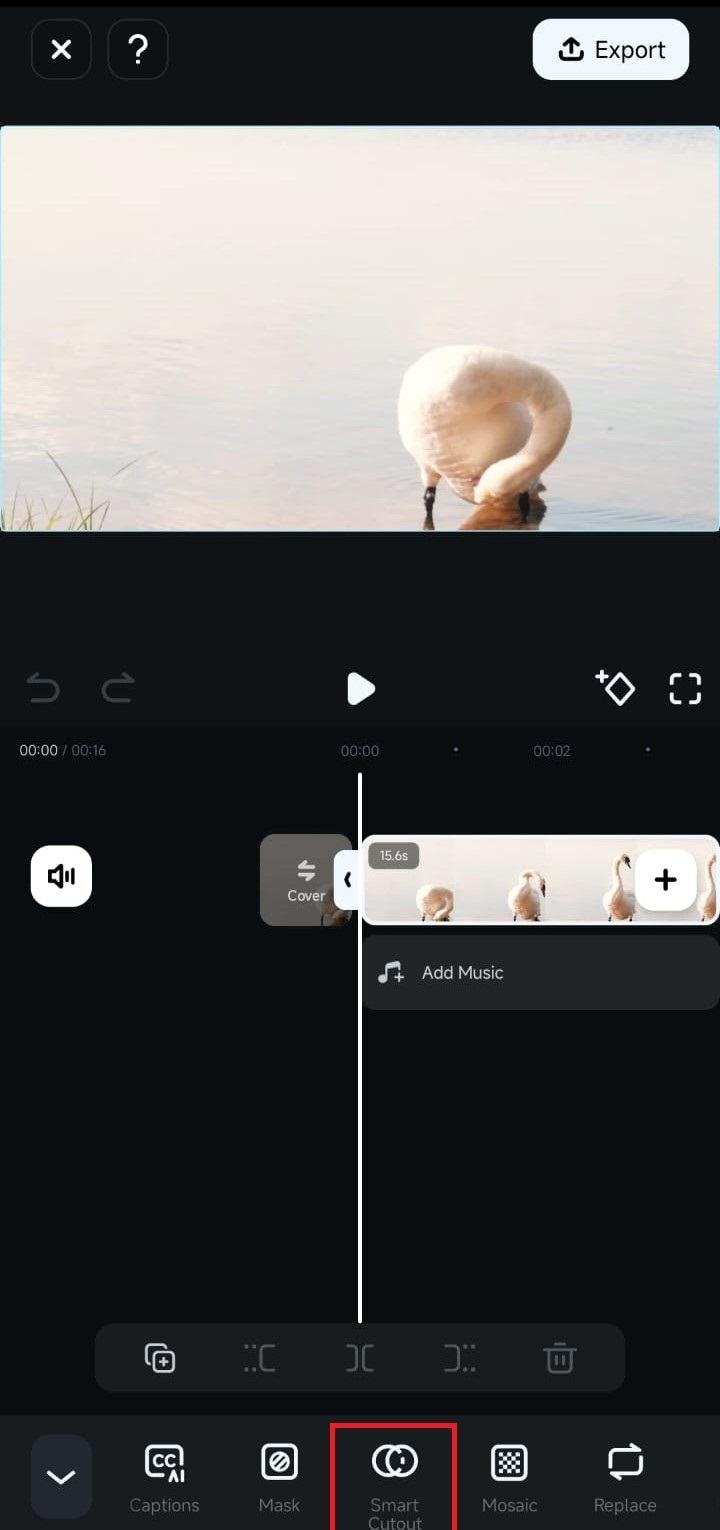
3. Inside the Smart Cutout menu, tap the Customized Cutout option.
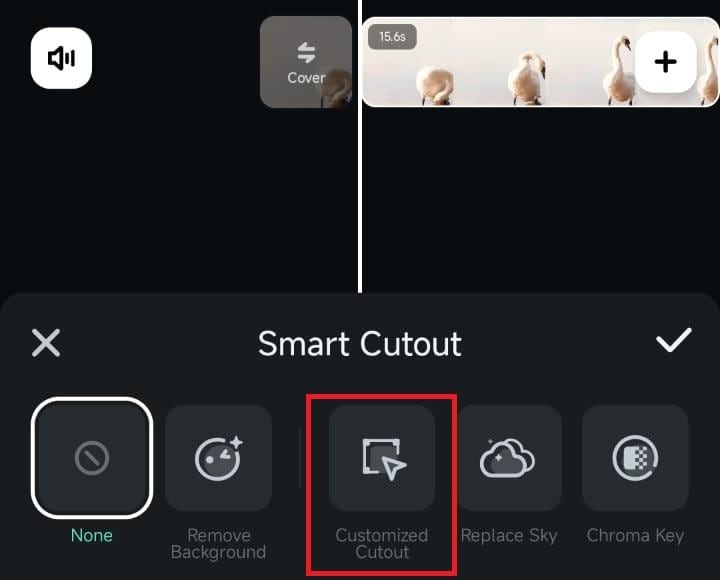
4. Finally, click Portrait to activate Filmora’s AI Portrait feature. The mobile app will then automatically select the subject of your video.
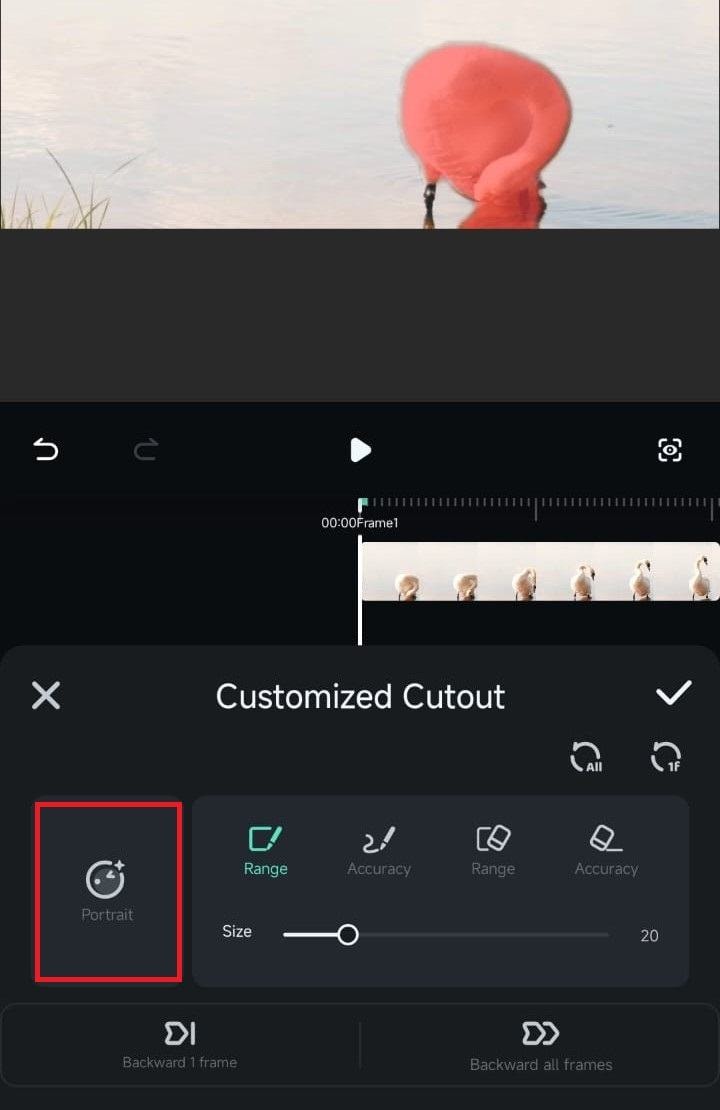
5. Tap the Checkmark button and remove the background.
Explore the Cutout Plus Menu
After using the AI Portrait feature, tap the Stroke/Effect/Replace button in the bottom right corner to access the Cutout Plus menu, which lets you adjust additional settings.
1. As the name suggests, the Stroke tab in the Cutout Menu lets you add stroke effects. You can apply them by tapping on one and letting Filmora’s AI engine process the video.
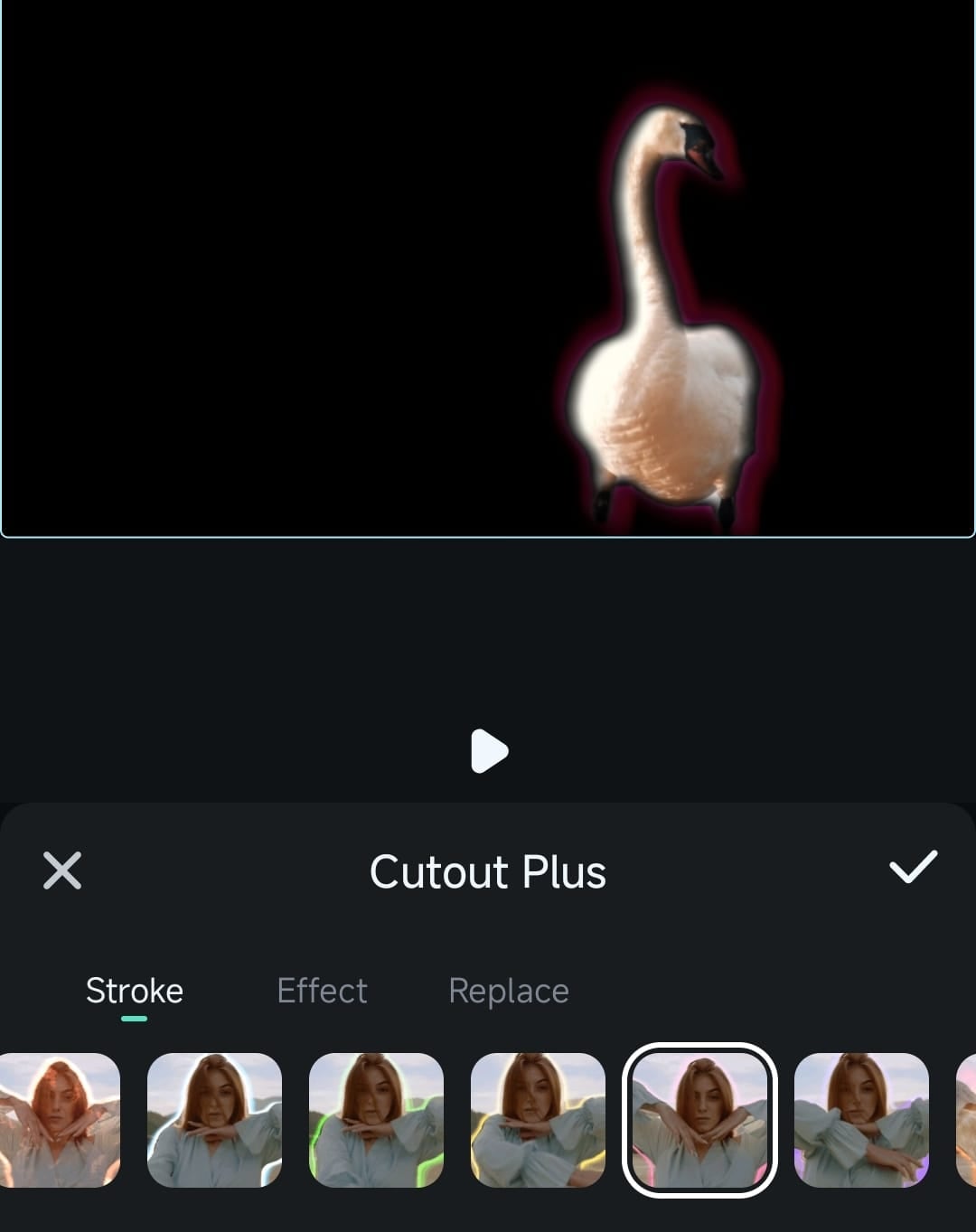
2. Next is the Effect tab, which lets you quickly and efficiently add exciting video edits to make your videos and photos more interesting.
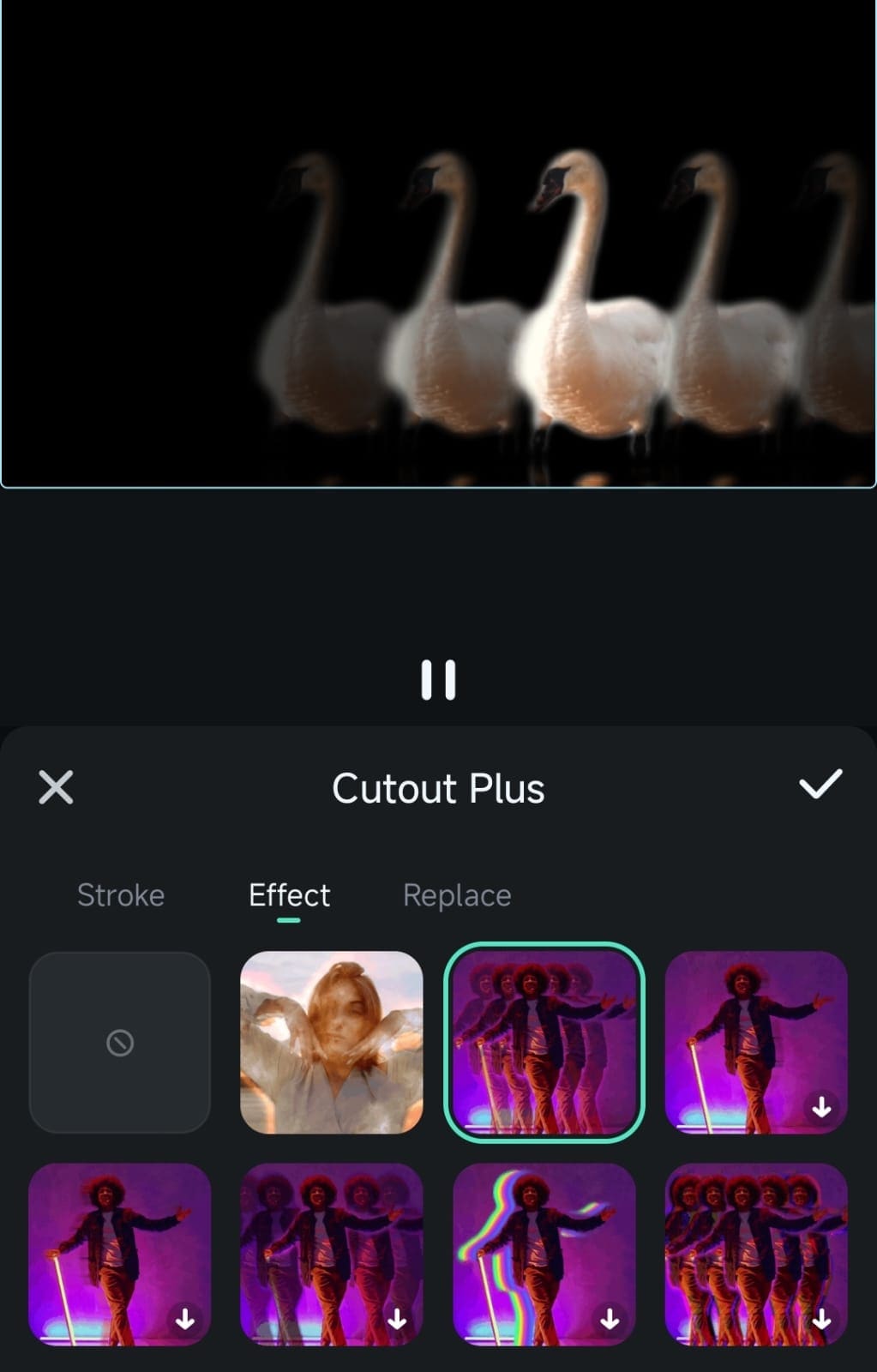
3. The Replace tab lets you add solid-color backgrounds and adjust the opacity. You can also use Filmora’s template backgrounds at the bottom of the screen or add images from the phone’s gallery by clicking the Album button.
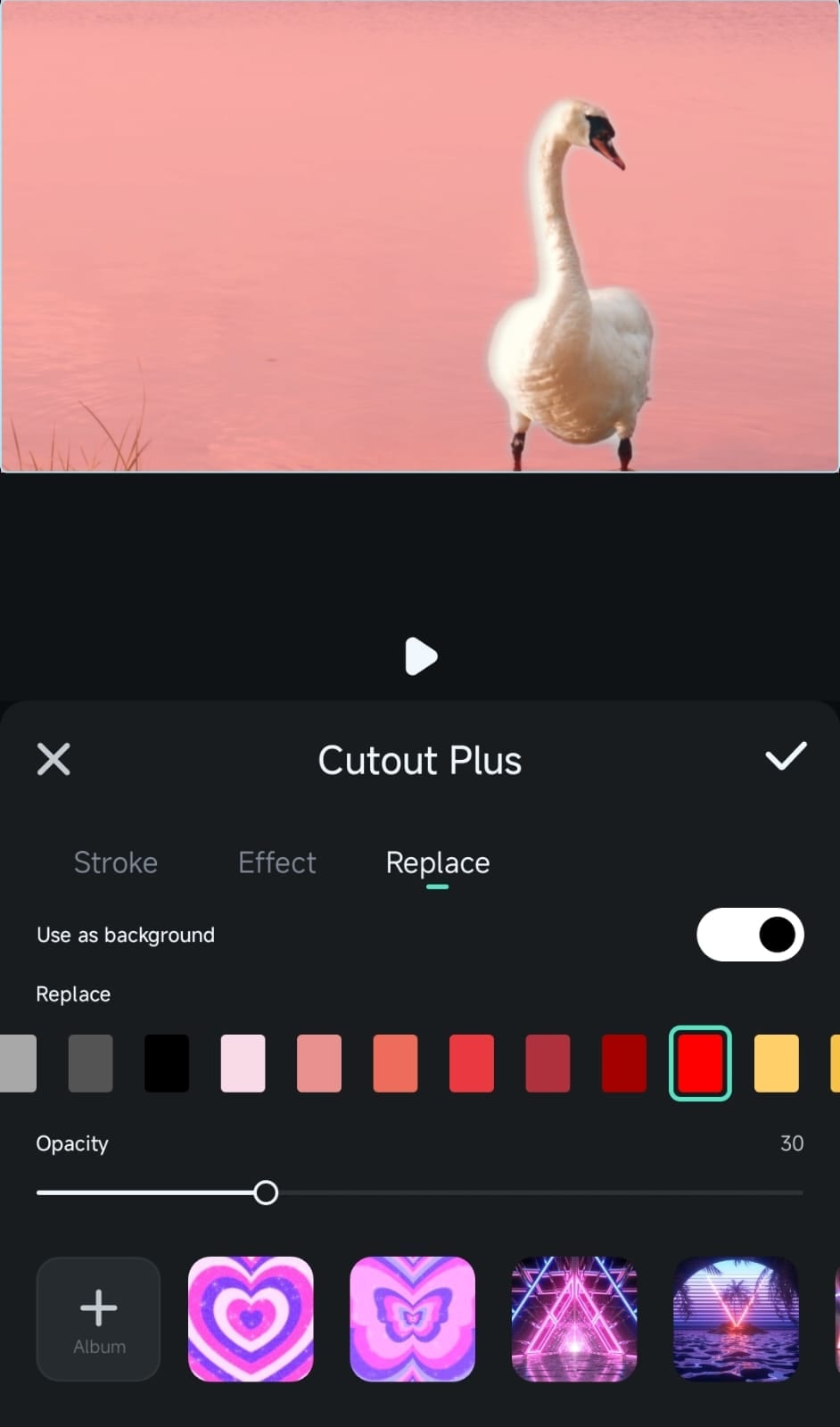
Additional Smart Cutout Options
Besides the AI Portrait tool in Filmora for Mobile, the mobile editing app has a few additional options in the Smart Cutout menu that can be highly beneficial for removing objects or backgrounds. These options include Remove Background, Replace Sky, and Chroma Key.
1. As the name implies, the Remove Background feature is a fully automated background removal tool. It uses AI to analyze the video and lets you separate the video’s subject from the background with a single click.
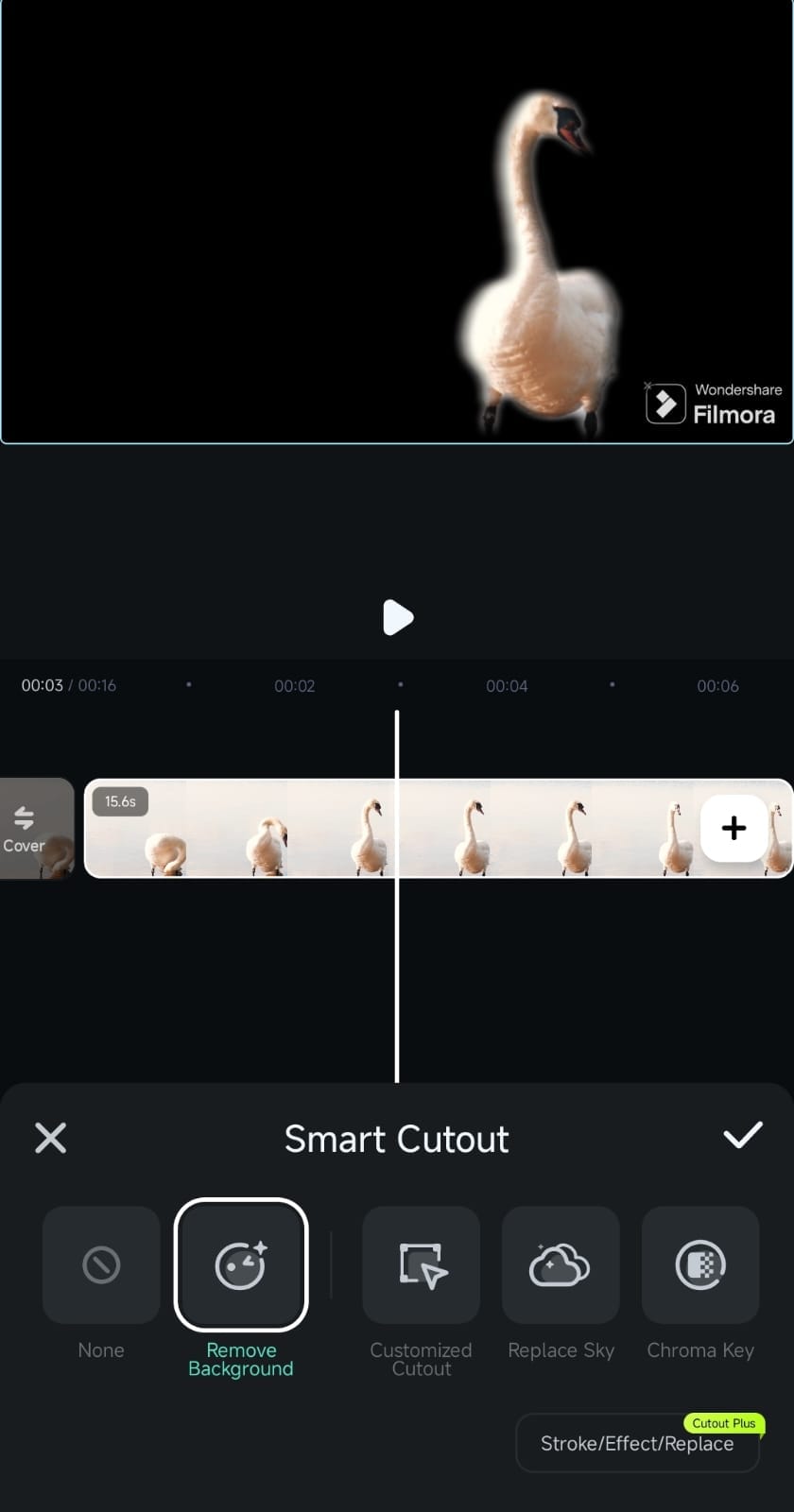
2. The second tool, Replace Sky, also does what you expect from the name. With a single click, this potent feature efficiently replaces the original background with Filmora’s exciting sky templates or custom images from the phone’s gallery.
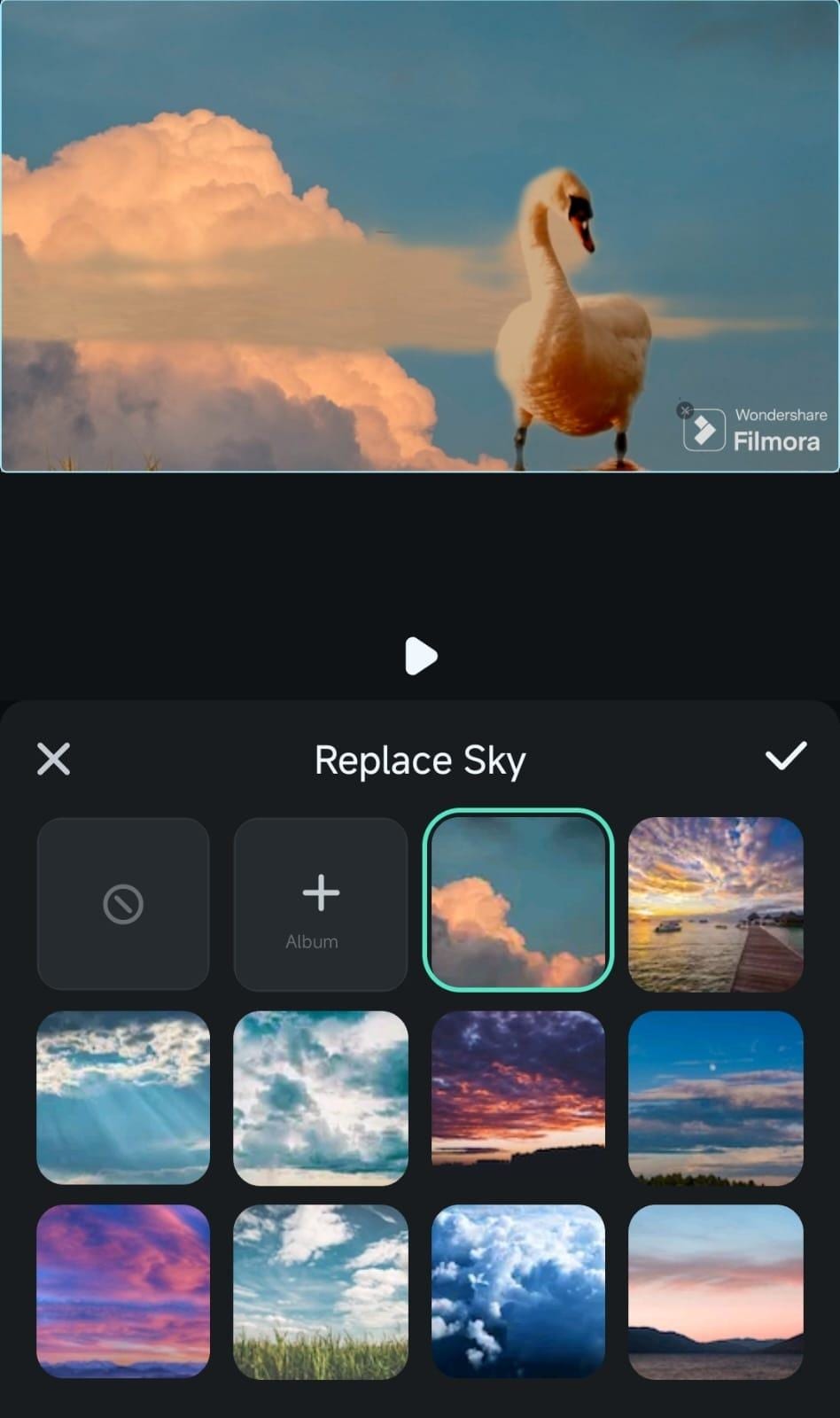
3. Finally, the Chroma Key feature is a specialized version of the background removal tool for videos filmed with a green screen. Its color picker tool lets you select and automatically remove the background color. And the best part? It works with any other color in addition to green, too.
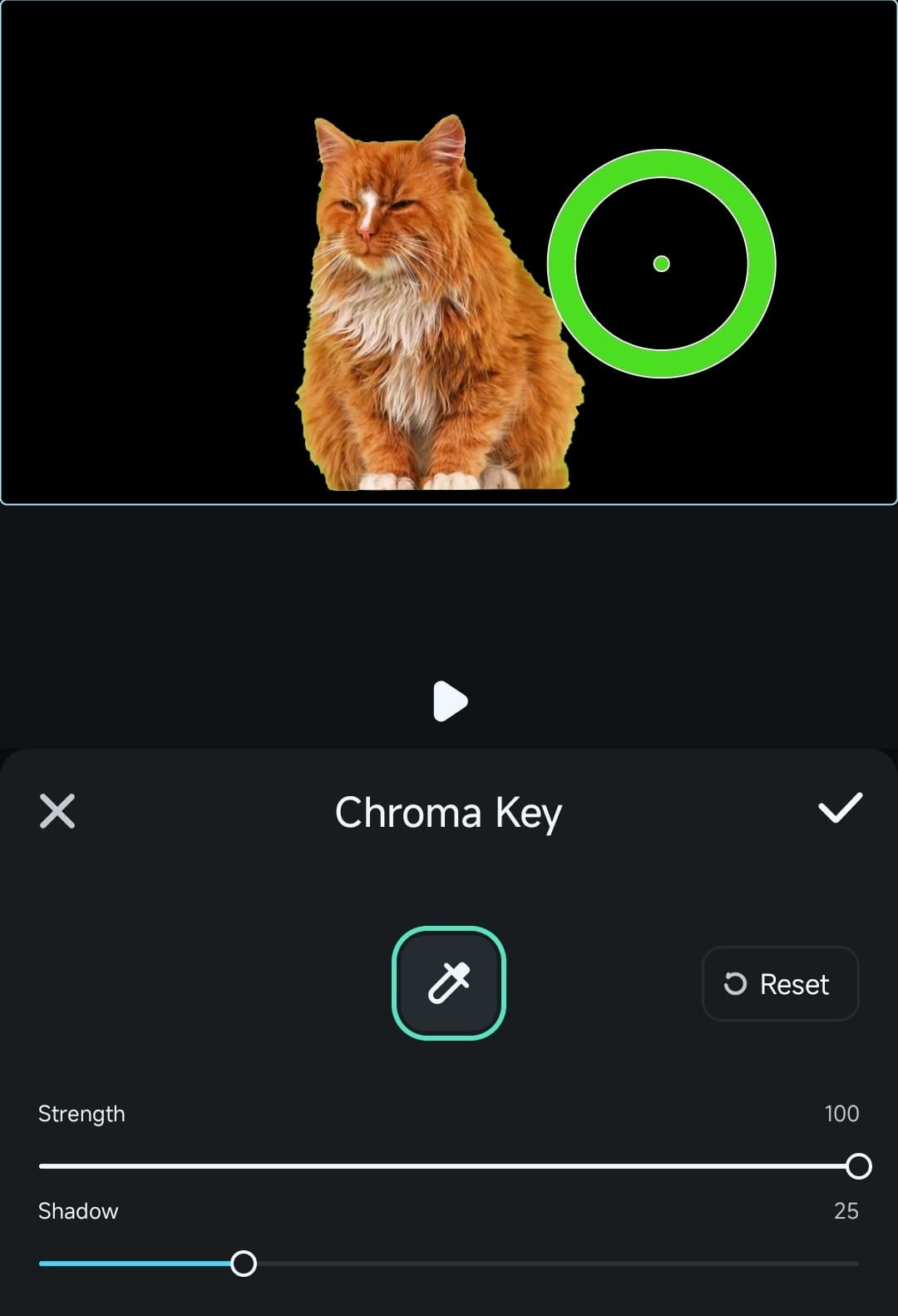
Conclusion
The AI Portrait feature in Filmora for Mobile is an incredibly potent tool for effortlessly separating your subjects and removing the background. Using AI, Filmora seamlessly recognizes portraits, allowing you to remove backgrounds or add interesting strokes and other video effects in a few clicks.
The mobile editing app also has other background removal tools: Remove Background, Replace Sky, and Chroma Key. Together, these features can remove anything and everything you don’t want and work as flawlessly as the AI Portrait tool.


