Record a Voiceover for Android and iPhone
Whether you want to create quick and seamless narrations or better explain your video content with audio, recording a voiceover in Filmora for Mobile has never been easier. With it, you can add clear and professional voice recordings without extra equipment, enhancing your storytelling abilities effortlessly. Try Filmora's Record tool today and elevate your vlogs, educational videos, and other types of content in a few steps.
Filmora for Mobile
Edit Videos on Your Mobile Phone with 1-Click!
- • Powerful Brand New AI Features.
- • User-friendly video editing for beginners.
- • Full-featured video editing for professional.

 4.5/5 Excellent
4.5/5 ExcellentImport a Video Clip Into Filmora
To use Filmora for Mobile's voiceover recording tool, you'll first have to add media to the app by following these simple instructions:
1. In Filmora's startup window, tap the New Project button in the Quick Access panel or press the blue Plus button in the Menu bar to start a new project.

2. Tap on a video clip or image to select it and hit the Import button to add it to the Timeline.

Record a Voiceover
Once you're inside Filmora's Work Area and have a video or image ready to be edited, you can follow these steps to get to the app's Record tool:
1. Tap the Audio button in the app's Toolbar at the bottom.

2. Swipe in the Toolbar to find the Record option and tap on it.
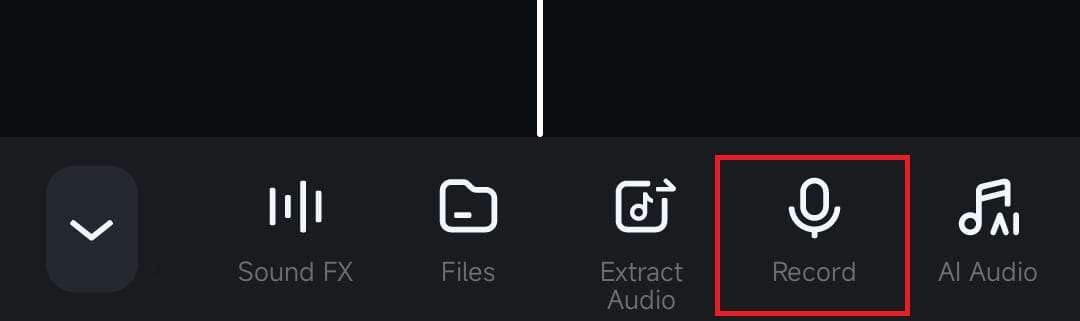
3. Click the big red Record button in the middle and start talking into your mobile device's microphone.

4. Once you're done narrating or explaining, tap the red button again to stop recording a voiceover. Then, add the voiceover to your video or photo by clicking the Checkmark button.

Add a Voice Effect to the Recording
If you'd like to spice up your voiceover, Filmora for Mobile also includes multiple unique-sounding voice effects, which can be added straight from the voiceover recording menu.
1. Right after you've recorded a voiceover, tap the Voice Effect button in the recording menu.

2. Select one of the available voice effects, such as Chipmunk, Phone, Robot, or others, and tap the Checkmark button to add it to the recording.

Note:
If you've already recorded a voiceover, you can apply Filmora's voice effects from the app's Work Area. Just tap on a recording in the Timeline to select it and press the Voice Effect button in the Toolbar.Conclusion
The effortless-to-use yet powerful voiceover recording tool in Filmora for Mobile allows users to add professional, clean-sounding audio recordings to their projects in a few steps. Try it today to enhance your narrations, tutorials, and other types of content, or spice up the recording with the app's unique-sounding voice effects.


