Think Bigger From Filmora User Guide
-
Introduction of Filmora for Mobile
-
Get Started for Mobile
-
AI Features for Mobile
- AI Denoise
- Speech-To-Text
- Text-To-Speech
- AI Captions
- AI Highlight
- AI Remover
- AI Auto Cut
- AI Show
- AI Music
- AI Text to Video
- Speaker Detection
- AI Emoji
- AI Beats - Filmora App
- AI Camera
- Edit Speech
- Image to Video for Android and iPhone
- Instant Mode
- AI Audio - Filmora App
- AI Voice Cloning - Filmora App
- AI Voice Changer - Filmora App
- AI Portrait - Filmora for Mobile Guide
- Smart Cutout
-
Recording for Mobile
-
Video Editing for Mobile
- Trim Video
- Duplicate Video
- Spilt Video on Android and iPhone
- Delete Video
- Crop Video
- Replace Video
- Rotate Video
- Reverse Video
- Speed Up Video
- Adjust the Sequence of Clips
- Adjust the Volume of Clips on Android and iPhone
- Adjust the Opacity of Clips on Android and iPhone
- Adjust the Color of Clips on iPhone and Android
- Add Mask on Android and iPhone
- Add Mosaic on Android and iPhone
- Add Freeze for Android and iPhone
- Green Screen for Android and iPhone
- Thumbnail Edit on Android and iPhone
- Track Switching for Android and iPhone
-
Audio Editing for Mobile
-
Text Editing for Mobile
-
Stickers & Effects & Filters for Mobile
-
Advanced Editing for Mobile
-
Exporting & Cloud Backup for Mobile
Add Transitions on Android and iPhone
Adding professional transitions is your ideal solution if you want to switch between videos and make the experience professional. It'll make the viewing journey seamless while turning your content into the best viewing experience. The Wondershare Filmora application provides numerous customizable transitions, and we'll teach you how to add them to your projects in just a few steps.
Filmora for Mobile
Edit Videos on Your Mobile Phone with 1-Click!
- • Powerful Brand New AI Features.
- • User-friendly video editing for beginners.
- • Full-featured video editing for professional.

 4.5/5 Excellent
4.5/5 ExcellentImport Media
The first step in this experience is to import your videos to the Filmora app. Here's a step-by-step guide on how to do it:
- Open the app and tap the New Project option from the main menu. You can also use the blue + icon from the bottom of the screen.

- Select your desired videos from the library/gallery.

Add Transitions
Following the steps below, you can add transitions once you import the desired videos.
- Tap the line between your videos to open the Transitions bar.
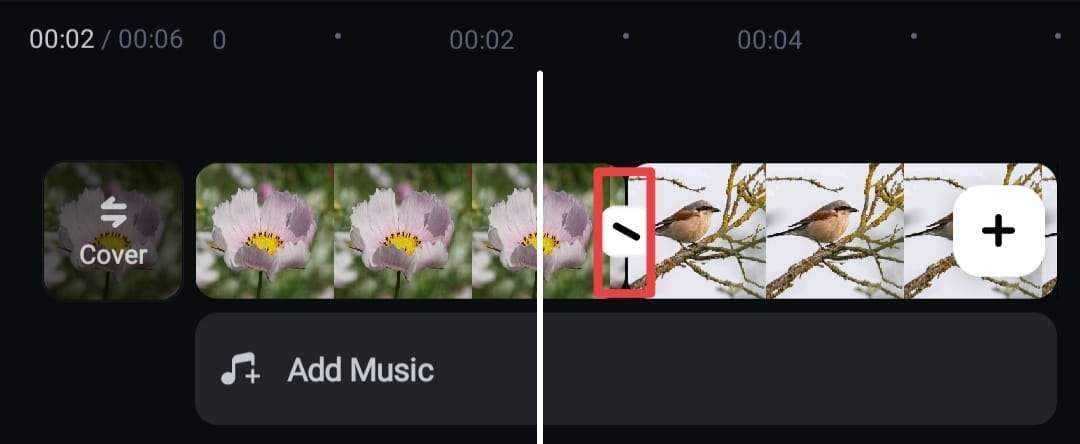
- Next, select the transition from the library. You can use the search bar to filter your options and discover the best transition for your needs.

- Choose the duration of the transition.

- Tap the Checkmark icon to apply the changes, as presented in the image below.

Conclusion
Transitions can positively impact the viewing experience, so if you plan to merge two clips, we advise you to check out the Wondershare Filmora app. It provides dozens of transitions you can choose from depending on your preferences. The best part is that it's easy to use, and you can customize your experience. As you can see, it'll only take you a few seconds to meet your visual goals with the Filmora app.
Related Posts
Featured Articles
The Best Way to Separate Voice From Background Noise [With Tips]
This guide will show you how to isolate voice from background noise in your video to help you streamline the audio/video editing process.
How To Add Moving Text to a Video [Updated 2025]
This in-depth tutorial shows you how to include moving text into a video. It provides guidance and step-by-step directions for improving your videos.
How To Convert EXR, Tiff, PNG, or JPG Image Sequences to MP4 Videos
Are you looking for ways to convert an EXR, Tiff, PNG, or JPG sequence to MP4 easily? This guide discusses several different methods to do so.
Recommended User Guide
Add Stickers on Android and iPhone
Stickers can make your video content much more engaging and entertaining. If you're searching for a place that provides a wide range of such elements, the Wondershare Filmora app may be your ideal choice. The library is extensive, and you don't need previous experience to get the best results. Thus, check out the guide below to learn how to make engaging content with stickers.
Add Effects on Android and iPhone
Adding effects to your videos will impact the viewing experience. If done right, you can increase the quality of your content and become a video editing professional. Luckily, Wondershare Filmora provides numerous effects you can select, depending on your needs and preferences. Check out the guide below to navigate the experience easily.


