-
Introduction of Filmora for Mobile
-
Get Started for Mobile
-
AI Features for Mobile
- AI Denoise
- Speech-To-Text
- Text-To-Speech
- AI Captions
- AI Highlight
- AI Remover
- AI Auto Cut
- AI Show
- AI Music
- AI Text to Video
- Speaker Detection
- AI Emoji
- AI Beats - Filmora App
- AI Camera
- Edit Speech
- Image to Video for Android and iPhone
- Instant Mode
- AI Audio - Filmora App
- AI Voice Cloning - Filmora App
- AI Voice Changer - Filmora App
- AI Portrait - Filmora for Mobile Guide
- Smart Cutout
-
Recording for Mobile
-
Video Editing for Mobile
- Trim Video
- Duplicate Video
- Spilt Video on Android and iPhone
- Delete Video
- Crop Video
- Replace Video
- Rotate Video
- Reverse Video
- Speed Up Video
- Adjust the Sequence of Clips
- Adjust the Volume of Clips on Android and iPhone
- Adjust the Opacity of Clips on Android and iPhone
- Adjust the Color of Clips on iPhone and Android
- Add Mask on Android and iPhone
- Add Mosaic on Android and iPhone
- Add Freeze for Android and iPhone
- Green Screen for Android and iPhone
- Thumbnail Edit on Android and iPhone
- Track Switching for Android and iPhone
-
Audio Editing for Mobile
-
Text Editing for Mobile
-
Stickers & Effects & Filters for Mobile
-
Advanced Editing for Mobile
-
Exporting & Cloud Backup for Mobile
Track Switching for Android and iPhone
Managing multiple layers of audio, video, and effects in editing can be challenging, but that's not the case with Filmora for Mobile's Track Switching feature. With it, you can organize your Timeline precisely how you envisioned it, allowing you to edit projects with multiple tracks seamlessly.
Whether you're creating a project with numerous video clips and a single audio track or vice versa, the Track Switching feature in Filmora for Mobile can help significantly, making it crucial for smooth editing.
Index
Filmora for Mobile
Edit Videos on Your Mobile Phone with 1-Click!
- • Powerful Brand New AI Features.
- • User-friendly video editing for beginners.
- • Full-featured video editing for professional.

 4.5/5 Excellent
4.5/5 ExcellentSwitch Tracks in Filmora
To get started with track switching in Filmora for Mobile, you'll first need to add media files and get into the app's Work Area by following this guide:
1. Launch Filmora and press the New Project button in the Quick Access panel to create a new project. You can also do that by clicking the Plus icon in the Menu bar at the bottom.
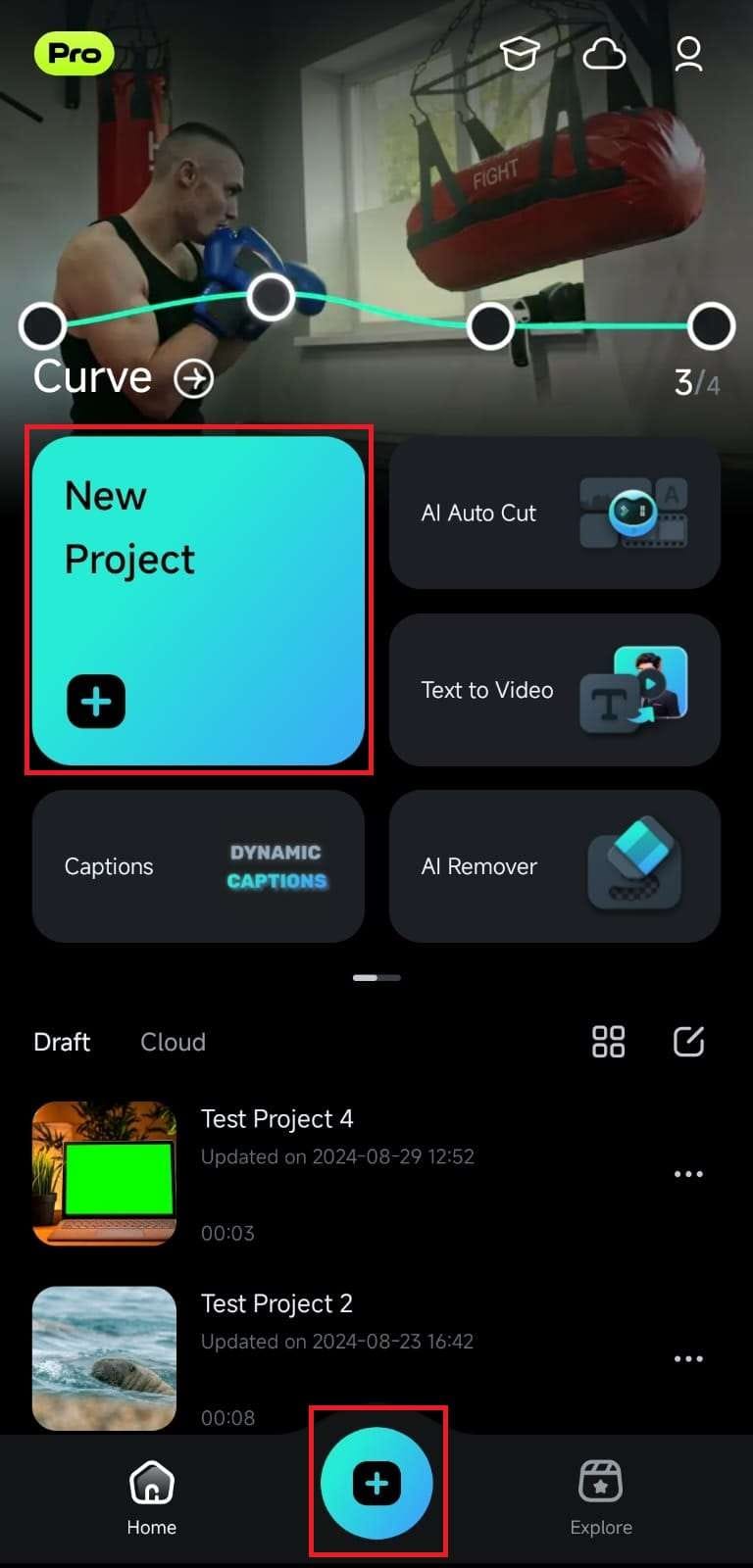
2. Tap on videos or images to select them and press the Import button to add them to Filmora's Work Area.
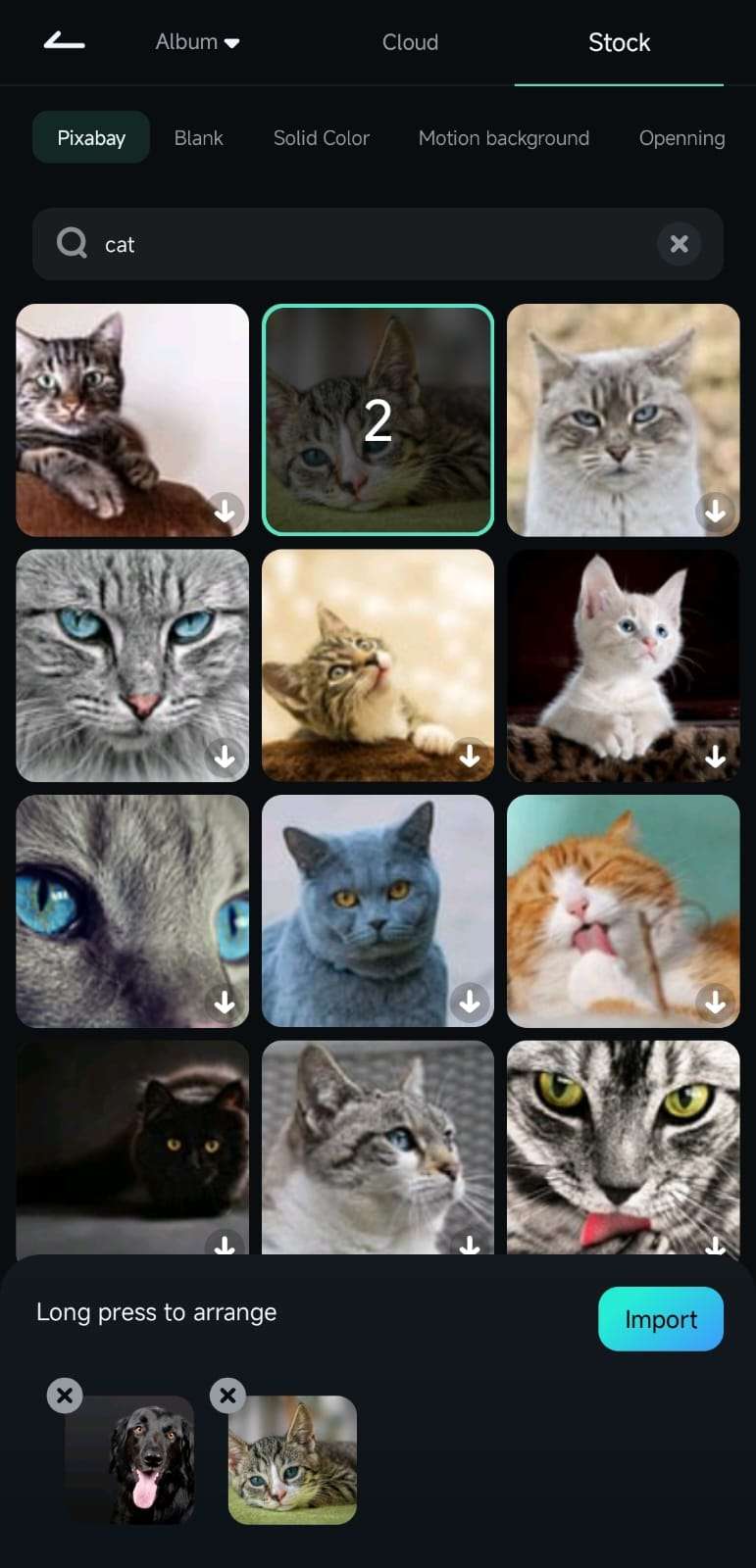
3. Inside the app's Work Area, tap on the clip in the Timeline to select it.
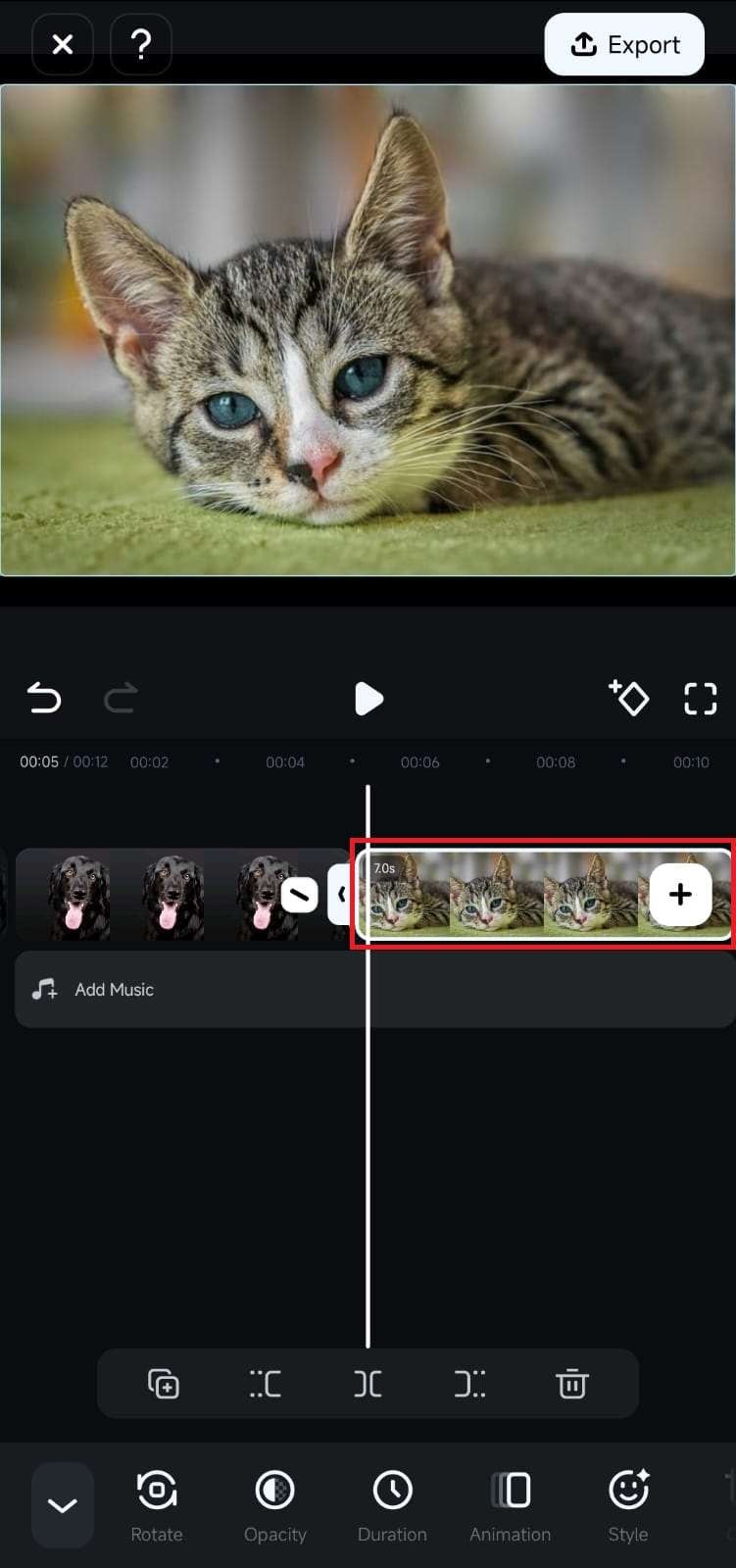
4. Scroll the Toolbar to the very end and click on the Track Switching option.
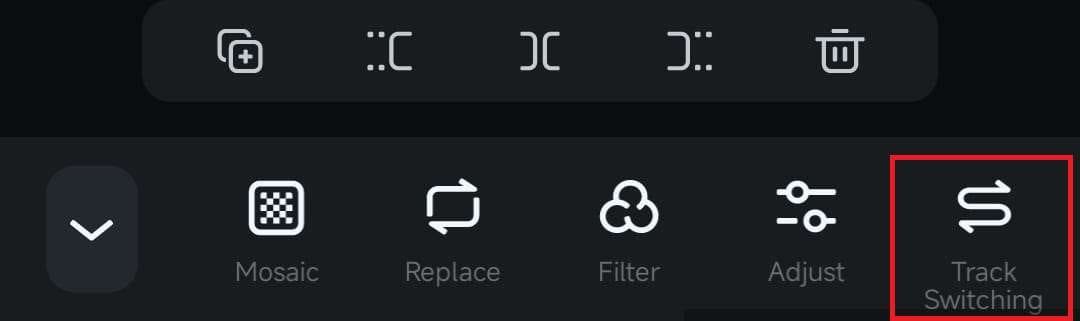
5. Once you enable the feature, the selected clip will move positions in the Timeline. You can then order these clips precisely how you want.
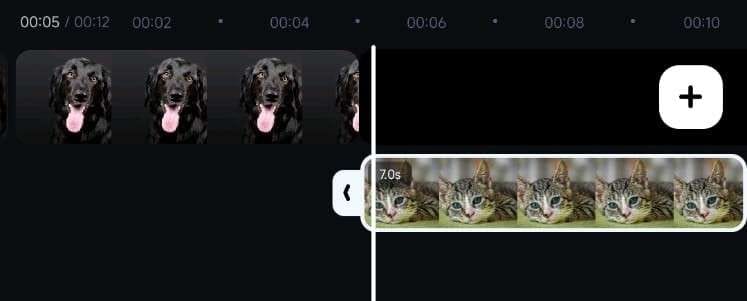
For example, adding a music track to the Timeline can create an exciting edit, as Filmora automatically switches between the clips based on the audio track.
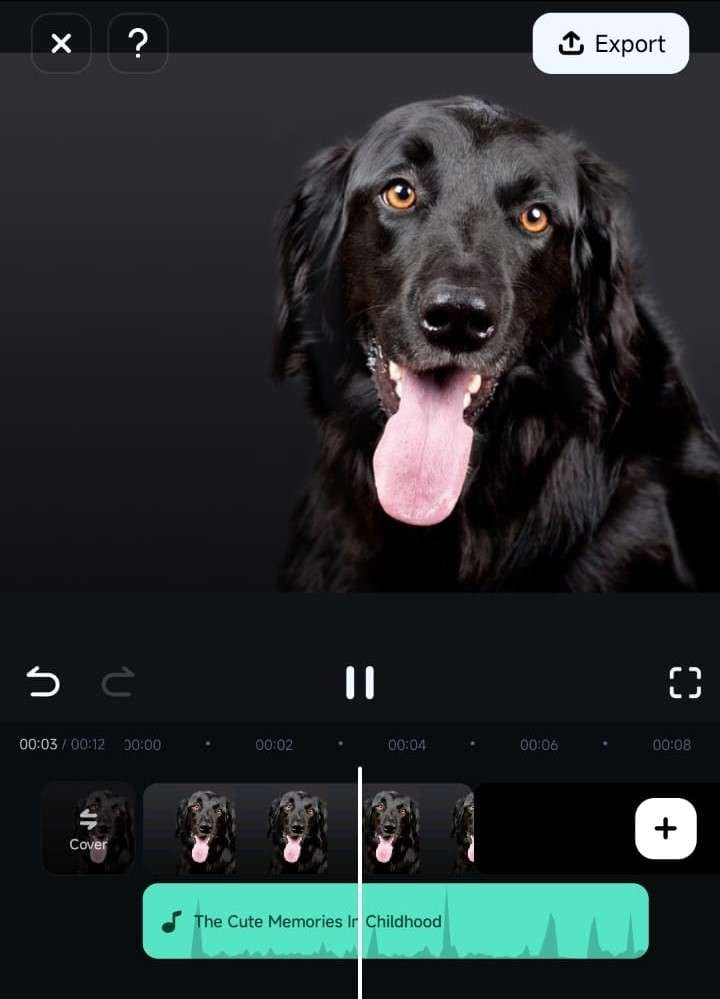
As you continue, the video will play visuals from the secondary track, and the added music will continue playing.
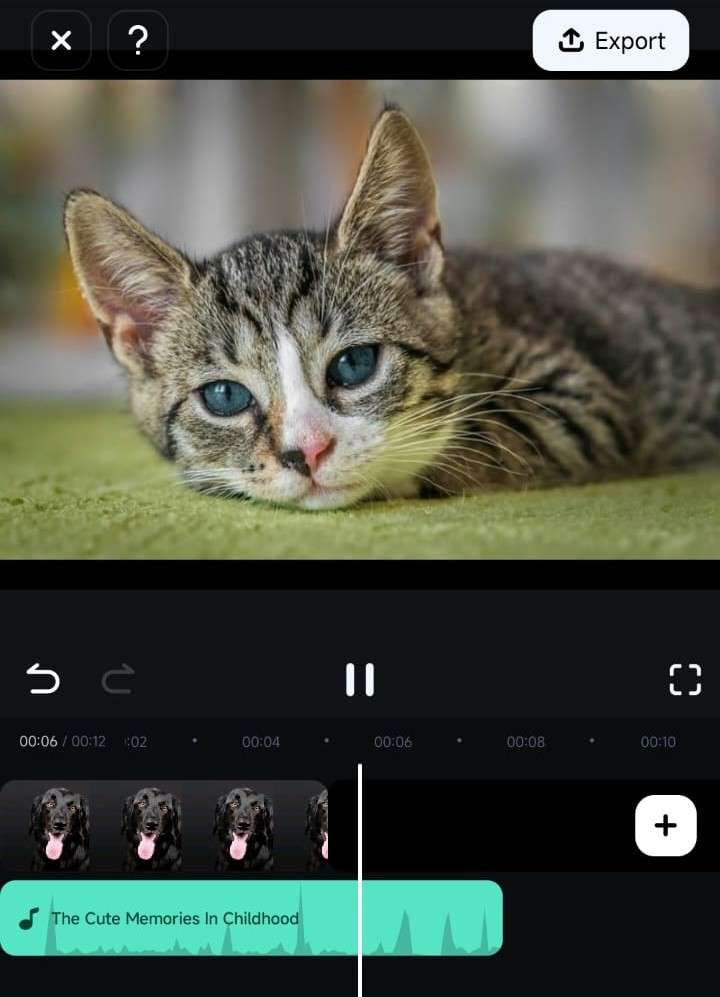
Note: When track-switching videos that already have audio, Filmora for Mobile will always play the visuals from the clip at the bottom of the Timeline, while the sound will play from the clip with a higher volume.
Conclusion
Filmora for Mobile's Track Switching is a potent and vital feature for organizing your Timeline and managing complex editing projects. You can use it to control multiple audio and video tracks, arrange the placement of your visuals, sounds, and effects, and ensure a smooth workflow during editing.
Related Posts
Featured Articles
From TikTok Refugee to REDnote Creator: How Do I Migrate?
Why are TikTok creators migrating to Xiaohongshu? Explore how this platform fosters authenticity, community, and e-commerce, and learn how to create stunning content with Filmora. Ready to make the switch?
How To Make Your Videos Impressive with Explosive Sound Effects
Learn how to use explosion sound effects for your video projects. Discover tips and tricks to make your content more epic and impactful with explosive audio.
Struggling To Translate Japanese Videos Into English? This Guide Can Help!
Learn how to translate Japanese video to English effortlessly. Use Wondershare Filmora for more accurate and effective results. Keep reading to find out more!
Recommended User Guide
Adjust the Opacity of Clips on Android and iPhone
Whether you want to prepare the terrain for overlays, blend multiple video clips, create unique visual effects, or add depth to your videos, the Opacity tool in Filmora for Mobile is the way to go. With it, you can seamlessly control the clip’s transparency, allowing you to unleash your full creativity during editing.
Thumbnail Edit on Android and iPhone
In Filmora for Mobile, choosing and editing thumbnails is a breeze. With a few simple taps, you can create visually appealing video covers, making your content appear more professional and capable of attracting a larger audience.


