-
Introduction of Filmora for Mobile
-
Get Started for Mobile
-
AI Features for Mobile
- AI Denoise
- Speech-To-Text
- Text-To-Speech
- AI Captions
- AI Highlight
- VEO 3 in Filmora Mobile
- AI Enhancer - Filmora App
- AI Remover
- AI Auto Cut
- AI Show
- AI Music
- AI Text to Video
- Speaker Detection
- AI Emoji
- AI Beats - Filmora App
- AI Camera
- Edit Speech
- Image to Video for Android and iPhone
- Instant Mode
- AI Audio - Filmora App
- AI Voice Cloning - Filmora App
- AI Voice Changer - Filmora App
- AI Portrait - Filmora for Mobile Guide
- Smart Cutout
-
Recording for Mobile
-
Video Editing for Mobile
- Trim Video
- Duplicate Video
- Spilt Video on Android and iPhone
- Delete Video
- Crop Video
- Replace Video
- Rotate Video
- Reverse Video
- Speed Up Video
- Adjust the Sequence of Clips
- Adjust the Volume of Clips on Android and iPhone
- Adjust the Opacity of Clips on Android and iPhone
- Adjust the Color of Clips on iPhone and Android
- Add Mask on Android and iPhone
- Add Mosaic on Android and iPhone
- Add Freeze for Android and iPhone
- Green Screen for Android and iPhone
- Thumbnail Edit on Android and iPhone
- Track Switching for Android and iPhone
-
Audio Editing for Mobile
-
Text Editing for Mobile
-
Stickers & Effects & Filters for Mobile
-
Advanced Editing for Mobile
-
Exporting & Cloud Backup for Mobile
Duplicate Video
Duplicating a video is a simple feature that improves an editor’s flexibility and lets users create multiple versions of a particular scene or experiment with various editing effects. It also ensures a copy of the source media exists before significant changes are made.
In Filmora for Mobile, users can duplicate a clip directly in the Timeline or duplicate an entire project through the Project Management panel. Let’s see how.
Index
Filmora for Mobile
Edit Videos on Your Mobile Phone with 1-Click!
- • Powerful Brand New AI Features.
- • User-friendly video editing for beginners.
- • Full-featured video editing for professional.
Duplicate a Clip in the Timeline in the Work Area
The first method involves duplicating a clip in the app’s Timeline, and you can do that by following this short guide:
1. Launch Filmora for Mobile and tap the New Project button on the home page.
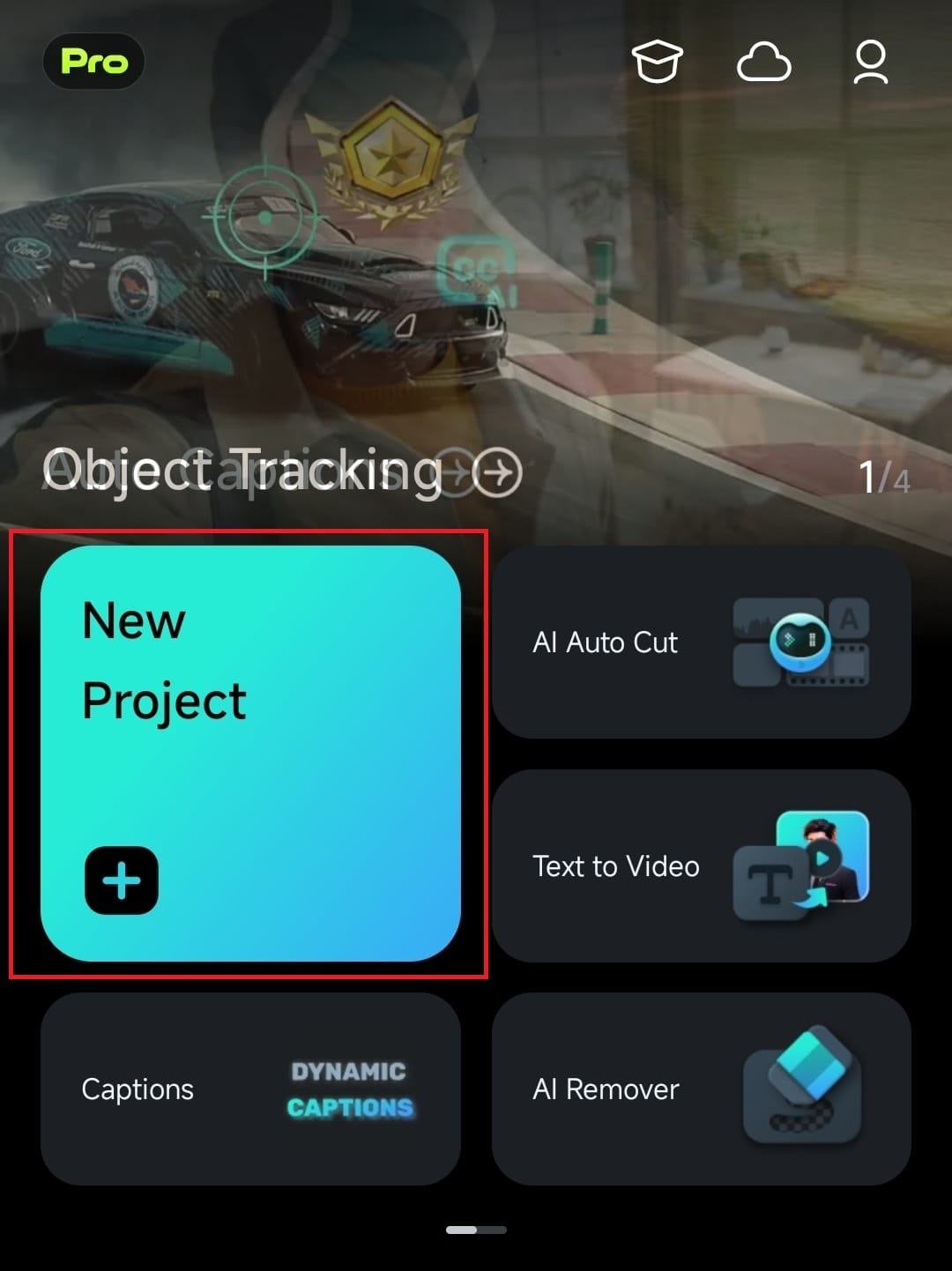
2. Add a video by selecting it and clicking the Import button.
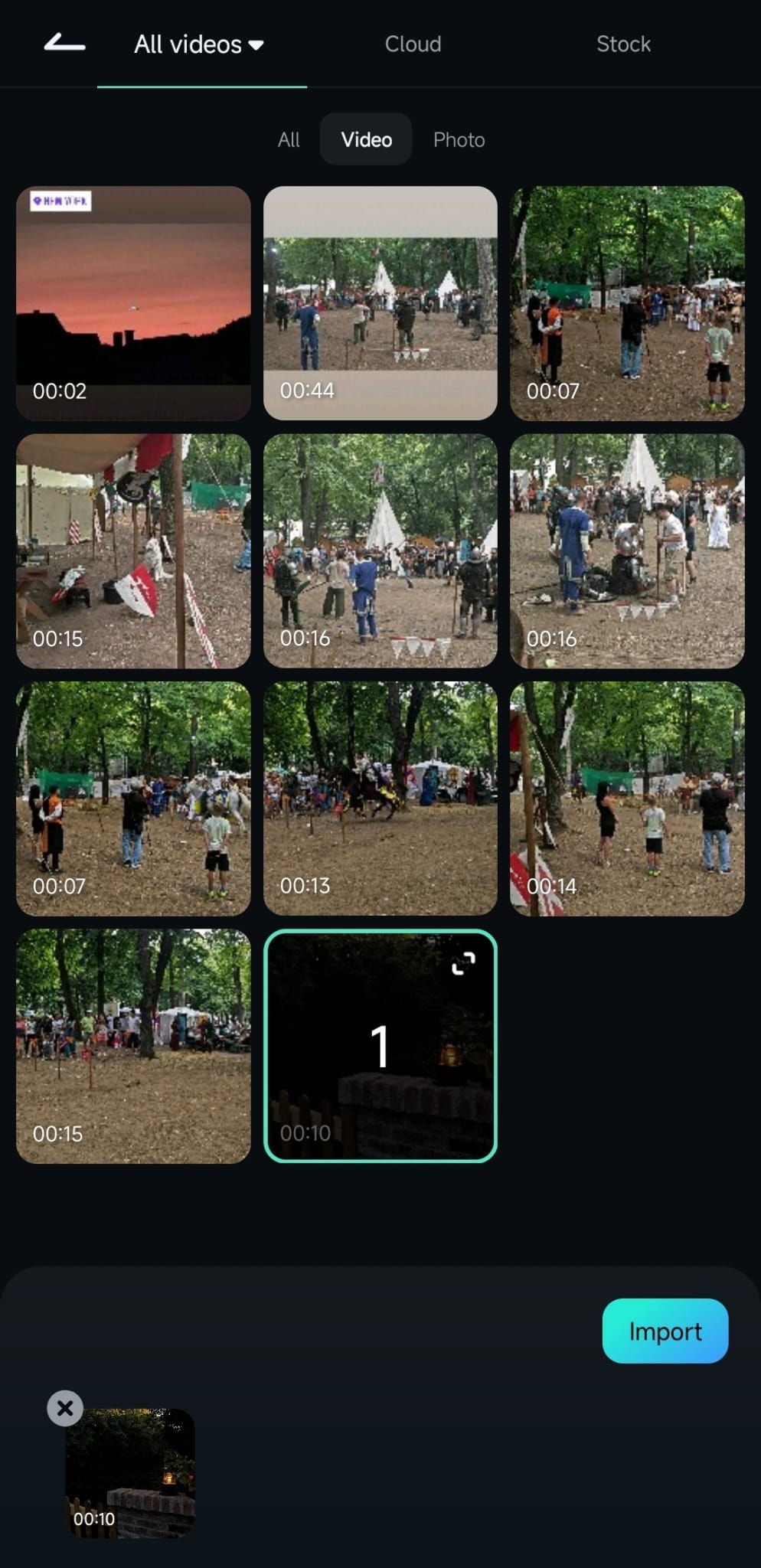
3. Tap on a video in the Timeline to select it, then press the Duplicate button at the bottom of the screen.
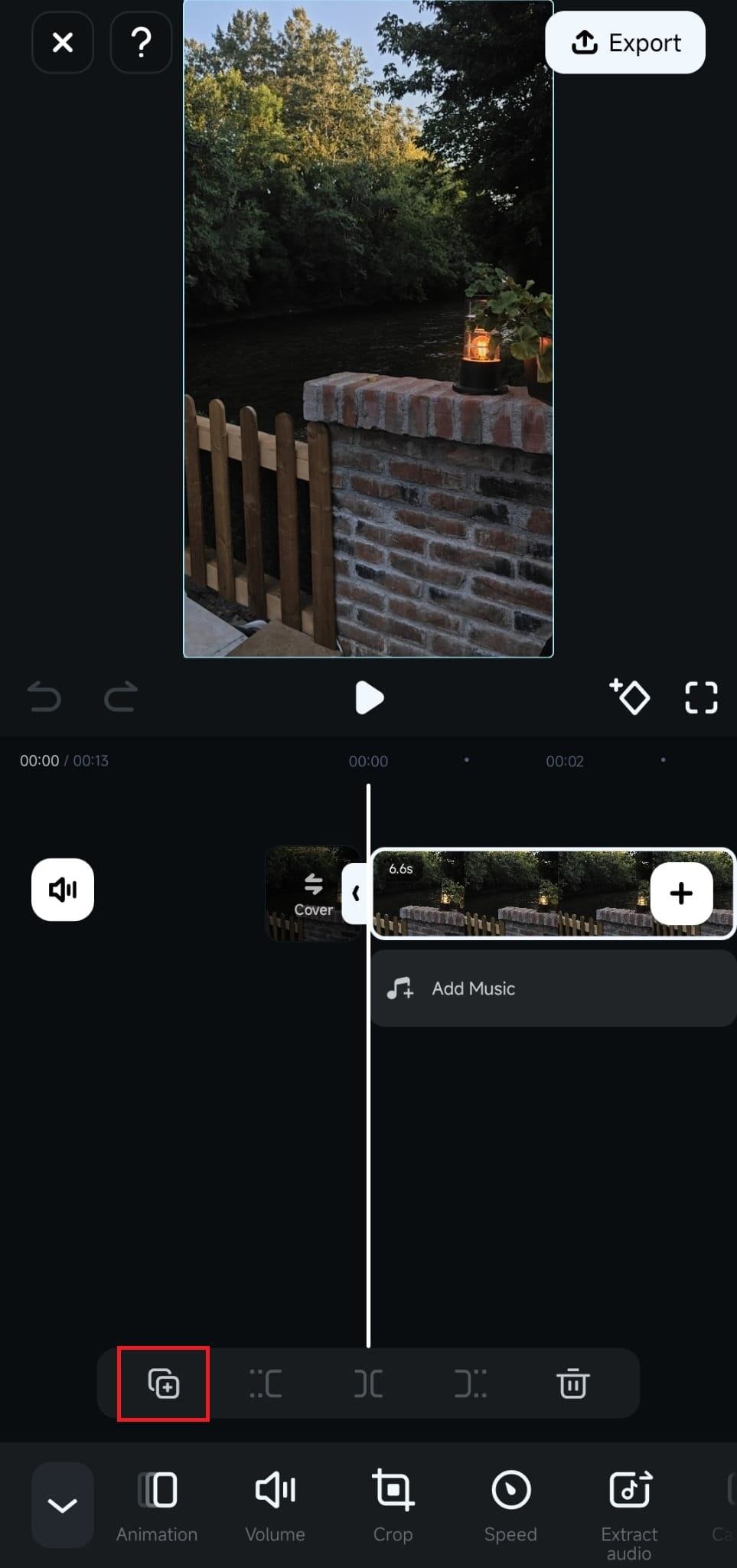
You can then adjust the position of the duplicated clips by dragging and dropping them in the Timeline.
Note: You can tap the tiny Backslash button between the two clips to access the Transition menu and add cool-looking transition effects to your video.
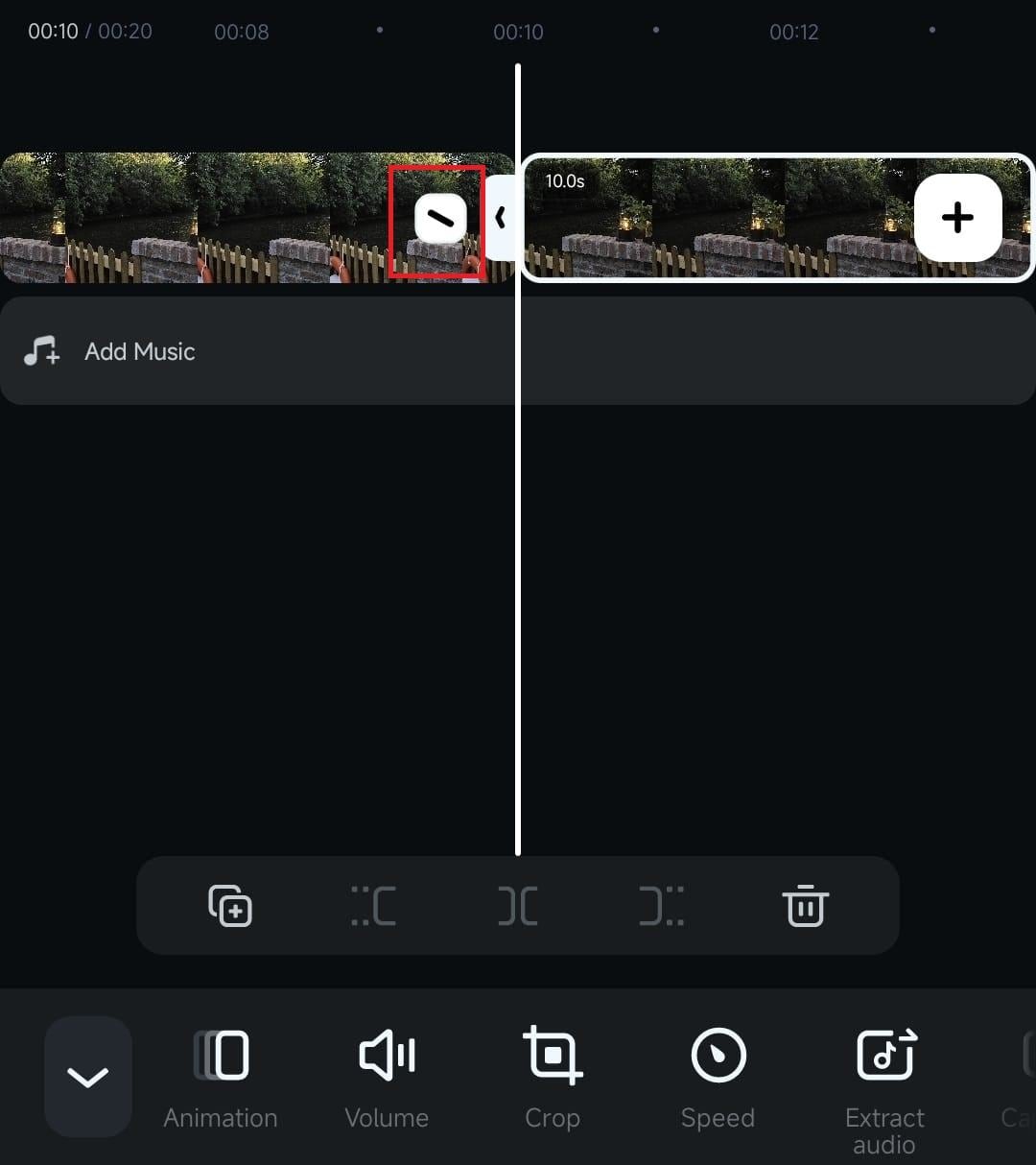
Duplicate a Video in the Project Management Panel
If you want to try different video editing routes and aren’t sure which one you’ll like more, you can duplicate a video in the mobile editing app’s Project Management panel. Here’s how:
1. Swipe up in the Project Management panel on Filmora’s startup screen.
2. Tap the Three Dot button next to a particular project.
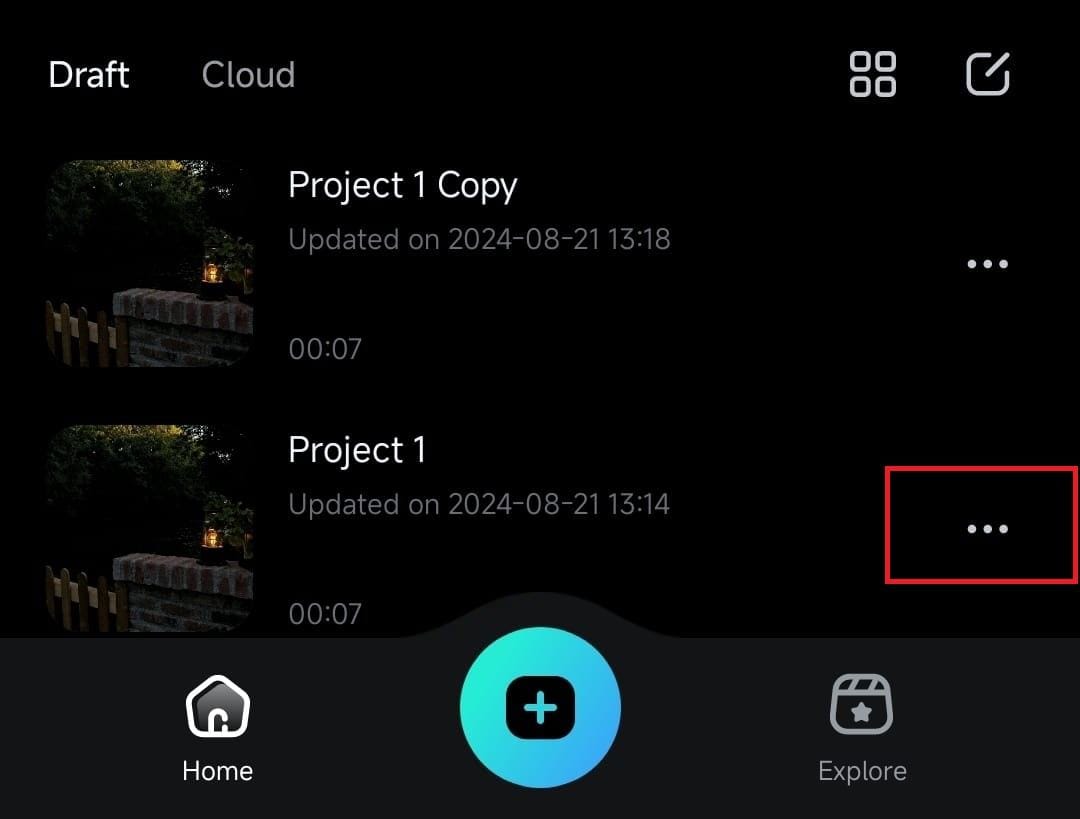
3. Click the Duplicate option to create a copy of the video.
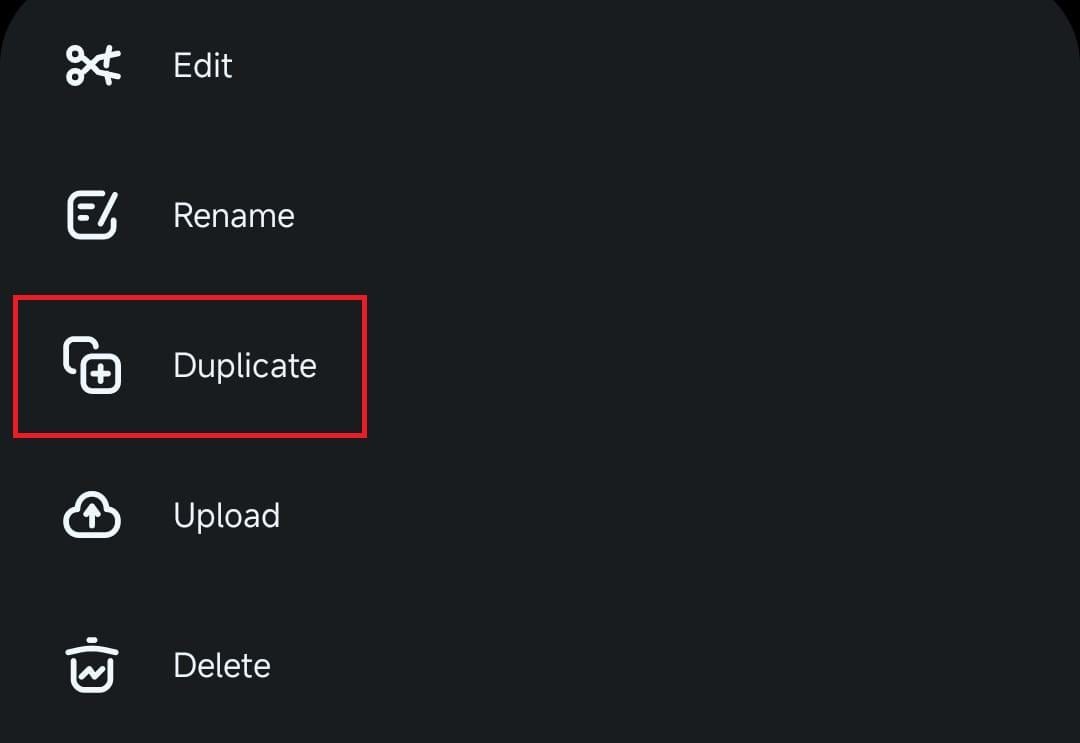
By creating a copy of your video or project, you won’t have to worry about affecting the original clip, giving you absolute creative freedom to try various editing effects.
Conclusion
Duplicating videos in Filmora for Mobile is an effortless-to-use feature that opens up countless possibilities for refining video content. By duplicating a video in the Timeline, you can adjust the content’s length, add unique transitions, and apply audio tracks that perfectly match the video.
Consequently, duplicating a video in the Project Management panel grants you the creative freedom to experiment with different editing techniques without worrying about affecting the original media.
Related Posts
Featured Articles
Top Photo Editing Apps for Instagram for Android and iOS Users
This guide brings you the best photo editing apps for enhancing your Instagram visuals, including their editing capabilities, pros, and cons. Keep reading to learn more.
A Comprehensive Guide To Translating Videos To Arabic
Looking to translate videos into Arabic? Find effective tools and tips to make your content accessible to Arabic-speaking viewers. Start translating today!
How To Create a Speed Ramp in CapCut – A Complete Guide
Want to step up your video editing with speed ramps? Find a step-by-step guide to creating a speed ramp in CapCut with tips for seamless results.
Recommended User Guide
Trim Video
Whether at the beginning of a clip while setting up a camera or at the end of a video while you stop recording, videos we create usually have unwanted segments. Luckily, eliminating these elements is a breeze, and that’s where Filmora for Mobile’s easy-to-use Trim feature comes into play. Learn more about it below, and see how you can effortlessly trim clips without affecting the source media.
Adjust the Opacity of Clips on Android and iPhone
Whether you want to prepare the terrain for overlays, blend multiple video clips, create unique visual effects, or add depth to your videos, the Opacity tool in Filmora for Mobile is the way to go. With it, you can seamlessly control the clip’s transparency, allowing you to unleash your full creativity during editing.


