Think Bigger From Filmora User Guide
-
Introduction of Filmora for Mobile
-
Get Started for Mobile
-
AI Features for Mobile
- AI Denoise
- Speech-To-Text
- Text-To-Speech
- AI Captions
- AI Highlight
- VEO 3 in Filmora Mobile
- AI Enhancer - Filmora App
- AI Remover
- AI Auto Cut
- AI Show
- AI Music
- AI Text to Video
- Speaker Detection
- AI Emoji
- AI Beats - Filmora App
- AI Camera
- Edit Speech
- Image to Video for Android and iPhone
- Instant Mode
- AI Audio - Filmora App
- AI Voice Cloning - Filmora App
- AI Voice Changer - Filmora App
- AI Portrait - Filmora for Mobile Guide
- Smart Cutout
-
Recording for Mobile
-
Video Editing for Mobile
- Trim Video
- Duplicate Video
- Spilt Video on Android and iPhone
- Delete Video
- Crop Video
- Replace Video
- Rotate Video
- Reverse Video
- Speed Up Video
- Adjust the Sequence of Clips
- Adjust the Volume of Clips on Android and iPhone
- Adjust the Opacity of Clips on Android and iPhone
- Adjust the Color of Clips on iPhone and Android
- Add Mask on Android and iPhone
- Add Mosaic on Android and iPhone
- Add Freeze for Android and iPhone
- Green Screen for Android and iPhone
- Thumbnail Edit on Android and iPhone
- Track Switching for Android and iPhone
-
Audio Editing for Mobile
-
Text Editing for Mobile
-
Stickers & Effects & Filters for Mobile
-
Advanced Editing for Mobile
-
Exporting & Cloud Backup for Mobile
Split Video on Android and iPhone
Splitting a video is one of the most fundamental video editing techniques in Filmora for Mobile. It lets you divide a longer clip into multiple segments, helping you trim excess parts, even from the middle, or adjust the sequence of these smaller segments into a different order. You can also add cool-looking transitions that make your videos exciting and more professional.
Filmora for Mobile
Edit Videos on Your Mobile Phone with 1-Click!
- • Powerful Brand New AI Features.
- • User-friendly video editing for beginners.
- • Full-featured video editing for professional.
Import a Video Into Filmora
To access the Split feature, you must first import media into Filmora for Mobile. Here’s what you’ll need to do:
1. Open the mobile editing app and click New Project on the startup screen.
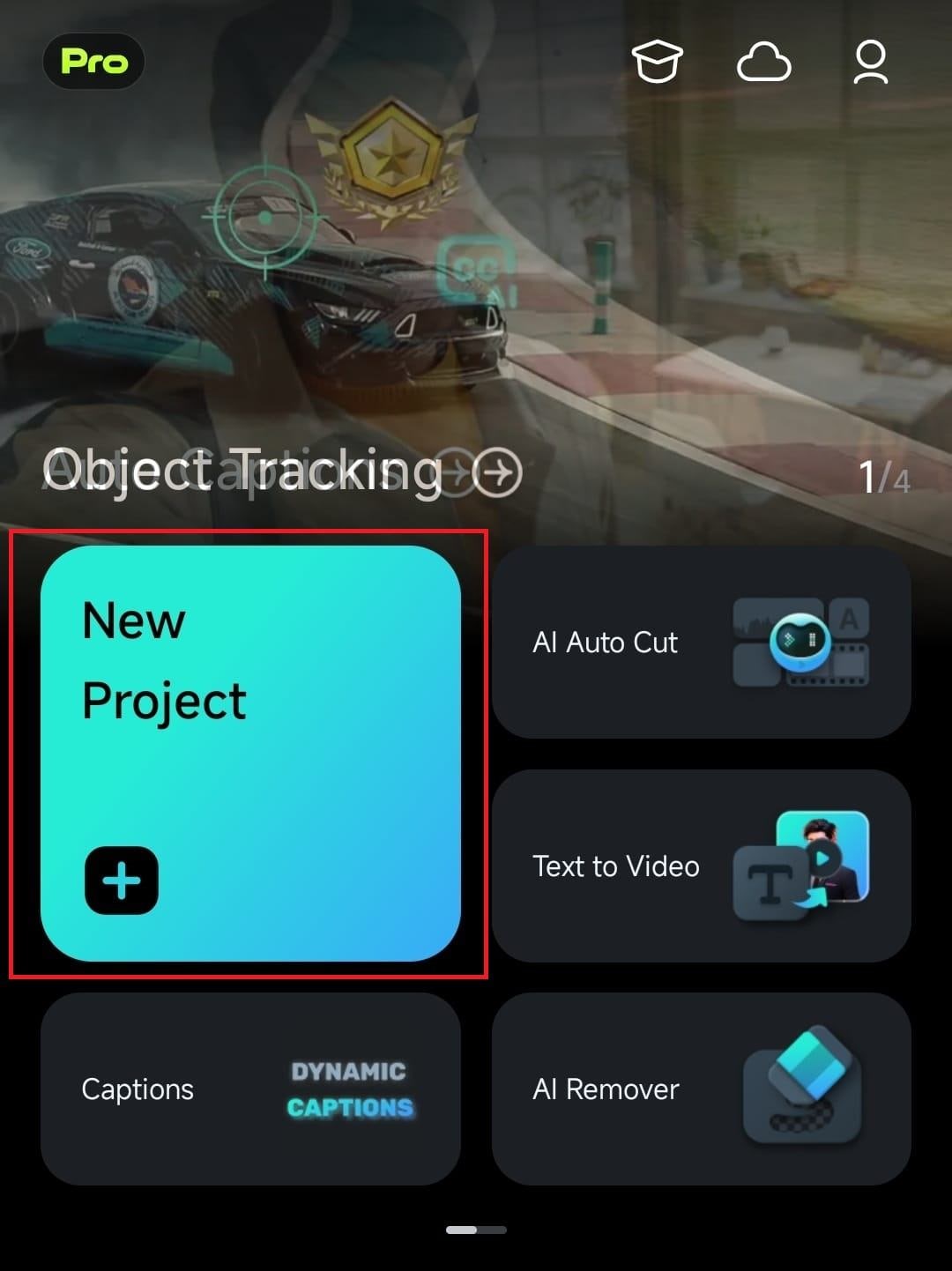
2. Tap on a video to select it, and hit the Import button at the bottom.
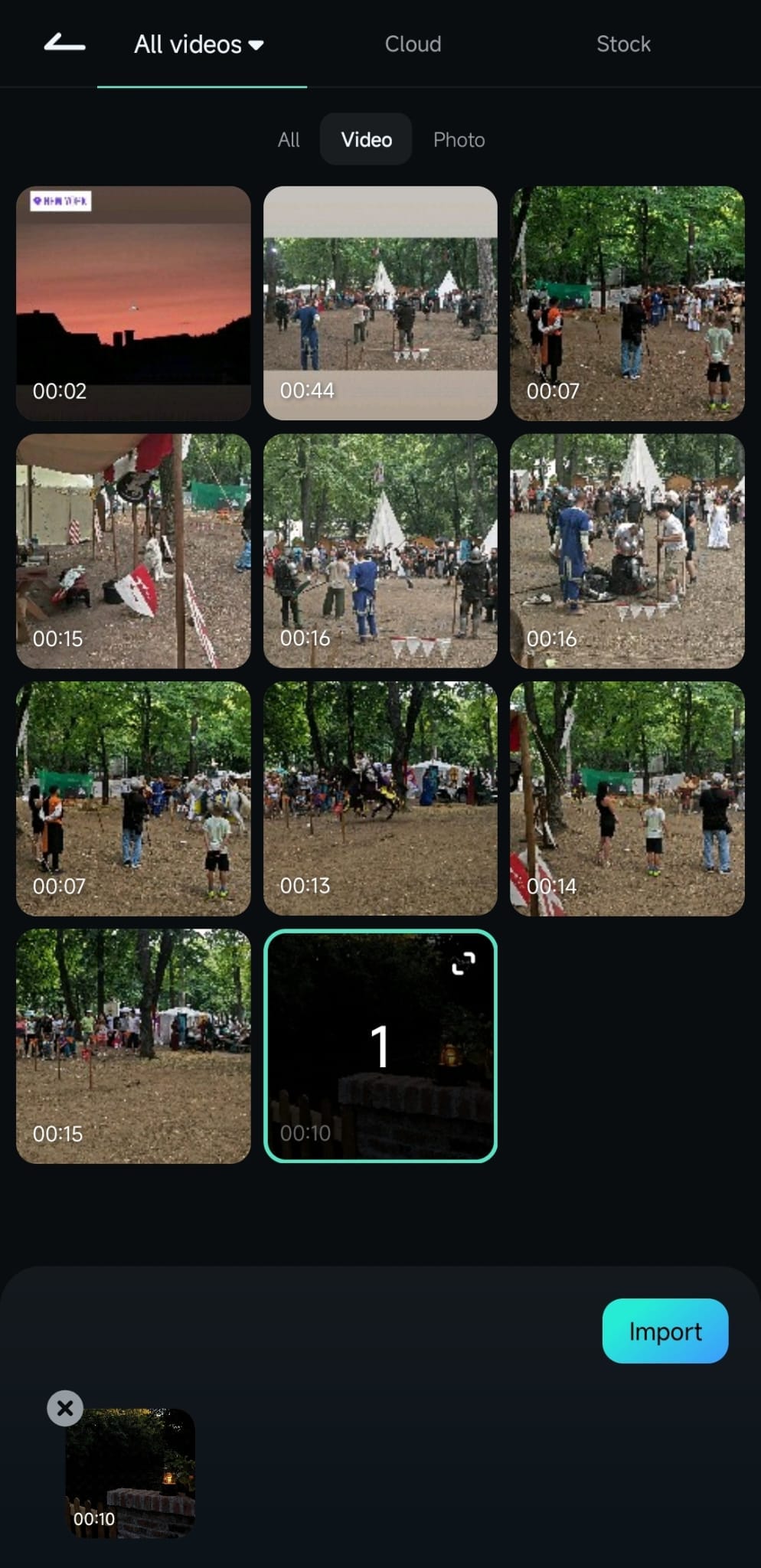
Split the Video in the Timeline
Once inside Filmora’s Work Area, follow these simple steps to split your video into two or more segments:
1. Tap on a video in the Timeline to select it and scroll to adjust the Playhead line to a position where you want to create a split.
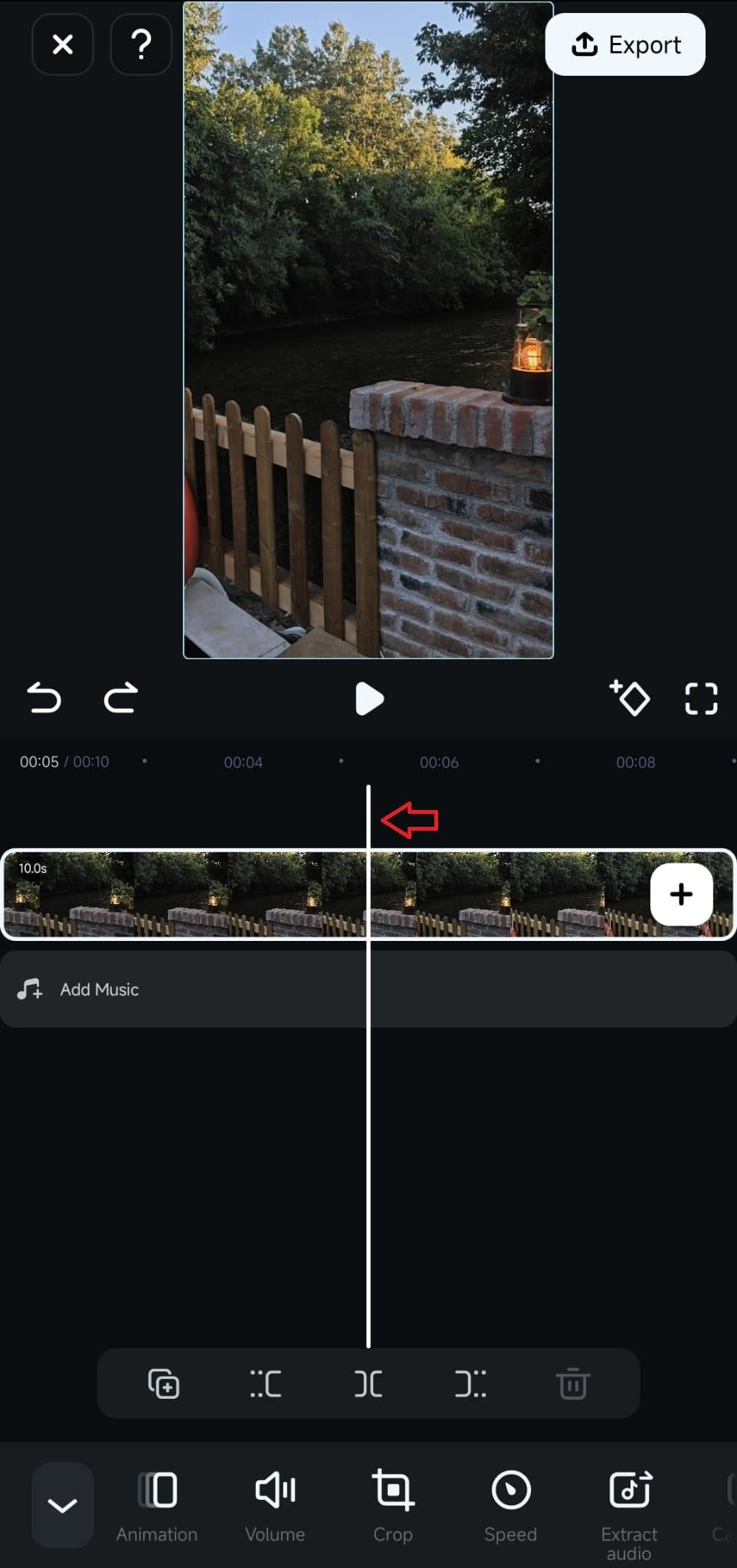
2. Tap the Split button above the Toolbar, after which you can rearrange the order of the created segments by dragging and dropping them in the Timeline.
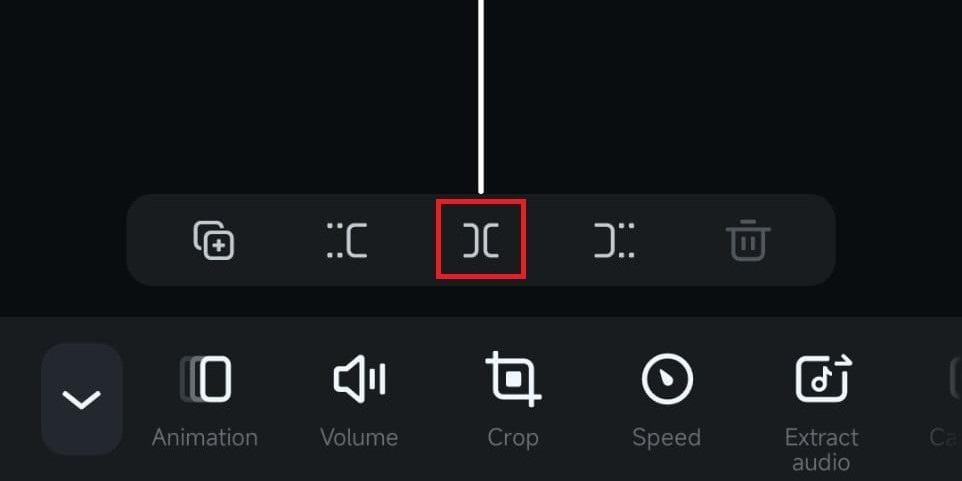
3. Optionally, after splitting the video, you can hit the Backslash button between two clip segments to open the Transition menu and look through Filmora’s extensive transition effect library.
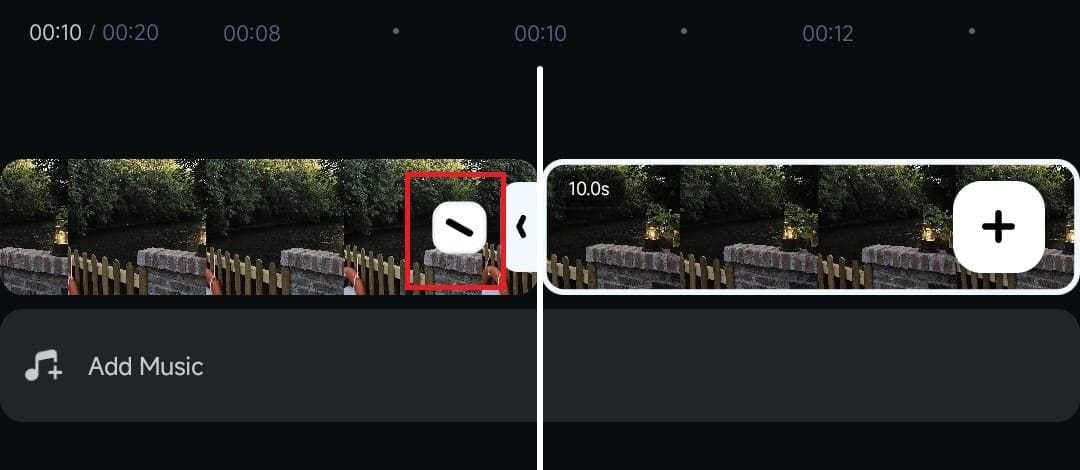
Note: The Split feature can also be combined with the Trim buttons, allowing you to remove unwanted segments from the middle of the clip.
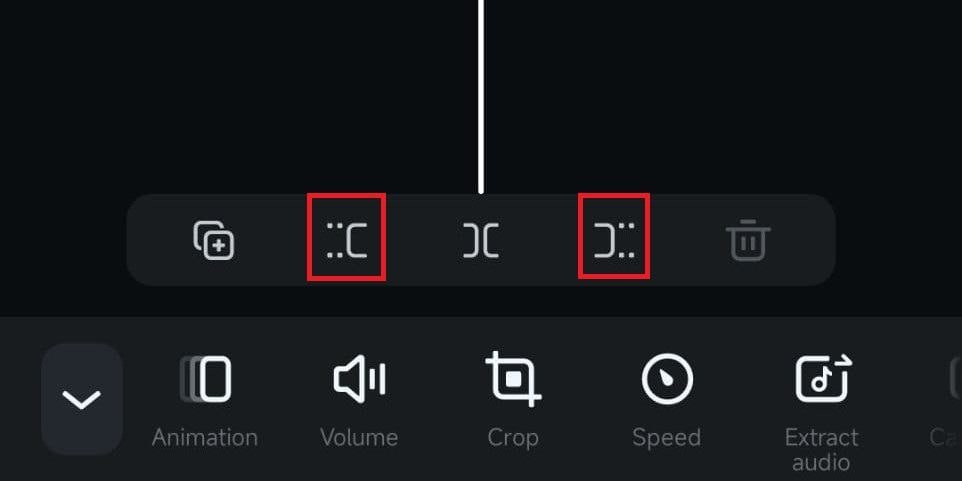
Conclusion
Whether you want to make simple cuts, remove middle segments, insert transitions, or rearrange complex scenes, the Split tool in Filmora for Mobile will help refine your content and make it more professional. You can access the Split feature in the Timeline, giving you the utmost editing precision in a few clicks.
Related Posts
Featured Articles
7 Best Vintage Filter Apps for Retro Pictures
Discover the best vintage filter apps to create stunning retro aesthetics. Add grain, sharpness, monochrome effects, and more for a nostalgic look!
Best Gaming Thumbnail Maker – Filmora AI Thumbnail Creator
Want to create thumbnails for your YouTube gaming channel? Meet Filmora AI Thumbnail Creator, your best option for attention-grabbing thumbnails.
How To Create a Thanksgiving Video for Elementary Students
Teach the importance of gratitude with a Thanksgiving video for elementary students. Follow our guide to create a heartwarming, effective video for the classroom or social media.
Recommended User Guide
Crop Video
In Filmora for Mobile, cropping is made effortless as the editing app lets you adjust the frame in a few steps. Try Filmora today and see how easy it is to remove unwanted elements, focus on your clip’s subject, or change the aspect ratio by cropping your video.
Track Switching for Android and iPhone
Whether you're creating a project with numerous video clips and a single audio track or vice versa, the Track Switching feature in Filmora for Mobile can help significantly, making it crucial for smooth editing.


