You've created a quick video for your audience but noticed just before posting that your background isn't all that ideal. You don't want to waste time editing the background, let alone creating an entirely new video in a different environment. What are you to do?
A Video Mask is just what you need. It allows you to seamlessly hide your background without erasing parts of your videos or extensively editing them, as a powerful video editor for Mac users, the FCP mask is a simple and effective way to modify your content. Its numerous applications allow you to quickly highlight or hide elements in your content with just a few clicks.
Learn how to use the Final Cut Pro masking tool and make your content more compelling.
In this article
Final Cut Pro Masking Tool Explained
In Final Cut Pro, masking is the simple process of selecting the element in your image or video you want to focus on and making the remainder of the content transparent.
Let's say you have a video of a puppy running through the field. Using a Final Cut mask, you can isolate the puppy and completely remove the field it's running in. You could replace the field with a static image, colors, or even another video background, depending on your needs.
You can also choose how detailed you want the mask to be – cut out a circle or a simple shape around the puppy or be as detailed as you'd like and completely isolate the puppy only.
Masking can be a great way to remove distractions from your content and highlight the most important elements in your videos.
How to Create Different Masks in Final Cut Pro?
Final Cut Pro masks are versatile and adaptable. Based on your needs, you can use the shape mask, the color mask, the draw mask, or even the animated mask. Have a look below to learn how to create these diverse masks.
How to Use Shape Mask in Final Cut Pro?
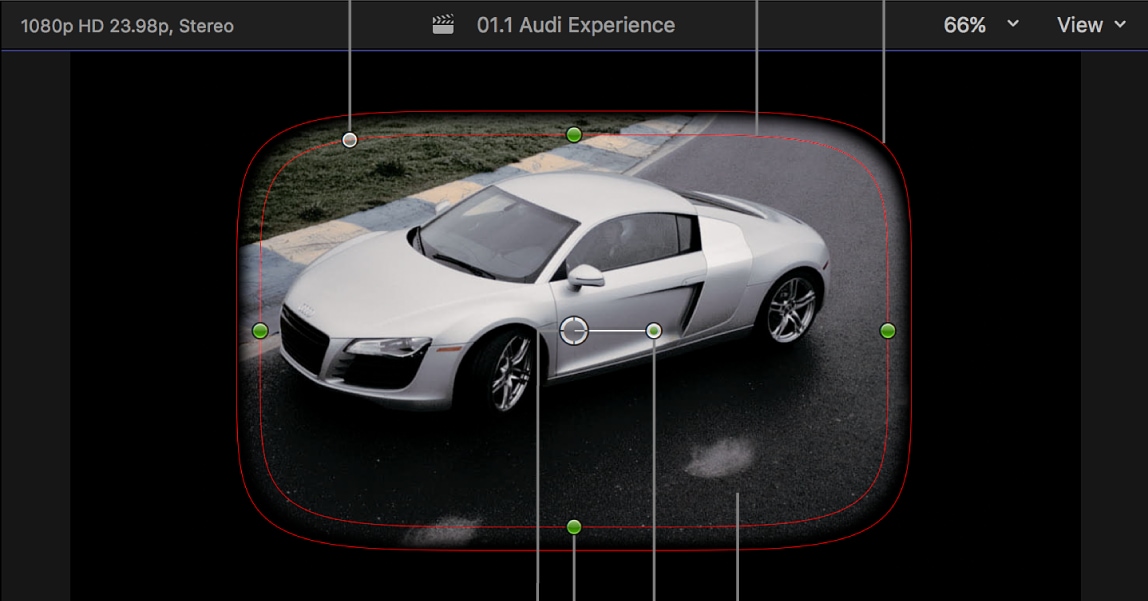
The shape mask in Final Cut Pro is generally the easiest to use – not to mention that it's the most common one. It's a simple mask that lets you isolate the main element in your video in the shape of an ellipse, circle, or rectangle.
To apply the Final Cut Pro's shape mask, you need to follow the next few steps:
- Open Final Cut Pro, add your video to the timeline, and position the playhead at the point where you want to add the mask;
- Press Command + 5 keys or click on the Effects button in the upper right-hand corner;

- Select the Shape Mask effect and drag the effect to the video in the timeline;
- Position the shape and make the necessary adjustments.

Once you've perfected the mask, you can make the content outside of it transparent or start making different edits and effects that will only impact the elements within the mask. Alternatively, you could invert the mask and apply effects on everything else besides the element in focus.
How to Use Color Mask in Final Cut Pro?
Color masks are slightly different. Ideal for color-correcting a specific part of your video or image, you can use them to apply effects to the specific color you've chosen only or to exclude a specific color from the effects.
It's especially useful for correcting footage of the sky that's too bright, for instance, or for enhancing the color of a red dress, let's say.
To use color masks in Final Cut Pro, you'll need to follow these steps:
- Drag your video to the timeline and position the playhead at the point where you want to add the mask;

- Select your clip in the timeline, then click the Effects button in the upper right-hand corner to add an effect;
- Go to Window > Show in Workspace > Inspector to open Video Inspector;

- In Video Inspector, go to Effects, hover over the effect name, and click the Apply Effect button;
- In the pop-up menu, select Add Color Mask;

- When your pointer changes to the eye-dropper tool, position it over the color in the video you want to isolate and adjust the range of color to include in the mask.
From there, you can easily adjust the color and make any edits necessary to make your video more appealing.
How to Use Draw Mask in Final Cut Pro?
The draw mask is somewhat similar to the shape mask in that it allows you to isolate a particular object or element in your video. However, instead of letting you use just basic shapes like a circle or rectangle, you use it to manually adjust the mask and create more complex shapes – outlining a silhouette, for instance.
To use the draw mask, you'll need to follow these steps:
- Add your video to the timeline, position the playhead, and click the Effects button in the upper right-hand corner;
- Select the Draw Mask tool and drag the effect to the timeline;

- Click where you want to add the control point in the Viewer;
- Click in a different place to add a linear corner point, or drag to make a curved point

- When you've created the shape you want, click the original control point;
- Everything but the shape you outlined will turn black.

From there, you can create a different background for the element you've chosen to outline, add effects, and more. You can even fill the black space with a different video.
Bonus: How to Animate Masks in Final Cut Pro?
If the element you've outlined in your video is moving, you'll need to animate the mask. While it sounds like a lot of hard work, Final Cut Pro has turned it into a relatively straightforward process:
- Add a mask effect to the timeline, select your clip, and place the playhead where you want the animation to start;
- Press Command + 4 keys to open the Inspector and click the Video button at the top of it;

- Adjust the onscreen controls in the Viewer to create the starting shape of your mask;
- In Viewer, click the Keyframe button to add a keyframe for a single parameter or click the Arrow by the effect heading and select Add to add keyframes for every mask effect parameter;

- In the timeline, move the playhead to where you want to change the mask shape and again click the Video button in the Inspector and adjust the onscreen controls in the Viewer;
- Continue adjusting and animating the mask.

Though it is tedious work, you don't need to be a pro editor to animate masks in Final Cut Pro and create outstanding results.
An Alternative Masking Tool to Final Cut Pro: Filmora
Final Cut Pro is an excellent video editor with masking features, but it has some shortcomings. It's only available for Mac, and it can be difficult to use – especially for newcomers to the video editing world. If you want a more versatile solution, look no further than Wondershare Filmora.
Why Wondershare Filmora Is A Good Alternative?
You might be curious, why Wondershare Filmora is a good alternative to Final Cut Pro video masking tool. Let's have a quick overview of video masks between Final Cut Pro and Wondershare Filmora.
| Tools | Shapes | Draw Masks | AI Smart Masks | Upload Masks | Compatibility |
| FCP | Ellipse, rectangle | Yes | NO | NO | Mac |
| Filmora | Circle, rectangle, parallel lines, linear, love, star | Yes | Yes | Yes | Windows, Mac, Android, iPhone, iPad. |
- Full compatibility with different platforms - Compatible with Mac and Windows (and with versions available for Android and iOS devices), it's a powerful video editor with countless unique tools and AI-powered features.
- Simplify the process and produce precise results - Make complicated and professional video editing simplified and fast, you can create masks in your videos with single steps.
- Full solutions to create masks for videos - Whether you want to choose the built-in masking shapes, upload your existing masks, drag causally as you require, or use AI smart masking to isolate characters, subjects, and anything else, you can use Wondershare Filmora to achieve that.
If you want to mask videos online, check out our best options.
How to Create Masks in Wondershare Filmora?
To use Wondershare Filmora to apply masks to your videos, you only need to follow a few steps:
- Download Filmora and register your account by clicking on the Login button in the main window;
- Click New Project and go to File > Import Media to upload your video;

- Drag your video to the timeline, select it, and in the Video panel on the right-hand side, select Mask;

- Select one of the pre-existing masks or choose the Draw Mask tool to freehand the mask outline; Zoom in and out of the player screen to adjust the mask precisely;
- Hold the Alt/Option key to adjust the Bessel and create smoother curves;

- Edit the mask by adjusting the scale, position, blur strength, and more. Invert the mask if needed;
- To add keyframes and further adjust your masks, move the playhead to the position in the timeline where you want to make changes.

In the Preview window, you can click Play to see your newly-created mask in action. If needed, make any necessary adjustments and press Ctrl+S keys to save your project.
How to Create Masks in Filmora with One-Click?
In addition to drawing masks manually, Filmora also supports a one-click AI masking tool, which will improve your editing efficiency. It will give you three options, you can use the brush, select the character, or the subject intelligently. Follow the following guide to know how it works.
Conclusion
Although you can use Final Cut Pro to create shape masks, color masks, or draw a mask according to your needs, if you don't want to adjust them too much manually, you may look for an alternative that has AI-powered smart tools, Wondershare Filmora is such a solution that lets your creativity shine by offering exceptional tools and features that make video masking a breeze.

