Ever taken a great photo but wished you could remove the background? With the Samsung Remove Background tool, you can quickly cut out unwanted backgrounds on your Samsung phone. With just a few taps, you can cut out distractions and keep the focus on your subject.
The Samsung photo editor to remove background tool is built into Samsung devices. It offers a simple way to refine images. But sometimes, you may need to remove backgrounds on a computer for more advanced edits.
This guide will show you how to remove backgrounds from images on Samsung phones and computers. Plus, you'll get a bonus tip on removing backgrounds from videos. Keep reading to learn the best ways to edit your images and videos!

In this article
Part 1. How to Remove Background from an Image on a Samsung Phone
Need to remove a distracting background from a photo? With the Samsung Remove Background tool, you can cut out unwanted elements and create a clean, professional look. Below, we'll cover two methods to remove backgrounds from images on Samsung.
Method 1: Using Samsung Built-In Feature
The Samsung photo editor to remove background tool is a built-in tool in Samsung devices. This AI-powered feature automatically detects the subject in your image and removes the background with just a few taps.
Here are the steps:
Step 1. Open the Samsung Gallery app on your phone.
Step 2. Select the image you want to edit.
Step 3. Tap and hold the subject in the photo until a selection outline appears.
Step 4. A pop-up menu will appear with options like Copy, Share, Save as Sticker, or Save as Image.
Step 5. Tap Save as Image to remove the background and save the cutout separately.
Step 6. The background-free image will be saved to your Gallery.
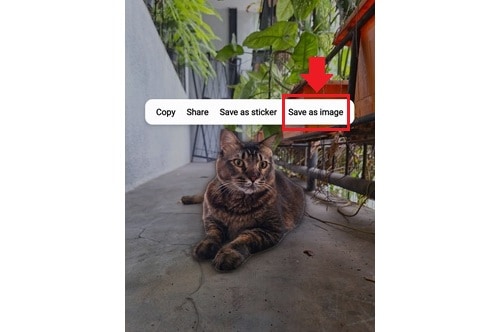
This method to remove background on Samsung is quick and efficient. It works best with clear subjects and well-lit images. However, if you need more control over the editing process, a third-party app might be a better option.
Method 2: Using a Third-Party App
The built-in Samsung background remover tool is only available on Samsung Galaxy devices running One UI 5.1 or later. If your phone doesn't support this feature, or you need more advanced editing options, third-party apps are a great alternative.
Here are a few popular options that you can install on the Google Play Store:
1. . Background Eraser - Remove BG
This app is an AI-powered editor that auto-removes photo backgrounds with pixel-level accuracy. It offers auto and manual cutout modes, shape cropping, and background-changing features. Perfect for product showcases, social media, and more.
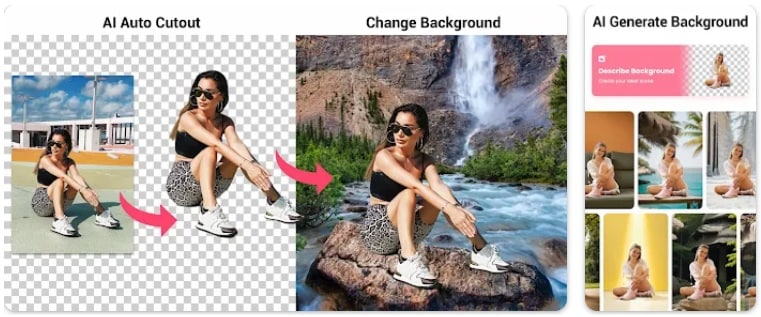
2. . SnapBG: Remove Background AI
SnapBG is an AI-powered background eraser that removes and replaces backgrounds effortlessly. With auto and manual tools, object removal, and customizable templates, it offers a full editing kit for stunning visuals.
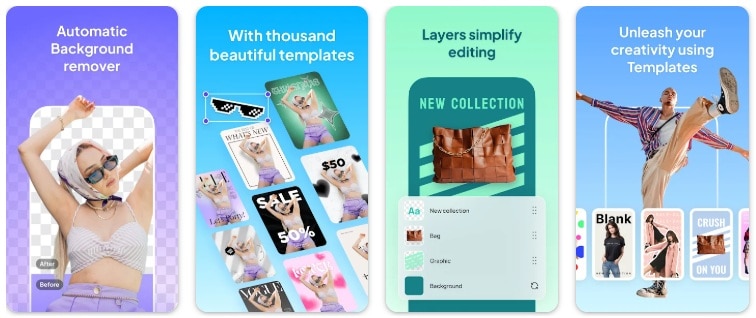
3. . Remove Background by Pixlr
Remove Background by Pixlr is an AI-powered tool that removes backgrounds from up to 10 photos at once. It works offline, ensuring privacy, and offers clean cutouts, white or black backgrounds, and transparent PNGs. It's perfect for profile pictures, e-commerce, and social media.
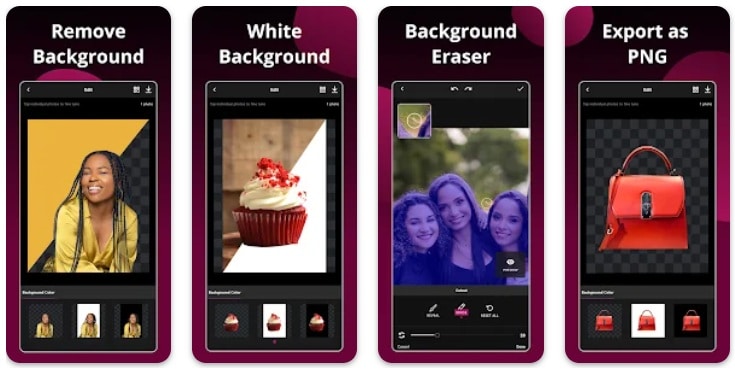
These apps for background remover on Samsung provide more flexibility. It offers AI or manual adjustments to remove backgrounds, custom backgrounds, and high-resolution cutouts. Next, let's take a look at how to remove backgrounds on a computer for even more precise editing.
Part 2: How to Remove Background from a Video on Samsung
Using Samsung to remove backgrounds from an image is straightforward. You can either choose its built-in tool or a third-party app. But what if you need to remove the background from a video?
Unlike static images, video background removal requires more advanced tools. Samsung phones don't offer a built-in video background remover, so you'll need a third-party app. One of the best tools for this task is Filmora Mobile App with its Smart Cutout feature.
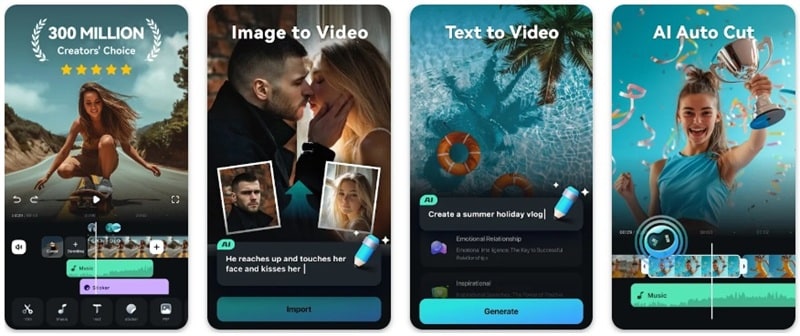
Filmora's Smart Cutout tool uses AI to separate the subject from the background in just a few taps. Follow these steps to get started:
Step 1. Launch Filmora on your Samsung phone and tap New Project from the Quick Access panel. You can also tap the Plus (+) button on the bottom menu bar.
Step 2. Choose a video or photo by navigating to the appropriate tab in the import menu. Select your media and tap Import to proceed.
Step 3. Go to the Smart Cutout feature by tapping the Trim button > Smart Cutout.
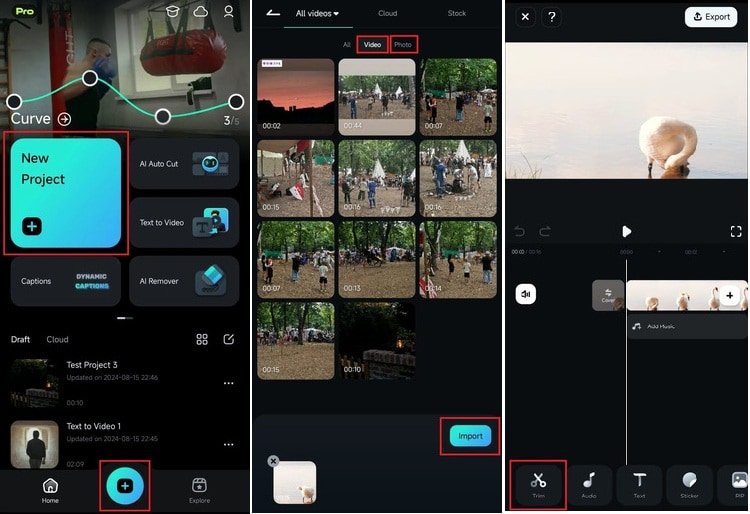
Step 4. Inside the Smart Cutout menu, tap Remove Background to separate the subject from the backdrop.
Step 5. Replace the removed background with another image or video, or use the Replace Sky feature for a creative effect. Then, tap the Checkmark icon to apply your changes.
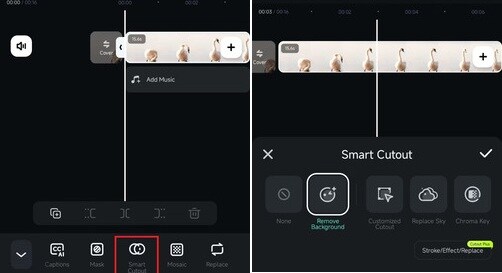
By following these steps, you can use your Samsung to remove backgrounds from videos without sacrificing quality. Filmora's mobile editing suite makes it simple to produce standout videos—no professional equipment required. More details can be found in the video tutorial below:
Bonus Part. How to Remove Background from an Image on a Computer
When working on a computer, you have access to advanced tools for background removal. One of the most reliable tools for this task is Wondershare Filmora. Even though Filmora is primarily known as a video editor, it also offers powerful tools for removing backgrounds from images.
Method 1: Chroma Key (Best for Solid Backgrounds)
Chroma Key is an ideal tool for removing backgrounds when the image is taken against a solid color, such as a green or blue screen. By adjusting transparency and edge refinement settings, you can achieve precise results without affecting the main subject.Watch the tutorial: How to use the green screen feature in Filmora
Method 2: AI Smart Masking (Best for Detailed Cutouts)
Filmora AI Smart Masking allows users to remove backgrounds by automatically detecting and tracking objects in an image. This tool is ideal for detailed cutouts, helping to refine edges and separate the subject from complex backgrounds. It's useful for making selective adjustments while preserving intricate details like hair or textures.
Watch the tutorial: How to use the AI Smart Masking feature in Filmora
Method 3: AI Portrait Cutout (Best for People and Portraits)
AI Portrait Cutout is designed to automatically detect and remove backgrounds from images containing human subjects. The AI precisely separates the person from the background. It's excellent for profile pictures, social media content, and portrait-based designs.
Watch the tutorial: How to use the AI Portrait Cutout feature in Filmora
Method 4: AI Smart Cutout (Best for Complex Backgrounds and Objects)
For images that contain intricate details or non-human subjects, AI Smart Cutout is the best option. This tool uses AI to intelligently detect and remove backgrounds from objects, pets, and complex scenes. It works well for product photos, creative edits, and any image that requires precision without a solid-colored background.
Watch the tutorial: How to use the AI Smart Cutout feature in Filmora
These Filmora AI-powered features ensure precise background removal and high-quality results. Once you've removed the background, be sure to set the output format to "JPG Image Sequence" when exporting your project. Or you can
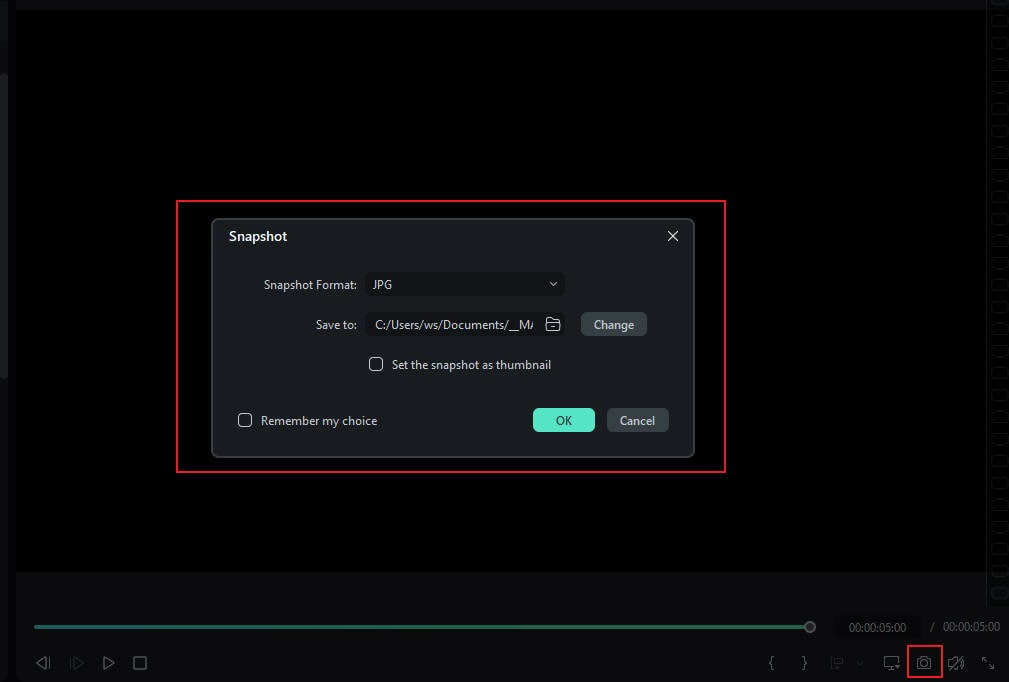
Conclusion
Removing unwanted backgrounds is now easier with the Samsung Remove Background feature. If your Samsung phone doesn't support this feature, you can use a third-party app. For more advanced adjustments, removing a background from an image with Filmora on your computer is also a great option!
With either option, you can create clean and professional-looking images in just a few steps. Try out these methods and start refining your images today!



 100% Security Verified | No Subscription Required | No Malware
100% Security Verified | No Subscription Required | No Malware

