Think Bigger From Filmora User Guide
Adjust the Color of Clips
Setting the mood of a video project you're working on requires adjusting the color of your clips. Luckily, that process is a breeze with Filmora for Mobile, as the mobile editing app's color adjustment tools make enhancing the visual tone of your videos seamless.
Try Filmora for Mobile's color tools today and see how effortless it is to tweak the video's hue, brightness, saturation, and contrast. With a few taps, you'll get the color profile you envisioned, creating a consistent and professional-looking video.
Index
Filmora for Mobile
Edit Videos on Your Mobile Phone with 1-Click!
- • Powerful Brand New AI Features.
- • User-friendly video editing for beginners.
- • Full-featured video editing for professional.

 4.5/5 Excellent
4.5/5 ExcellentAccess Filmora's Color Adjustment Tools
Adjusting the color of your video clips in Filmora for Mobile is seamless and can be done through the app's Work Area. However, you'll first have to open an existing project or create a new one.
1. Expand the Project Management panel from Filmora's startup screen and tap on an existing video editing project to open it.
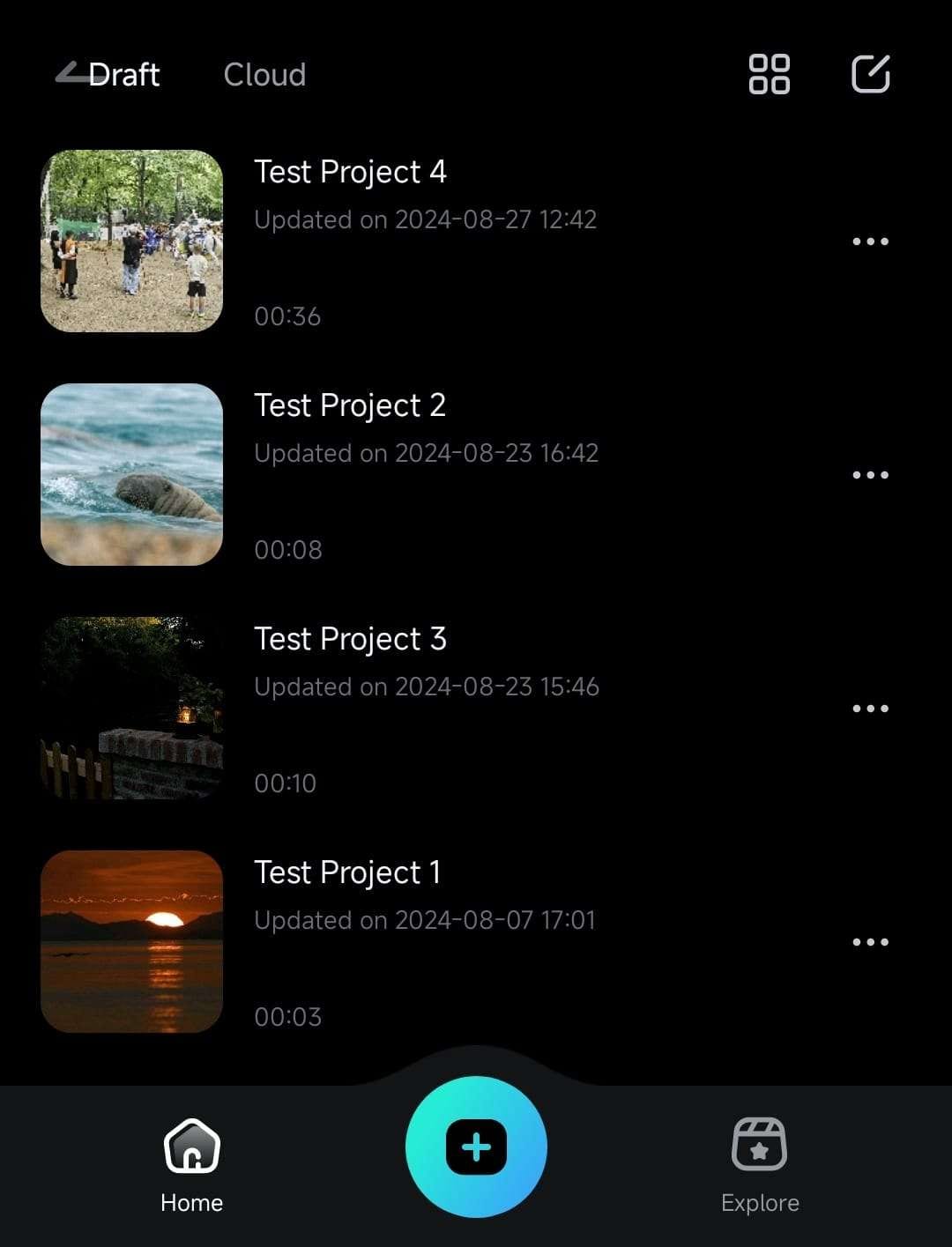
2. Alternatively, hit the New Project button in the Quick Access panel on the startup screen to start from scratch.
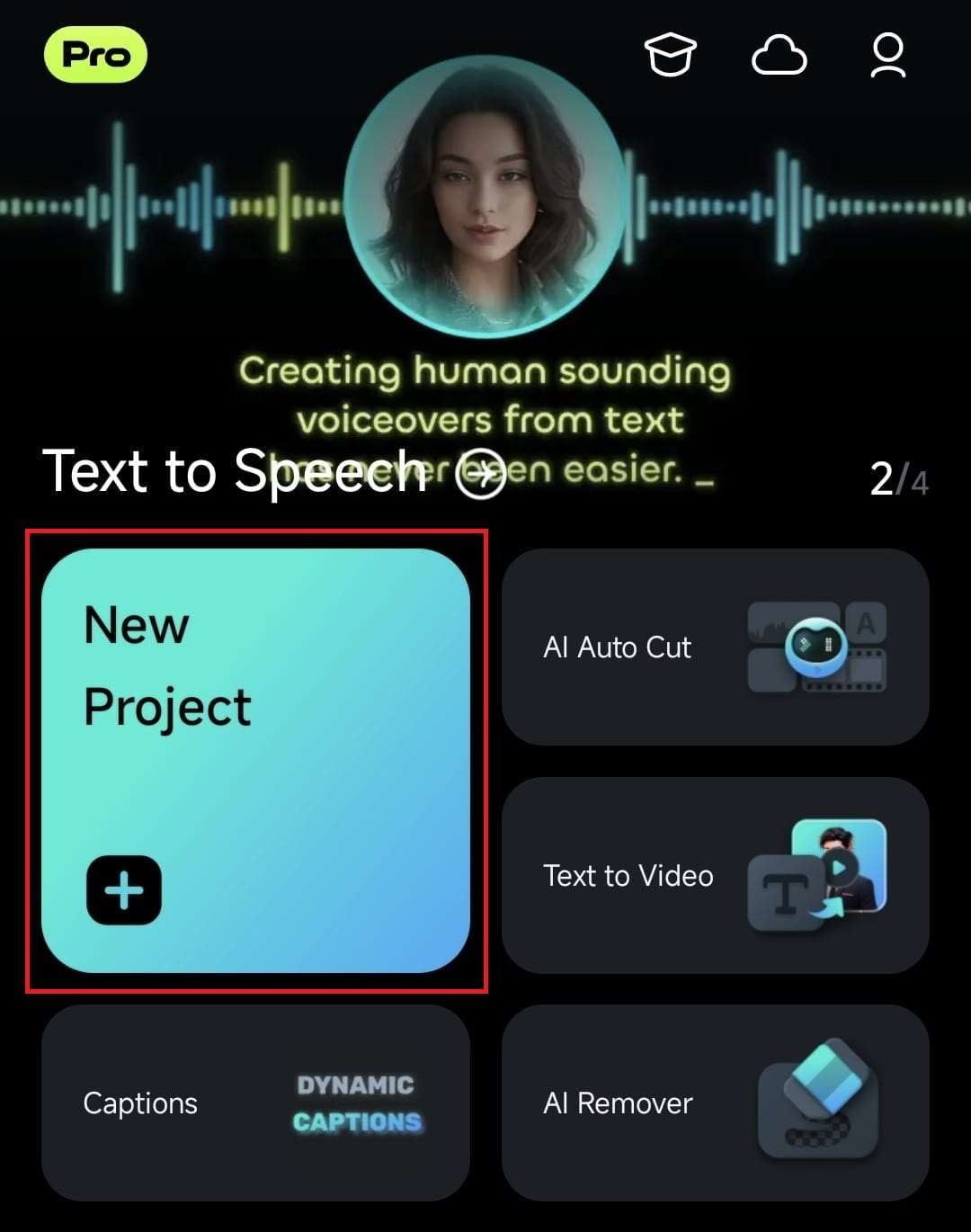
3. Then, add your video clips by selecting them and pressing the Import button in the bottom right corner.
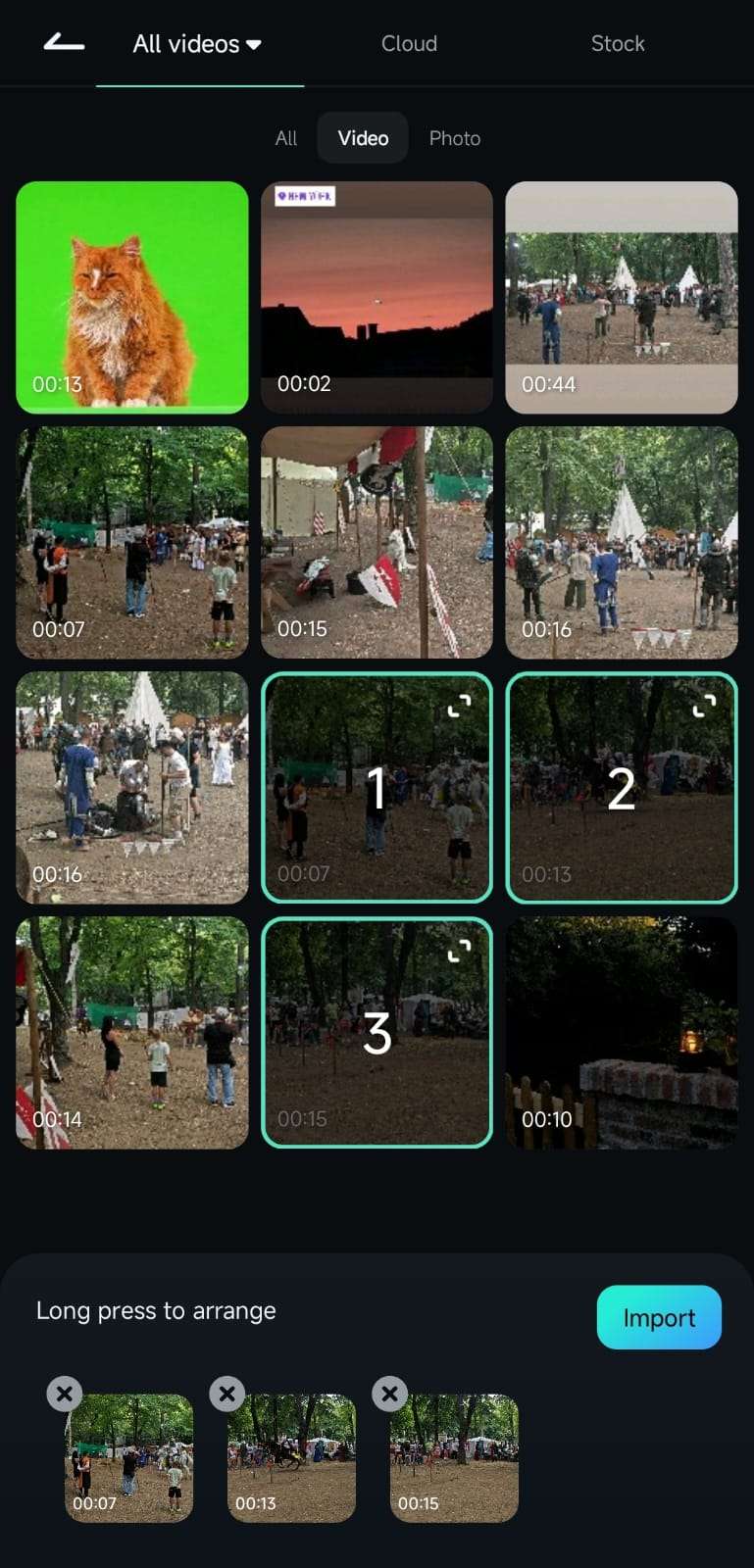
4. Once inside the mobile editing app's Work Area, scroll the Toolbar at the bottom until you find the Adjust button. Then, click on it to access Filmora's color adjustment tools.
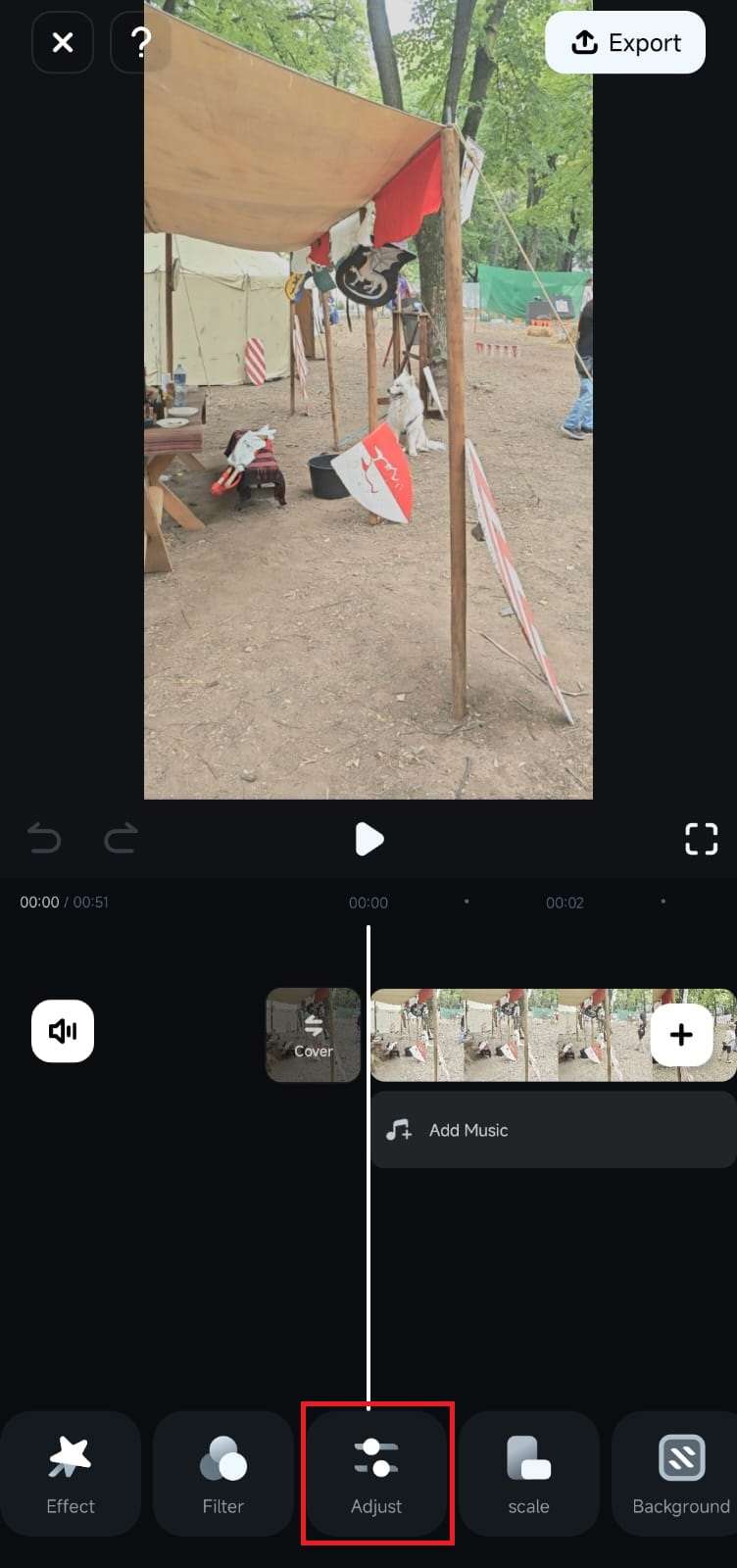
Enhance Your Video's Visuals with Color Adjustments
The Adjust menu in Filmora's Work Area holds all color adjustment tools. It consists of multiple options, such as Exposure, Contrast, Vibrance, etc., simple sliders for each adjustment, and the HSL tool.
1. To adjust the fundamental color settings of your clip, hit the HSL option.
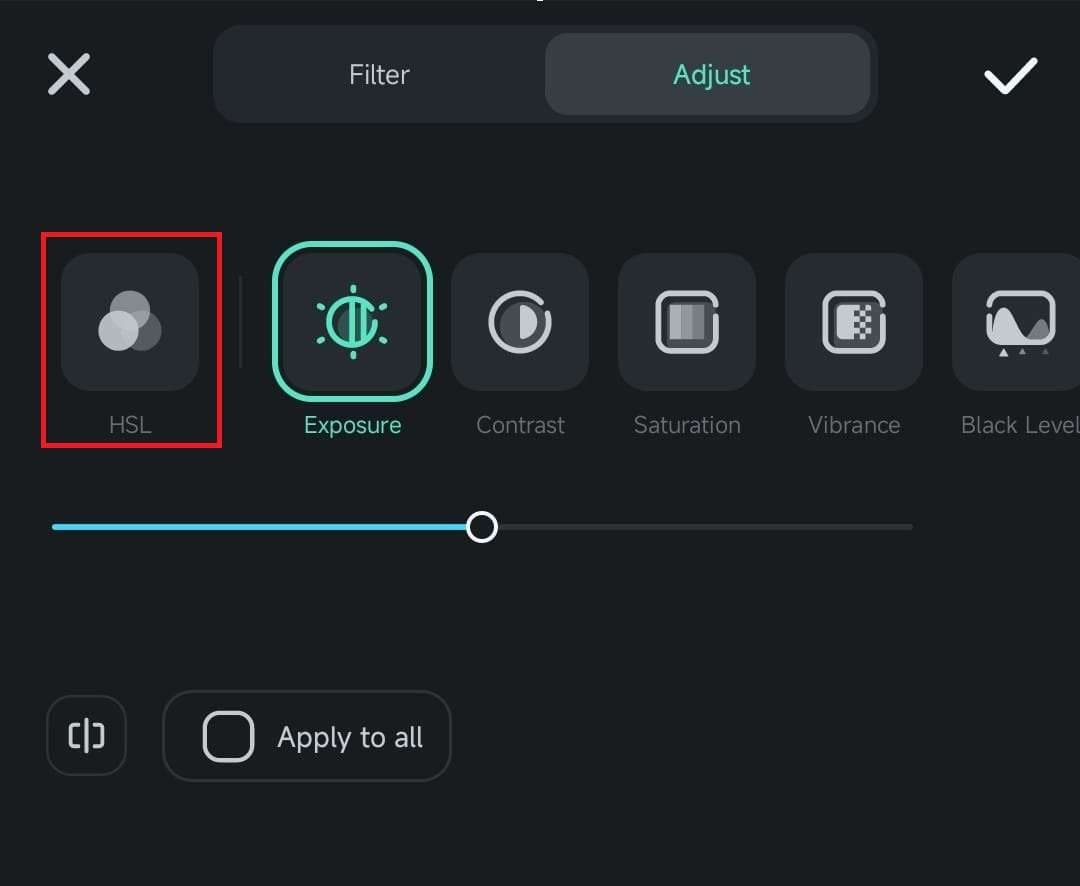
2. Move the Hue, Saturation, and Brightness sliders for each of the eight colors.
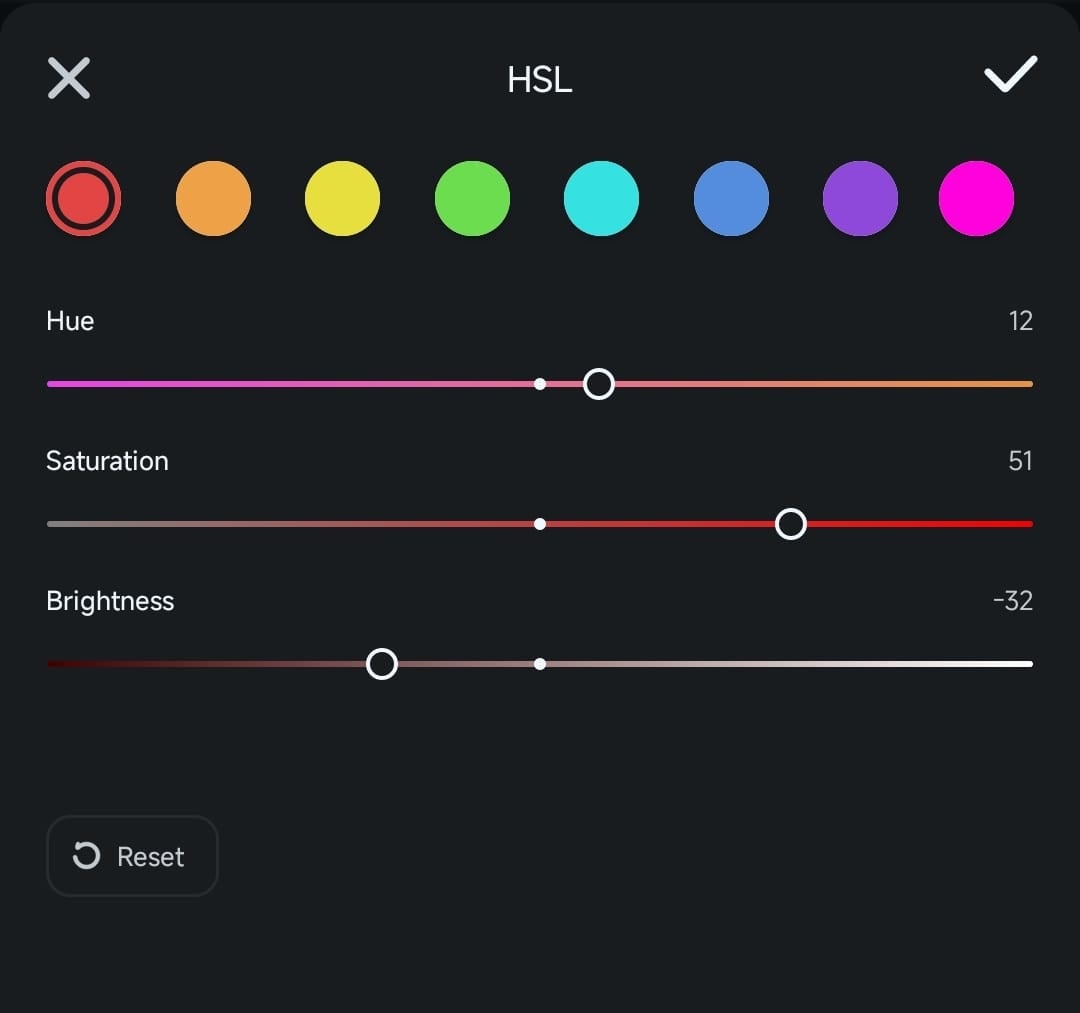
3. Tap the X icon to exit the HSL tool and play with other color options in the Adjust menu. You can change the Brightness, Shadow, Tone, and other color aspects by selecting the tool and dragging the slider underneath it.
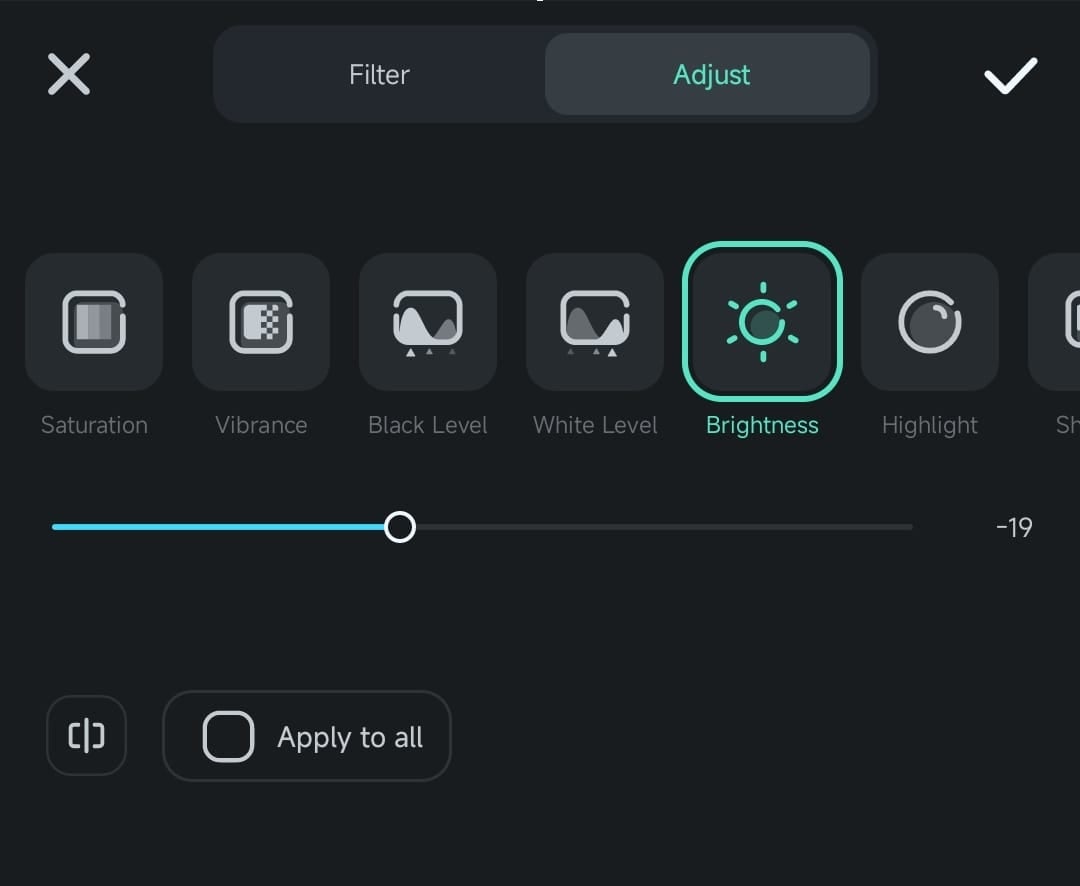
Note: Ticking the box next to the Apply to all option in the Adjust menu will apply color adjustments to all your video clips simultaneously, making it effortless to maintain a consistent color profile throughout your video editing project.
Conclusion
Adjusting a clip's colors in Filmora for Mobile is a vital step of the editing process. It allows users to fine-tune their video project's visual quality and achieve a consistent color profile. With Filmora's color tools, users can effortlessly adjust the visuals and set the perfect mood, regardless of the type of video they're working on.


