"Can you make thumbnails in Adobe?" Of course! By using Adobe Express, you can create attention-grabbing YouTube thumbnails in a few taps. Don't know how to use the Adobe thumbnail maker? Check our step-by-step guide. Before that, let's check whether Adobe Express is a good thumbnail maker.
In this article
Is Adobe Express a Good Thumbnail Maker?
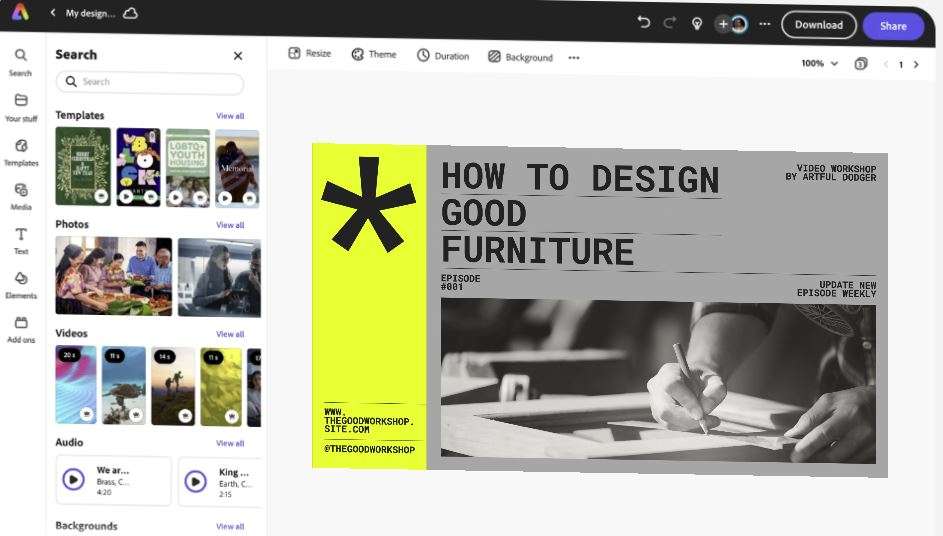
Yes. Adobe Express is a good thumbnail maker for the following reasons.
- It offers access to an extensive selection of free, attention-grabbing, customizable thumbnail templates.
- It gives you a lot of customizing rooms that you can zoom in or out and change color with an assortment of filters and palettes.
- The free version can access 1000 custom fonts.
Additionally, Adobe Express supports many formats, offering you the flexibility to plan your next move. With Thumbnail Maker Adobe Express, you can build a collection of professional-grade thumbnails using photo editing features, visual effects, similar layouts, type treatments, and colors to accomplish a consistent look and feel across your social media and online streaming channels.
How to Use Adobe Express to Create a Thumbnail?
Creating stunning visuals for your videos with the Adobe free thumbnail creator is simple and easy. Here are the steps:
- Launch Adobe Express and create your account. Sign in to your account and navigate to the main menu.
- Select the YouTube thumbnail option. Hover over the option and select Create from scratch.

- Go to the Elements tab and select Backgrounds. Here, you can select the right background color for your YouTube thumbnail.

- Type the color you wish to use for your thumbnail background. We'll go with Orange Gradient.

- Next, select the Media tab, and you'll see three options: Photos, Videos, and Audio. These allow you to upload a photo, video, or audio and add it to your thumbnail. We'll use an image for this tutorial (Media > Photos > Upload from device).
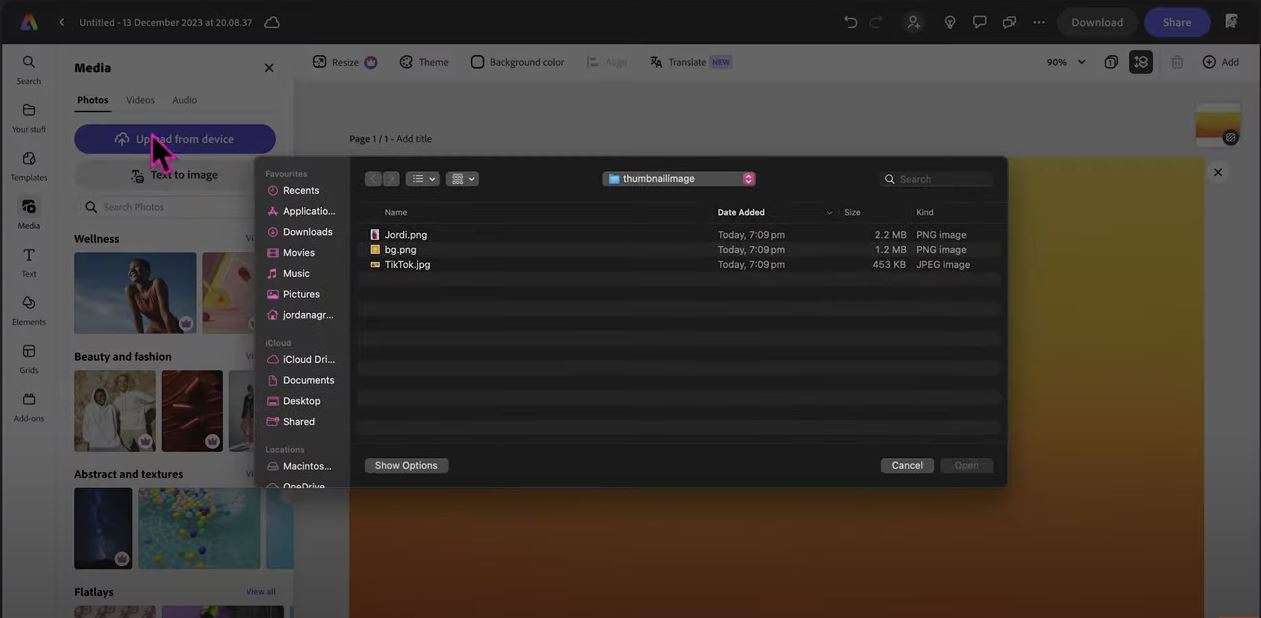
- Select Remove background to eliminate the background in your image so you can customize it further and make it blend in with the thumbnail's original backdrop.

- Click the Text tab and select Add your text if a text file is ready to upload. Alternatively, you can browse through available text templates. We'll add our own text in this tutorial. The Adobe YouTube Thumbnail Maker allows you to position the text anywhere you want.

- Customize the added text by adjusting the font, text color, layout, etc.

- Navigate to Elements > Shapes and use the search bar to find the matching shape template for your thumbnail text. Adjust the template size, change the color, and reposition it according to your preferences. That will enhance the visual appeal of your YouTube video.

- Next, you can tweak your thumbnail to enhance its appearance. Navigate back to Elements > Design assets. Use the search bar to find what you're looking for. Simply type in "chart drawing" and drag it to the thumbnail.

- Resize the chart drawing, change its position, adjust color, add more icons and shapes, etc.

- Next, click Text to Image> Landscape and add more graphic elements to spice up your YouTube thumbnail.

That's it – you have a ready-made YouTube thumbnail that you can upload to your channel immediately.
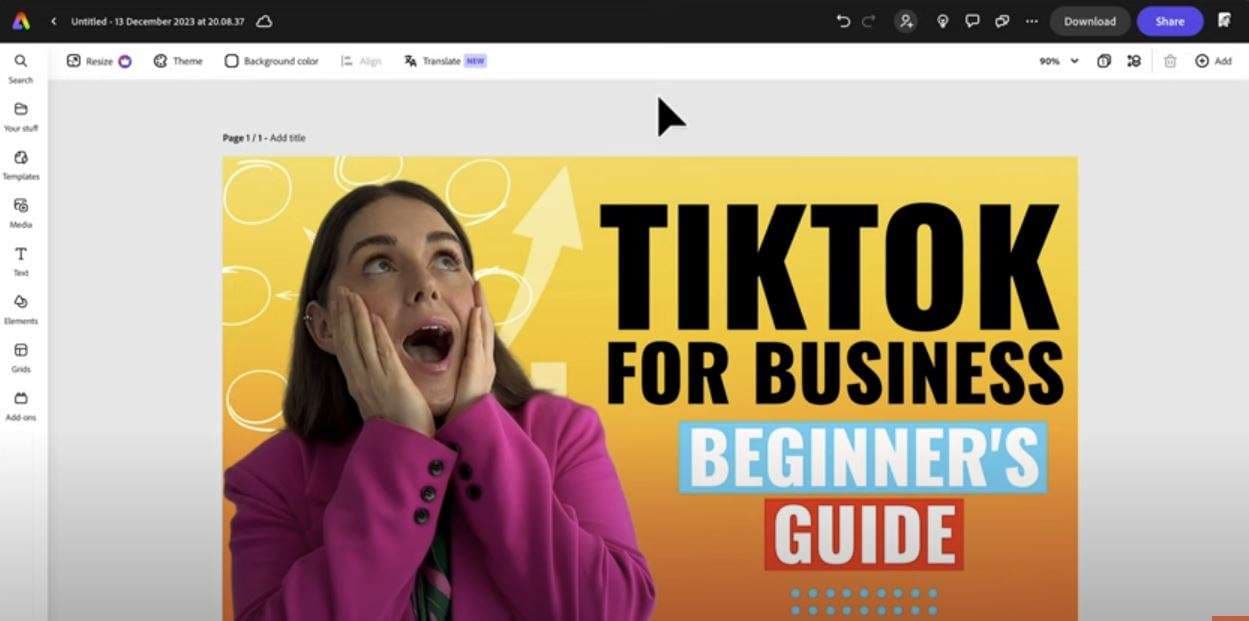
Best Adobe Express Thumbnail Maker Alternative: Filmora
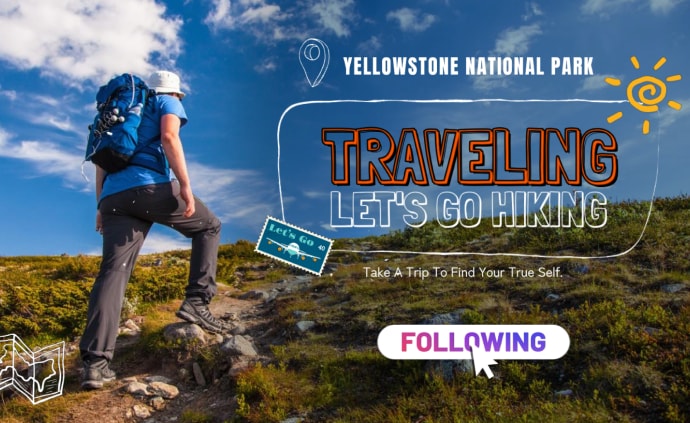
We have shared a detailed step-by-step guide on creating a YouTube thumbnail from scratch using the Adobe Thumbnail Maker. Though it is a powerful thumbnail maker, it may involve too many steps to achieve the desired outcome. Also, if you want to edit your videos, you need to use another Adobe product. You may come across a situation in which you not only need to create a thumbnail but also need to edit your videos further. That's where the best Adobe Express Thumbnail Creator alternative, Wondershare Filmora, comes into the picture.
- It uses advanced artificial intelligence algorithms to automatically capture video frames from your video footage and transform them into attractive, customizable thumbnails.
- It lets you personalize your thumbnail using an extensive range of design elements, color schemes, graphics, text templates, visual effects, etc.
- It can generate images, and stickers from your description using AI.
- It allows you to choose from various templates that cover many different topics.
- It offers a bunch of powerful editing features such as AI portrait cutout, smart masking, and various body effects to make creative and stunning thumbnails and enhance videos.
- 30+ AI-powered video and audio editing features.
- Compress videos in small sizes without losing quality.
How to Use the Filmora Thumbnail Maker?
Download and install Filmora on your computer, then follow the steps below to use AI Thumbnail Creator to generate an impressive thumbnail for your videos.
- Launch Filmora on your computer and navigate to the main menu.
- Select Create Project > New Project and import your video. Drag the clip to the timeline and click anywhere other than the video to access the Project Info panel. In the panel, select Edit to navigate to the Set Thumbnail menu. Click the Video tab to start working on your thumbnail.
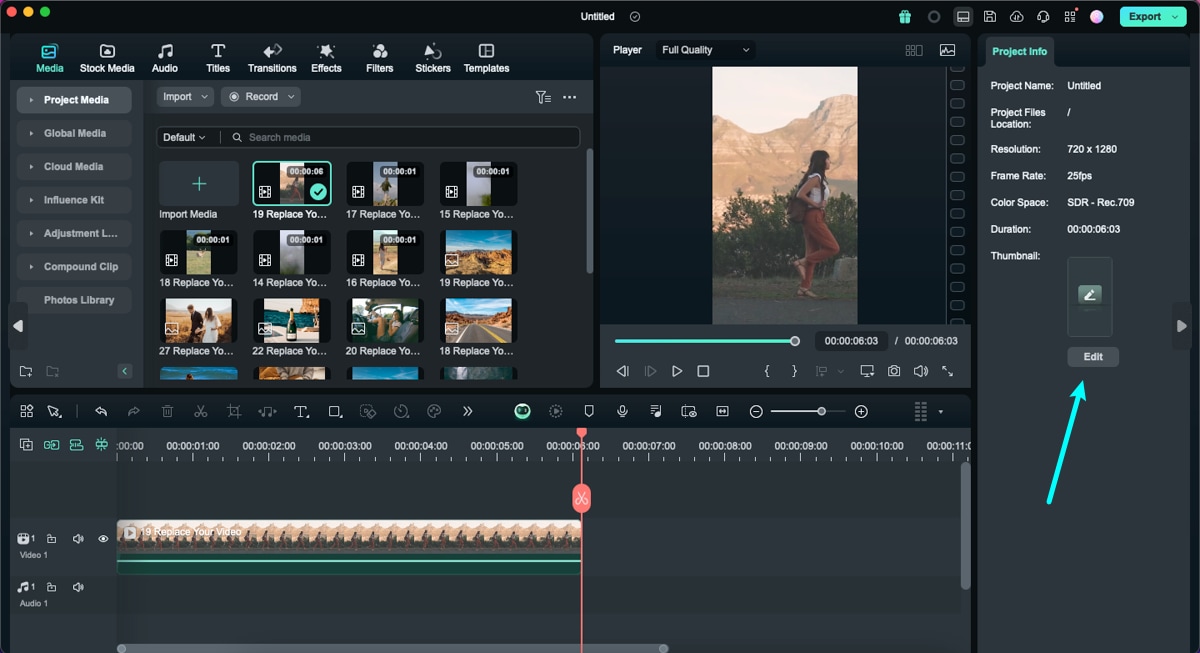
- In the Set Thumbnail window, click the From Video tab and access Filmora's AI-enabled selection of the best-fitted video frames you can use as thumbnails. Select the frame you like and click Edit.
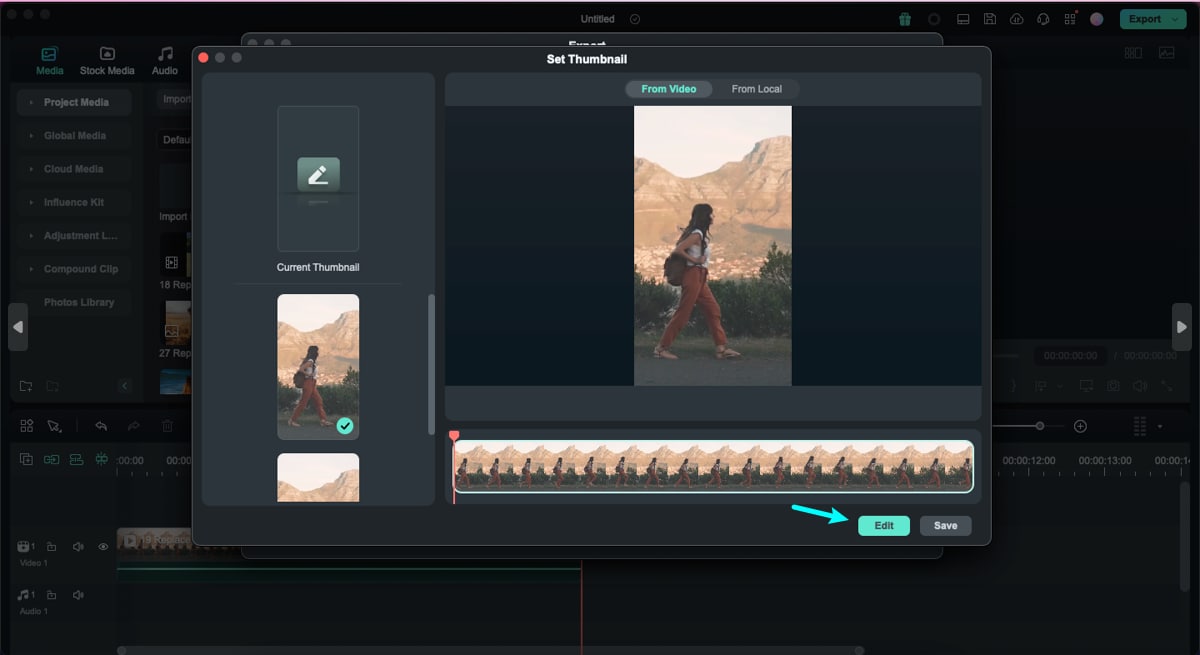
- Customize your thumbnail using Filmora's extensive collection of AI templates in the Edit Thumbnail window. Navigate to the Templates section, browse through available categories, and find the matching thumbnail template for your video. Select the template and click Save.
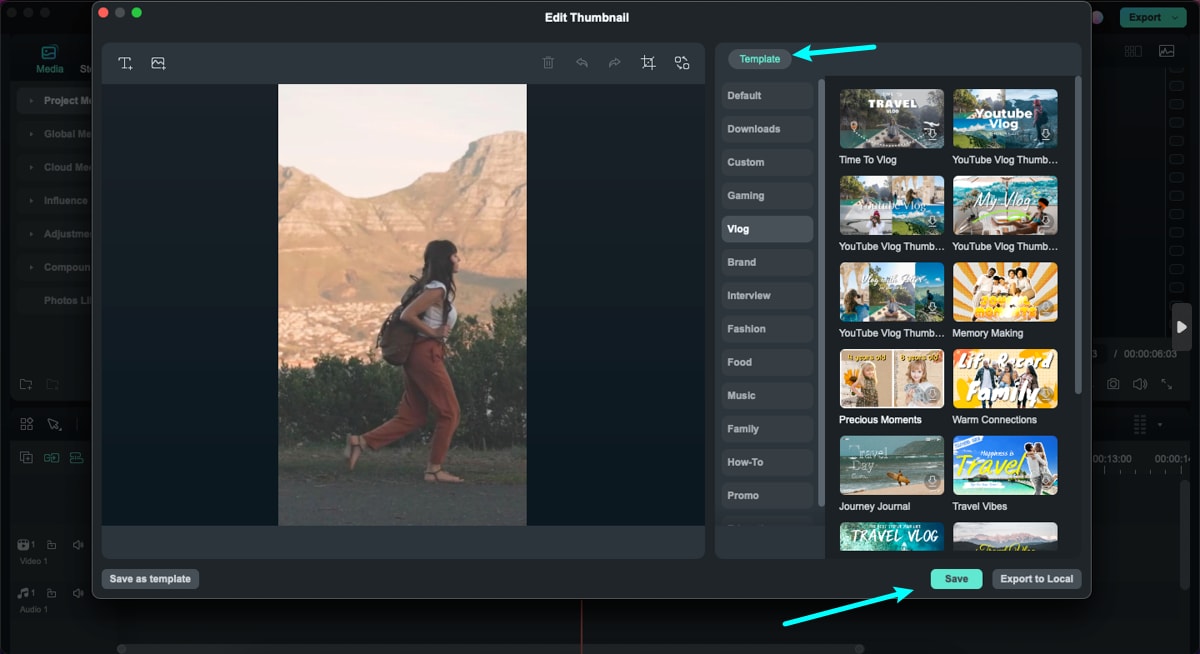
- Click Save to get to the Export window. Select Export and let Filmora convert the selected video frame to a thumbnail image. Select the Open Folder option to access the AI-generated thumbnail.
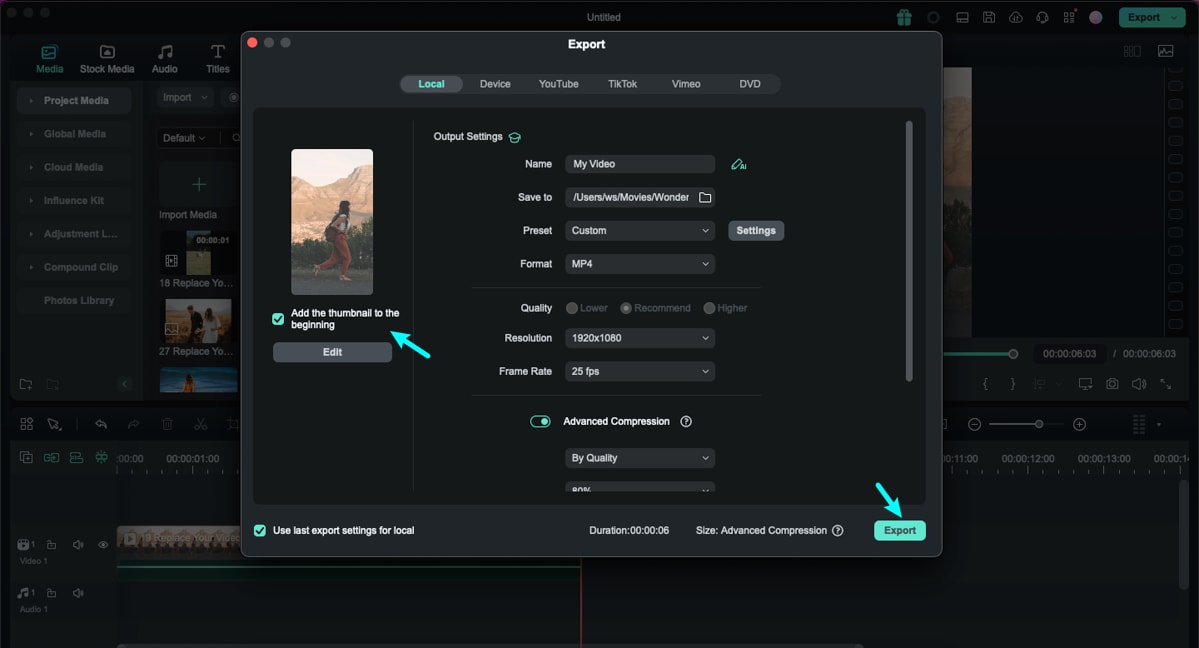
Aside from transforming the best video frames into immersive AI-generated thumbnails, Filmora lets you upload custom-made images from a local source, such as your desktop computer.
Here's how:
- Launch Filmora, upload your video, make necessary edits, and navigate to the Set Thumbnail window. Select the From Local tab and click Add Picture to set it as a thumbnail. Import the image from your computer and click Edit.
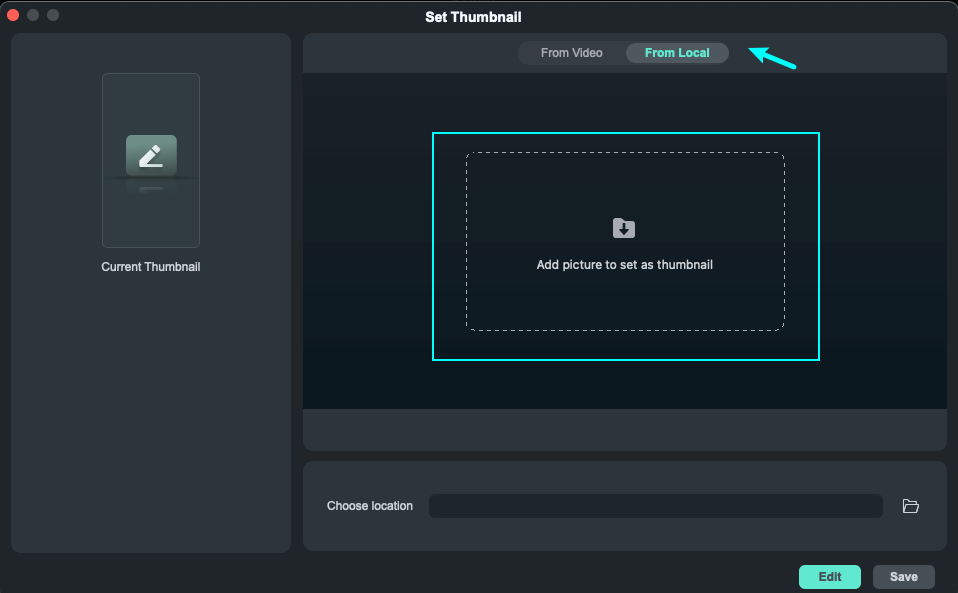
- Select the matching template and export your custom-made AI-generated video thumbnail in a preferred format. You can share your videos directly to platforms like YouTube, TikTok, Vimeo, etc.
Conclusion
Adobe Express is a fantastic thumbnail maker, helping you create breathtaking thumbnails for your online visual content. However, the process may be challenging for those without any previous experience using the Adobe Thumbnail Maker. It involves too many steps and a lot of back-and-forth to achieve the desired outcome.
If you seek an easier alternative solution to the Adobe Thumbnail Creator, Wondershare Filmora should be your number one choice. Filmora's AI Thumbnail Creator is a force to be reckoned with. And you can edit videos with the same tool.



