We know that text adds to the meaning of a social media video. However, it sometimes ruins the video's aesthetic, needing to be removed. Written content also needs to be deleted due to typos when the text is uneditable. TikTok users add text to their videos and struggle to remove it later. This article highlights the methods to remove text from TikTok videos to enhance their visual appeal.

In this article
Part 1. Easy Guide to Remove Text From TikTok Video on Mobile
While deleting text, the first thing to keep in mind is the quality preservation of the video. To ensure high fidelity and effective text removal, you need the Filmora App [iOS/Android]. This platform offers you multiple methods that are effective in seamlessly getting rid of the text. It prevents you from downloading heavy editing software and hiring a professional.
You can get your editing features on the go while ensuring extensive functionality. If you need to remove TikTok text from video from multiple videos, you can do so using the batch processing facility. Furthermore, the Filmora App allows users to export their edited videos in the resolution and frame rate of their choice.
Positive Features of the Filmora App
- AI Remover: Helps you get rid of the text by selecting the text using a brush and erasing it effectively.
- Blurring: Offers text removal by letting iPhone users add mosaic effect to the entire videos and Android users apply mosaic to the specific text.
- Video Cropping: Provides a simple way to remove the text from your videos by cropping out the area that has text.
- Masking: Adds a sticker or new text templates to the video and masks the pre-existing text using these assets.
- AI Captions: Gives you the option of removing the pre-existing captions from your videos before you generate AI captions.
- Customized Cutout: Removes the text by allowing you to draw over the desired parts of the video to keep them and consequently remove the unselected text.
A Complete Demonstration of Using the Filmora App to Remove Video Text
As mentioned before, the Filmora App offers multiple methods for effective text removal. Follow the guide below and learn more details on how to remove text from a TikTok video using various methods:
🛠️ Method 1. AI Remover - Best for Precise Text Removal
When you have text in on multiple locations in a single video, the AI Remover comes in handy. It displays an adjustable box where the text needs to be removed.
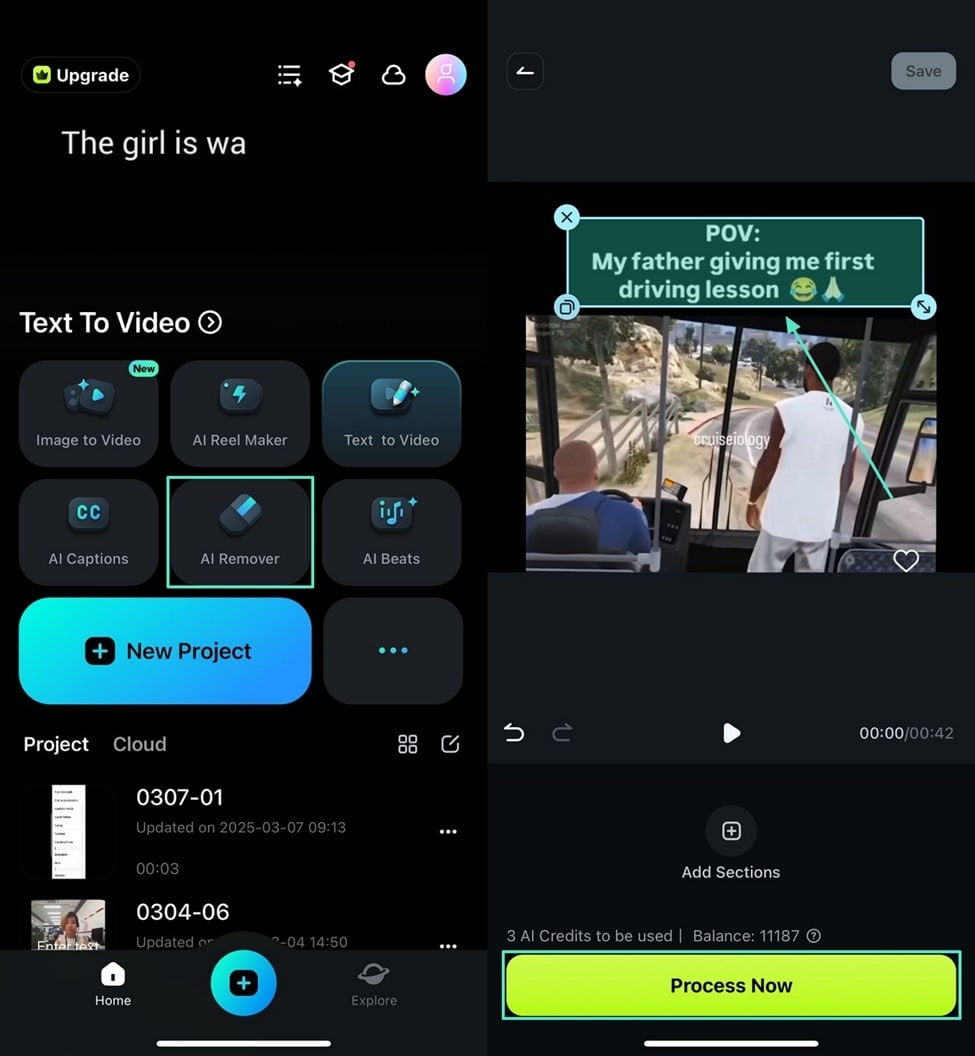
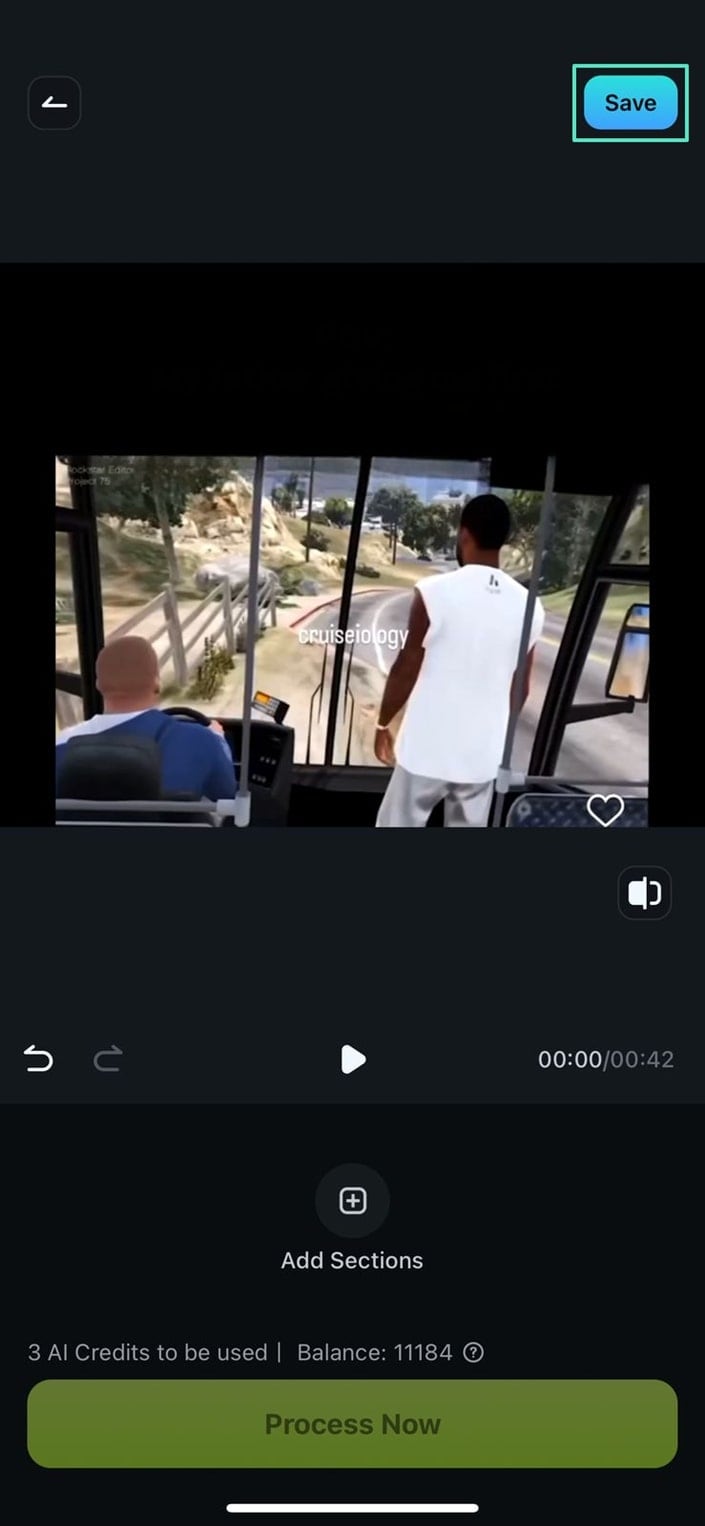
🎨 Method 2. Video Blurring - Best for Removing the Text While Enhancing Aesthetics
Users who want to keep the aesthetic of the video intact while getting rid of the written content can use this technique. It provides you with a blurring and mosaic effect to hide and captivate in one.
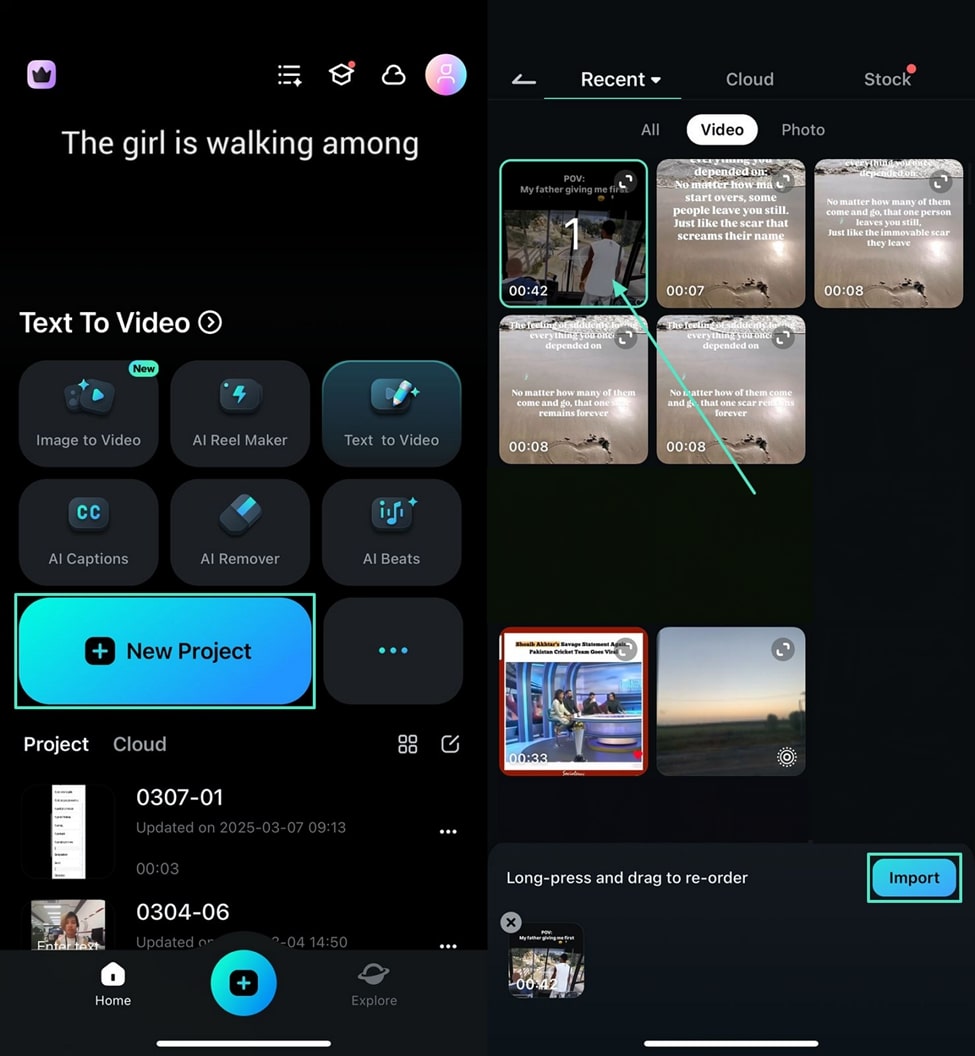
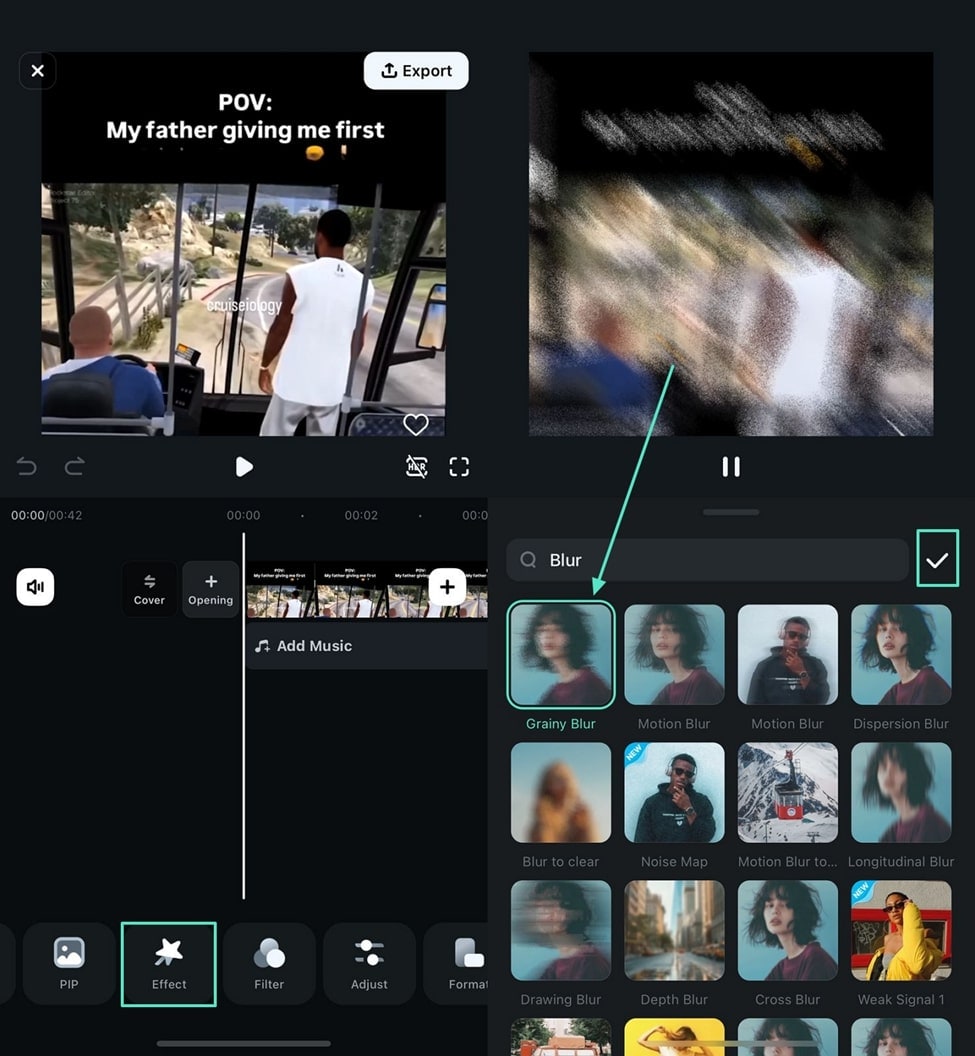
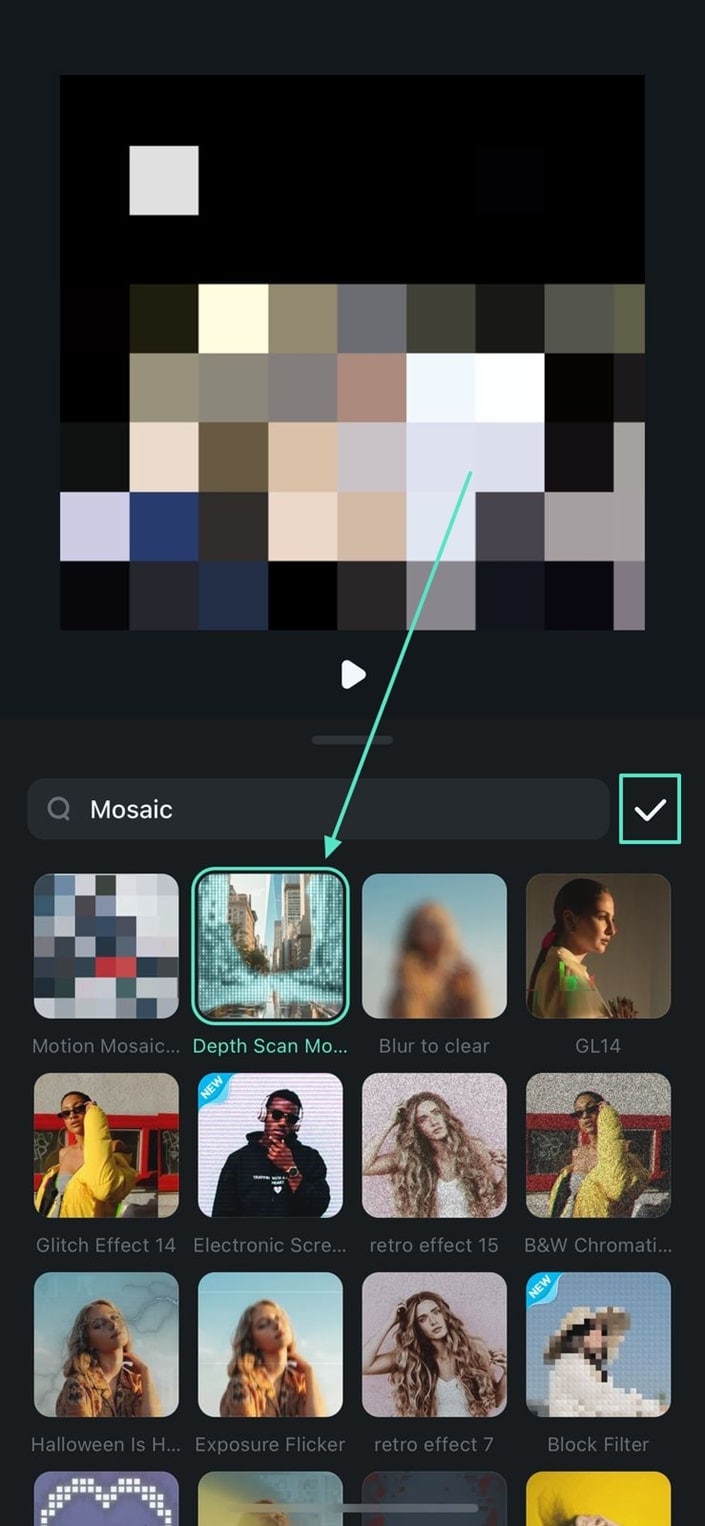
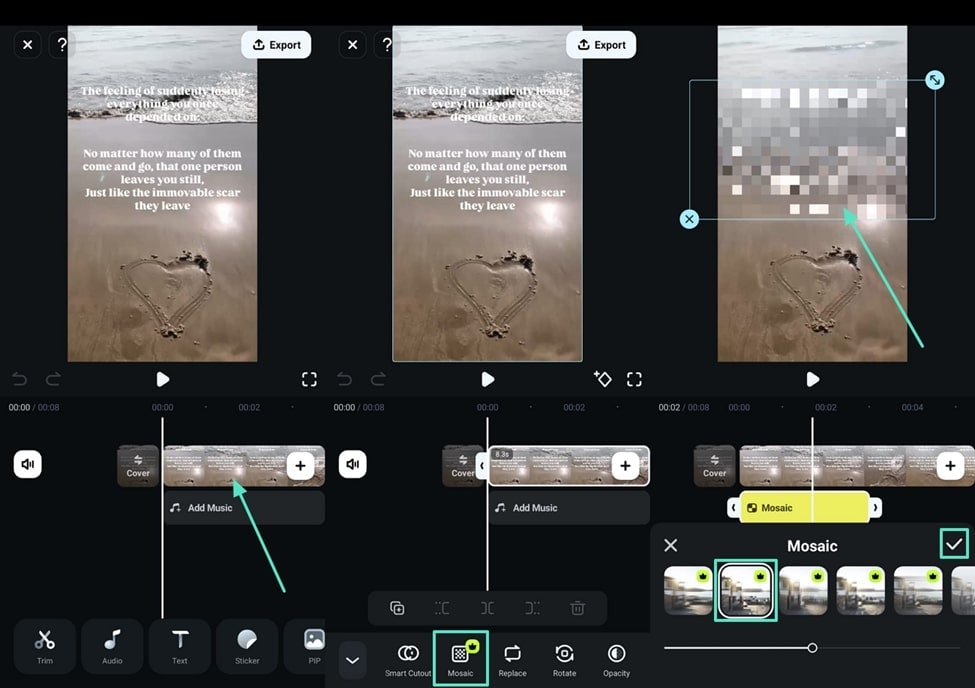
✂️ Method 3. Video Cropping - Best for Videos that Have Text at the Top or Bottom
Cropping a video is the most effective and common method of removing titles from a video. This platform allows you to choose between free-hand cropping and aspect ratio adjustment.
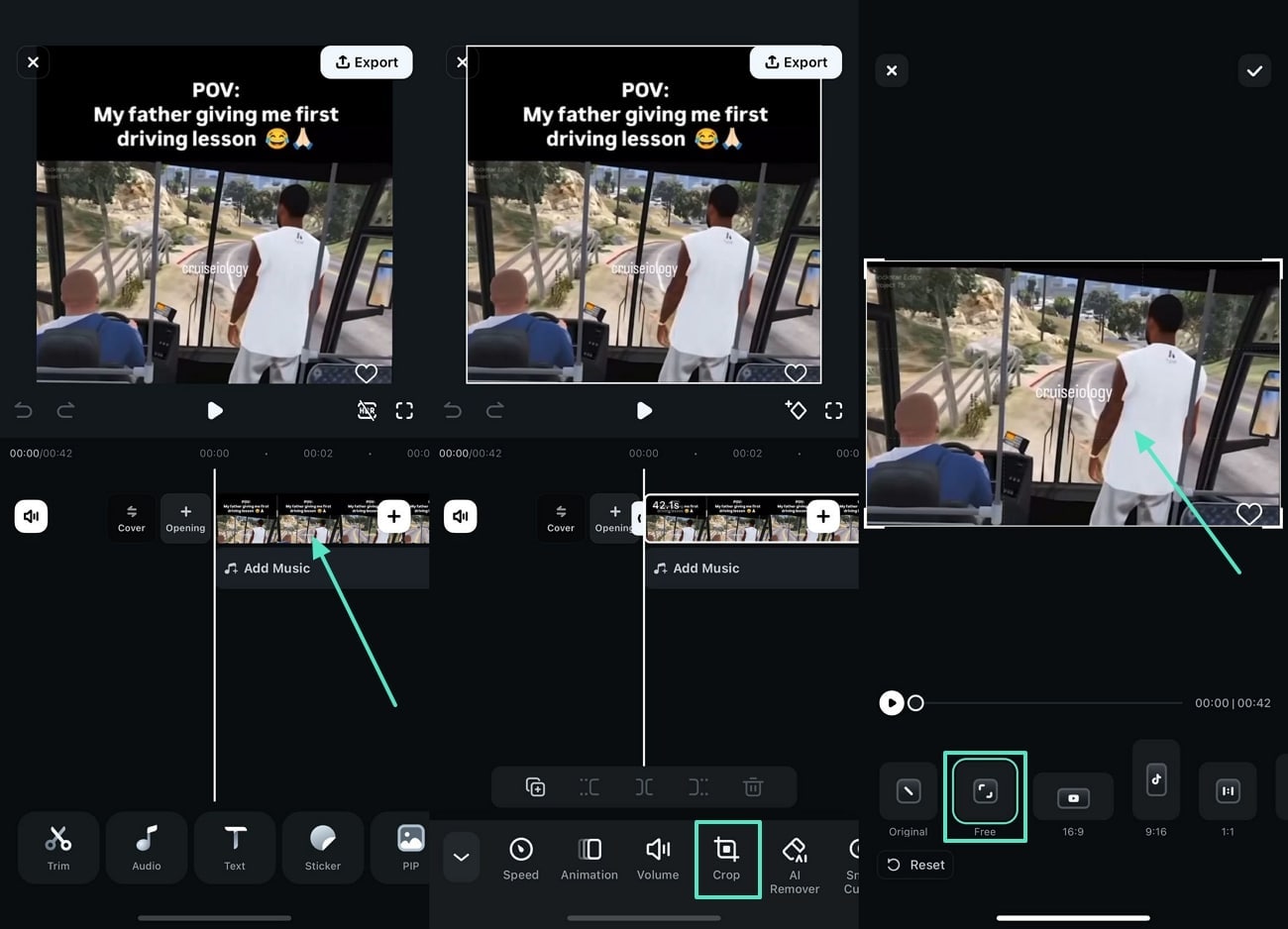
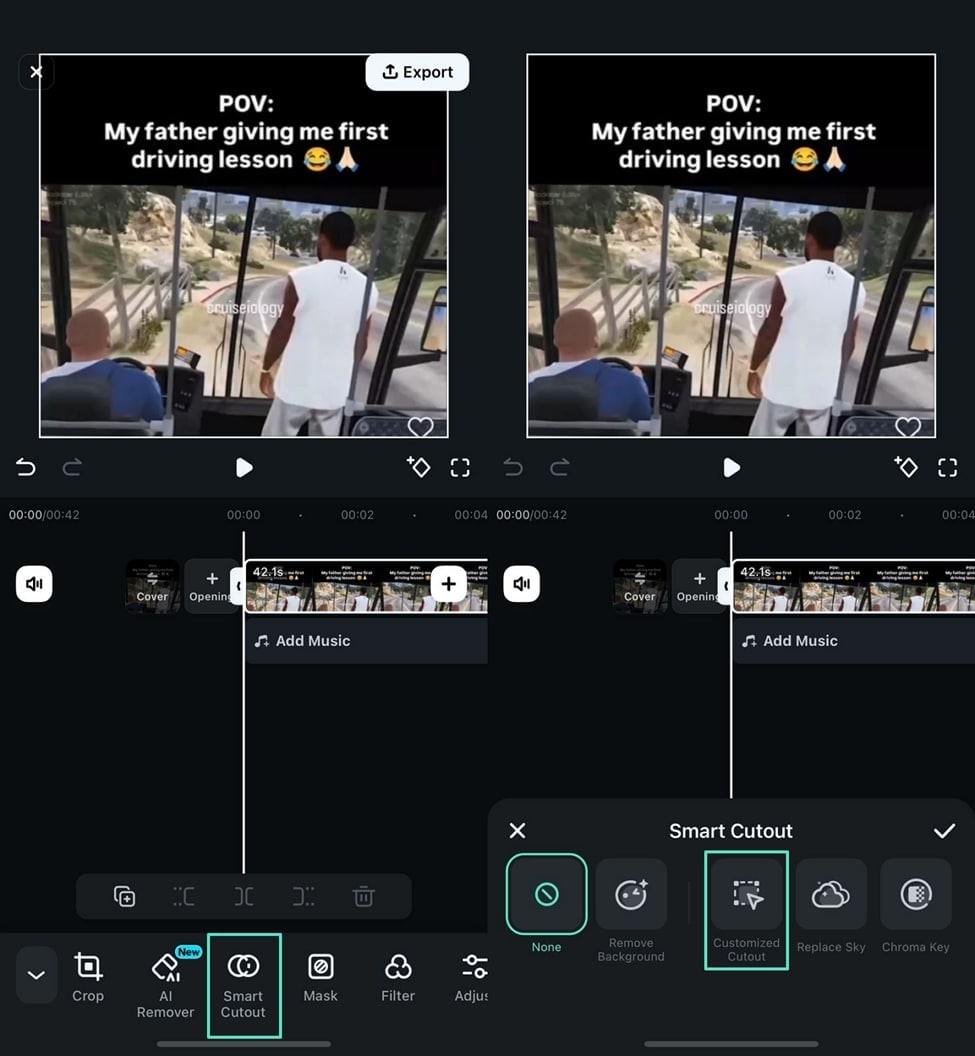
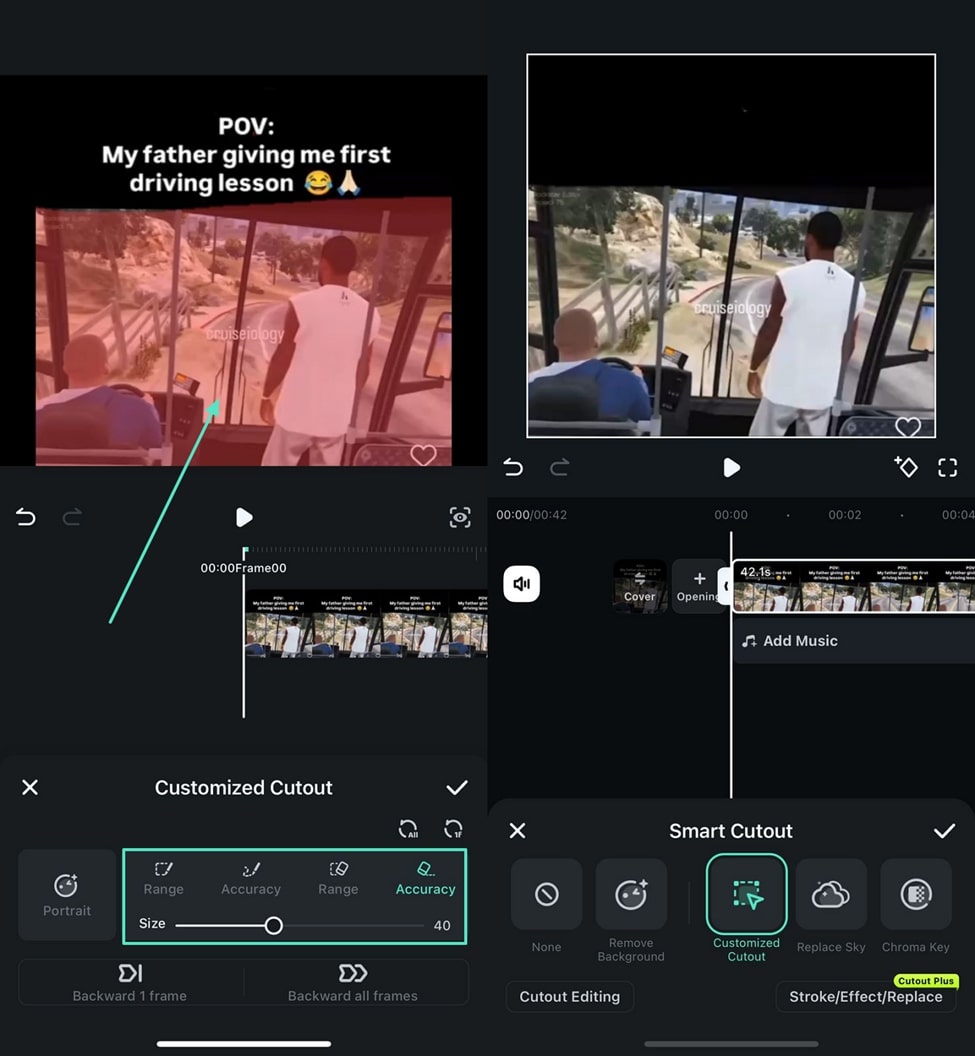
🎭 Method 4. Masking - Best for Seamless Text Replacement With Assets
When everything else fails, masking the written content with assets is a useful alternative. The Filmora App offers an array of assets that can be used to remove titles.
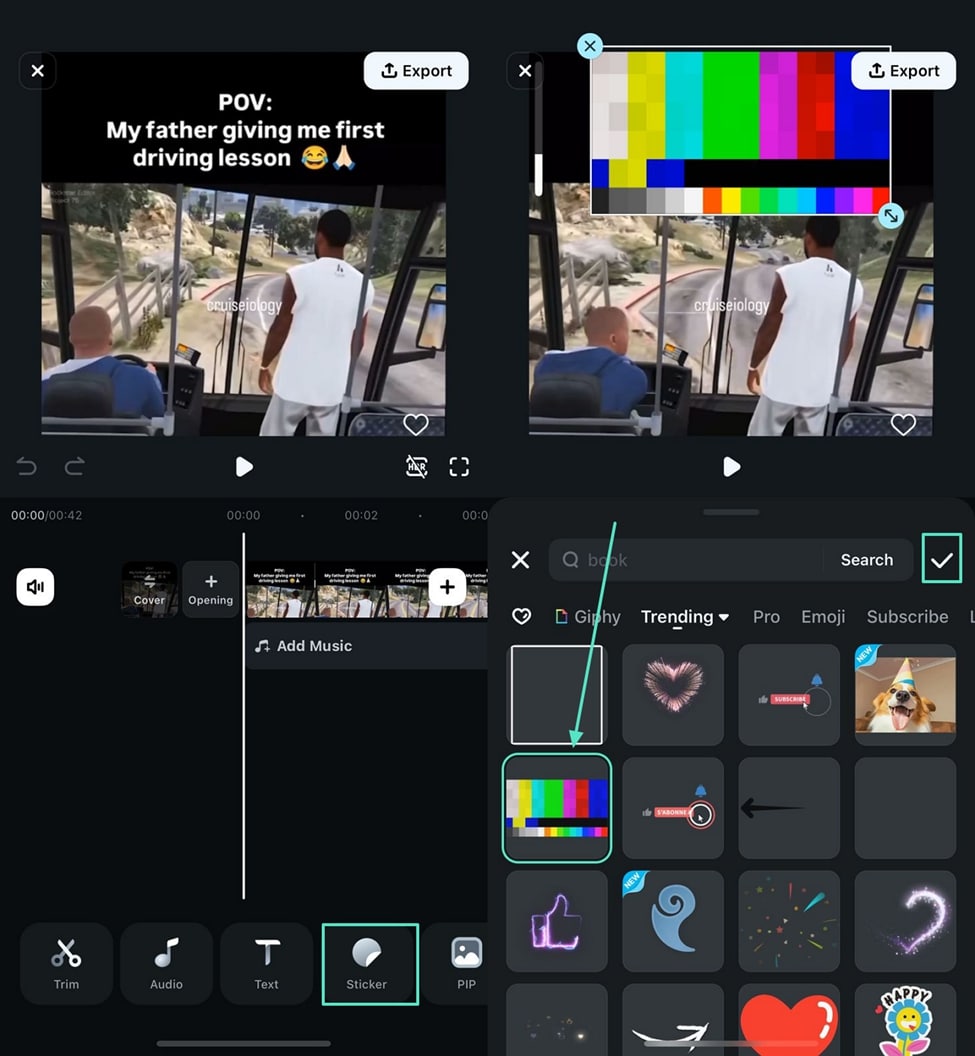
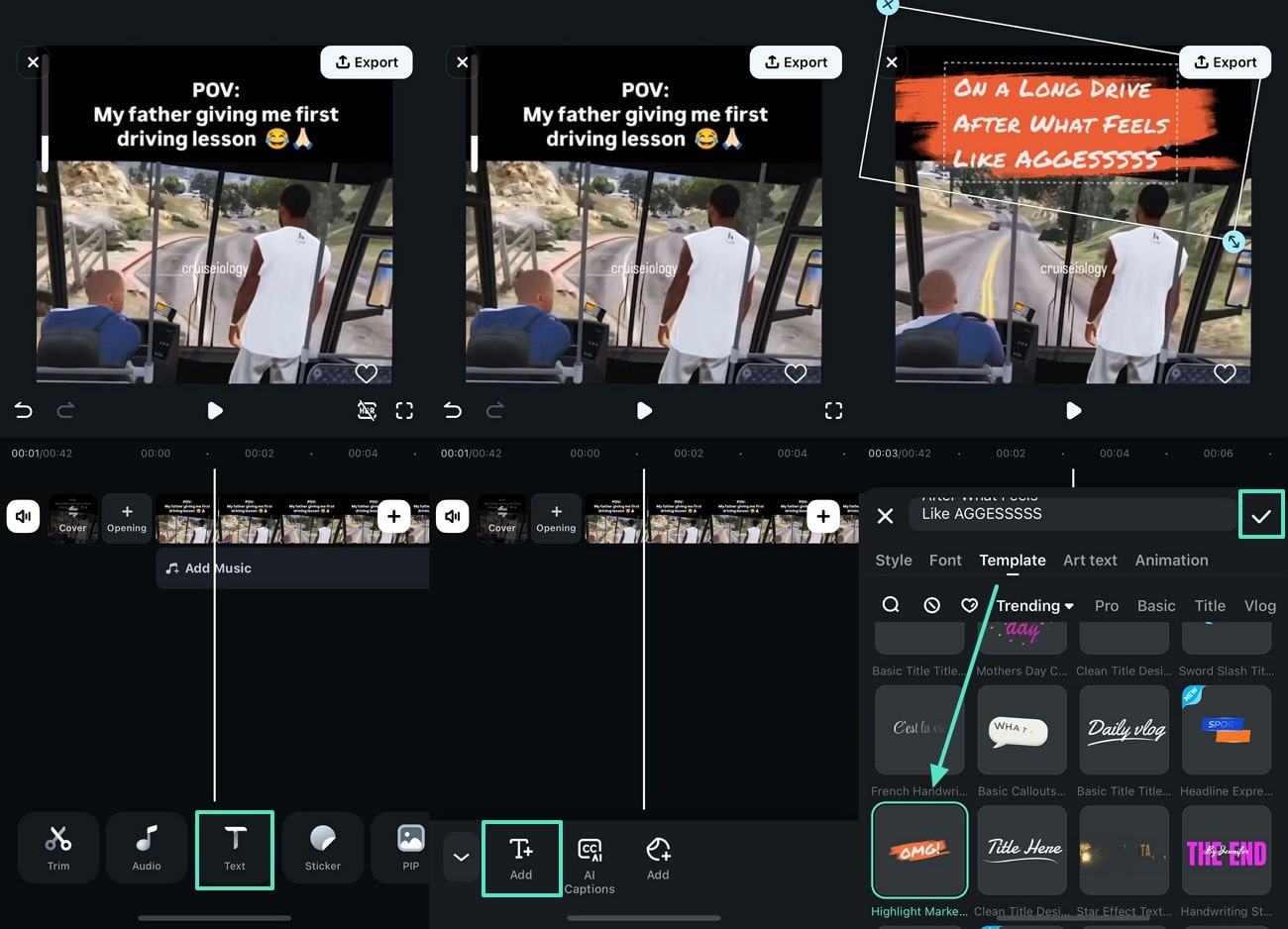
Part 2. [Desktop Alternative] How to Remove Text From TikTok Video on a Computer
Although the Filmora App suffices for heavy text-removal software, you can use Wondershare Filmora on the desktop to switch to a professional platform. Offering functionality across Mac and Windows, this tool removes text on TikTok videos with versatility. Even though the undesired part gets effectively removed, Filmora makes sure that the original video quality does not get damaged.
A Step-by-Step Manual for Removing Text from a Video
Much like the app, Wondershare Filmora also follows various techniques for efficient text removal. Follow the instructions below for a complete guide on how to remove text on TikTok videos using this tool.
AI Smart Masking
By enabling the Smart Masking feature, users can isolate the main character to consequently get rid of the text. It recognizes the text automatically to seamlessly remove it with a single brush stroke.
- From the main interface of Filmora, select "New Project" and import a video into the editing interface.
- Using the right panel, enter the video editing section and select the "Mask" option.
- Within the right panel, select the "Smart Masking" option, and from the "AI Mask" section, pick the "Select Character" option. This will isolate the main character while getting rid of the text.
Auto Reframe
This function creates a new video using the keyframes of your imported video, consequently removing the text. Follow the steps below to learn how to remove the text by changing your video's aspect ratio:
- Using the main interface of Filmora, access the "Toolbox" tab and select the "Auto Reframe" feature from the following window.
- After importing your video, select the "Aspect Ratio," and click "Analyze" to let AI detect the frame. You will see the frame-detection box in the middle of the screen, which will move slightly to select the right frame of the video.
- When the frame excludes the text, turn off the "Adjust Frame" button to stop the box. Now, you can export the video or add it to the timeline for further editing.
AI Smart Cutout
The Smart Cutout feature isolates the key object from a video while removing the background to get rid of your text along with the backdrop. The following text demonstrates the removal of text by isolating the key objects using Smart Cutout:
- From the "AI Tools" panel on the right, enable the "Smart Cutout" button and "Click to Start Smart Cutout."
- Using the next screen, draw a brush stroke over the areas that you want to keep and select "Click to Start Smart Cutout" to remove the text.
AI Object Remover
Remove your text from the TikTok content with a few brush strokes using this feature's AI smart detection powers. The most effective way of removing the text using the AI Object Remover is demonstrated below:
- After accessing the "AI Object Remover" button from the "Toolbox," import a video with text.
- Once the video appears, select the "Brush Size" to draw a brush stroke over the text and click "Remove" to start removing.
Part 3. What Should Be Kept in Mind When Removing Text From TikTok Video?
Several important factors must be considered to maintain the while removing text from. Read the following text to note the considerations before removing written content:
- Video Quality Deterioration: When text is removed, the area where the text was placed may be left with distorted blurry patches. Using a high-quality video editor with advanced removal options can help preserve the quality.
- Impact on Content Engagement: Text on TikTok videos often plays a role in engagement, as it provides context to the audience. If the text includes important information, it may affect viewer understanding and engagement.
- Consistency in Editing: If you are removing text from multiple parts of the video, ensure consistency in editing. Sudden changes in background appearance due to poor text removal can make the video look unprofessional.
- Legal and Ethical Considerations: Removing text without permission may raise ethical or legal concerns if the video belongs to someone else. Always ensure that you have permission to change the content, especially if it involves removing the attributions that acknowledge the creator.
Conclusion
To sum up, removing text from a TikTok video is an important step in repurposing your videos into Instagram reels. Using the Filmora App, you can effectively remove text from TikTok videos using multiple techniques. When looking for extensive and professional text removal, using the desktop version of Wondershare Filmora is the ideal choice.



 100% Security Verified | No Subscription Required | No Malware
100% Security Verified | No Subscription Required | No Malware

